Kuinka rakentaa Wix-blogi, joka on yhtä hyvä kuin WordPress
Wix on alusta kaikenlaisten sivustojen rakentamiseen. Se on palvelu, jonka avulla voit luoda sivustosi ilman edistynyttä teknistä tietämystä tai suunnitteluherkkyyttä. Kuka tahansa voi luoda alustalle ammattimaisen ja modernin näköisen verkkosivuston. Palvelun ilmainen versio tarjoaa enemmän kuin useimmat yksityishenkilöt tarvitsevat.
Vaikka useimmat ihmiset luultavasti ajattelevat Wixiä(Wix) paikkana tehdä henkilökohtaisia tuotemerkkisivustoja tai perustaa pieniä verkkokauppoja, sillä on myös vankka blogityökalu. Jos haluat luoda kauniin Wix -blogin, joka kilpailee parhaan WordPressin(WordPress) tarjoaman kanssa, olet oikeassa paikassa.

WordPressin ongelmat(The Trouble With WordPress)
Vaikka WordPress on erinomainen, kypsä blogialusta, se ei ole käyttäjäystävällisin kokemus. WordPress itsessään on ilmainen ja avoimen lähdekoodin(free and open source) ohjelmistopaketti. Sinun on kuitenkin tarjottava oma hosting-ratkaisusi.
Tämä tarkoittaa palvelimen vuokraamista tai ostamista sekä oman WordPress -esiintymän asentamista ja määrittämistä . Voit maksaa siitä, että joku muu isännöi ja hallinnoi WordPressiä(WordPress) , mikä on verrattavissa Wixin(Wix) käyttöön .

Onko sinulla jo Wix-sivusto?
Jos haluat lisätä Wix -blogisi olemassa olevaan sivustoon, valitse blogisovellus Wix App Marketista(Wix App Market) . Sieltä se on jokseenkin sama prosessi kuin blogimallin muokkaaminen alla kuvatulla tavalla. Tämän oppaan loppuosa perustuu olettamukseen, että olet luomassa Wix(Wix Blog) -blogisivustoa yksinään.
Wix-blogin käytön aloittaminen
Jos et ole vielä tehnyt niin, siirry osoitteeseen Wix.com ja luo tili. Kun olet kirjautunut sisään, valitse Luo uusi sivusto.(Create New Site.)

Kun näyttöön tulee vaihtoehto, minkä tyyppisen verkkosivuston haluat luoda, valitse Blogi(Blog) .
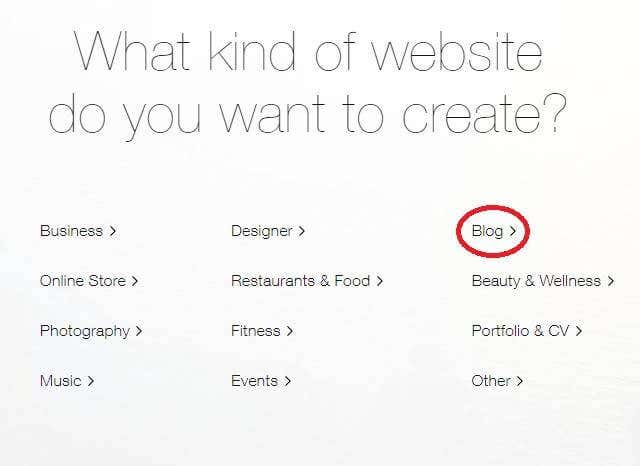
Sinulla on nyt kaksi vaihtoehtoa, kuinka haluat luoda sivustosi.

Ensimmäinen käyttää järjestelmää, joka tunnetaan nimellä Wix ADI (artificial design intelligence). Täällä sinulta kysytään sarja kysymyksiä, ja Wix AI luo sivuston sinulle automaattisesti.
ADI on ohjattu prosessi, joten meidän ei tarvitse opastaa sinua sen läpi. Keskitymme toiseen vaihtoehtoon. Käytämme Wix - editoria mallin muokkaamiseen vastaamaan juuri sitä, mitä haluamme.
Mallin(Template) valitseminen Wix(Wix Blog) - blogillesi
Wixillä(Wix) on laaja valikoima blogisivustomalleja. Voi tuntua ylivoimaiselta valita sinulle sopiva. Oletuksena sinulle näytetään malleja jokaisesta luokasta. Saattaa olla helpompi valita yksi näistä alaluokista ensin.

Muista vain, että mikään ei estä sinua valitsemasta mitä tahansa mallia sen tyypistä riippumatta. Nämä on juuri suunniteltu tietyntyyppisille blogeille, mutta mikään ei estä sinua käyttämästä niitä blogeissa, jotka eivät kuulu sen luokkaan.
Jos näet mallin, joka näyttää mielenkiintoiselta, valitse Näytä(View) , niin näet sen esittelyn. Tämän pitäisi auttaa sinua tekemään lopullisen päätöksen siitä, minkä(Which) mallin haluat.
Kun olet valinnut mallin, valitse Muokkaa(Edit) aloittaaksesi Wix -blogisi suunnittelun.
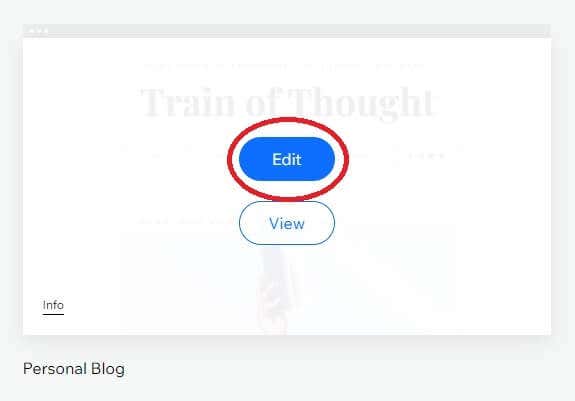
Wixillä(Wix) on paljon helpompi malliprosessi kuin WordPressillä(WordPress) . WordPress-mallien(WordPress templates) käyttäminen on monivaiheinen prosessi, joka voi olla varsin teknistä, jos hallinnoit omaa sivustoasi. Wix on klikkaa ja unohda -ratkaisu.
Blogimallin muokkaaminen

Ensi silmäyksellä editori voi olla melko ylivoimainen, mutta jos vain katsot hetken ympärillesi, huomaat pian, että se on melko intuitiivinen. Editorissa on aivan liikaa toimintoja, jotta voimme kattaa kaiken täällä, joten lähdemme vain käydä läpi perusasiat.
Tärkein hallinta, josta sinun pitäisi tietää ensin, on sivunvaihtovalikko.
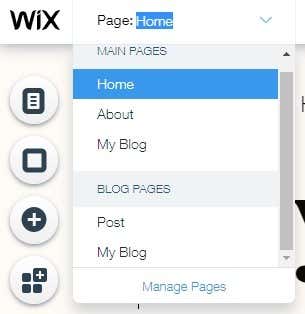
Valitse tämä avattava valikko vaihtaaksesi johonkin blogisi eri sivutyypeistä. Tämä tarkoittaa, että voit muokata jokaisen sivun ulkoasua, josta sivustosi on rakennettu.
Sen vieressä on toinen erittäin tärkeä ohjausobjekti. Tämä on kytkin, jolla voit tarkastella sivuston työpöytä- ja mobiiliversiota. Koska suuri osa lukijoistasi käyttää älypuhelinta, sinun ei pidä unohtaa tarkistaa, että sivusto näyttää ja toimii edelleen hyvin mobiililaitteilla.

Koska työskentelemme jo olemassa olevan mallin kanssa, paras tapa on muokata elementtejä, jotka on jo annettu mallissa. Emme aio käsitellä tässä artikkelissa mallin suunnittelun peruselementtien tekemistä. Kuitenkin, kun olet mukavampi muokata Wixissä(Wix) , voit aloittaa alusta tai muuttaa malleja radikaalisti makusi mukaan.
Wix sisältää vihjeitä paikkamerkkitekstiin, jotta tiedät, mitä sisältöä kuhunkin paikkaan tulisi lisätä ja miten se tehdään parhaiden käytäntöjen mukaisesti.
Mitä näet on mitä saat. Voit valita melkein minkä tahansa elementin mallista hiiren osoittimella ja muuttaa sitä. Siirrä, venytä tai muuta tekstiä. Useimmat asiat, joita odotat tekeväsi intuitiivisesti, toimivat odotetusti. Joitakin elementtejä, kuten valikkorivien muiden sivujen nimiä, ei voi muuttaa.
WordPressissä teeman(theme) kehittäminen vaatii melkoisesti koodausosaamista. Vaikka Wix ei anna sinulle samantasoista hallintaa, voit muuttaa malliasi radikaalisti käyttämällä vain vedä ja pudota -työkaluja, mikä on valtava etu.
Näppäinten vasemman puolen työkalurivit
Wix -editorin vasemmalla puolella näet pystysuuntaisen pinon painikkeita. Jotkut näistä ovat tärkeämpiä kuin toiset, jotta voit muokata blogia ennen sen julkaisua.
Yläreunasta löydät Sivut(Pages) - painikkeen.

Tämä toistaa useimmat työkalun yläosassa olevan sivunvaihtajan toiminnot ja voit siirtyä sivujen välillä eri tavalla. Sivusiirtymät löytyvät myös täältä.
Tämän alta löydät sivun taustan(Background) .
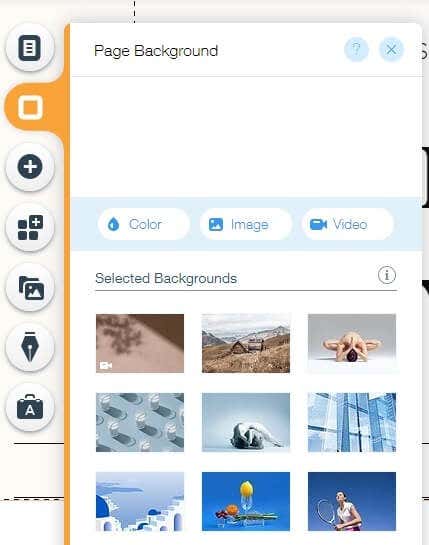
Valitse(Pick) luettelosta kuva tai video, joka toimii blogisi taustana. Vaihtoehtoisesti voit ladata oman mukautetun taiteen. Ole vain varovainen säilyttääksesi tekstisi luettavuuden!
Seuraavaksi meillä on painike, jossa on iso plusmerkki.

Tämän avulla voit lisätä Wix - blogiisi melkein minkä tahansa elementin, kuten painikkeet tai valikot.
Media- painikkeella voit lisätä mediaa(Media) tietokoneeltasi tai sosiaalisessa mediassa.

Löysimme Google Driven(Google Drive) ja DropBox - integraation erityisen hyödylliseksi täällä.
Viimeinen mainitsemamme painike on ehkä tärkein tässä kontekstissa.

Bloginhallinta- painikkeella(Blog Manager) voit lisätä uusia viestejä ja muokata olemassa olevia. Se mahdollistaa myös nopean pääsyn erityisesti bloggaamiseen tarkoitettuihin apuresursseihin.
Keskeiset kelluvat työkalupalkin kohokohdat

Muokkausikkunan oikealla puolella näet kelluvan työkalupalkin. Tämä antaa sinulle tärkeitä tietoja jokaisesta elementistä. Kun valitset ne, näet koko- ja sijaintitietojen muuttuvan. Täällä voit myös määrittää kiertokulmia ja muita tarkkoja arvoja.
Kirjoita viestejä ja anna Wix(Wix Blog) -blogillesi nimi
Kun olet muokannut Wix -blogisi ulkoasua tyydyttävällä tavalla, sinun on luotava sille todellista sisältöä ennen kuin voit julkaista sen.
Voit käyttää yllä mainitsemaamme Oma blogi(My Blog) -painiketta luodaksesi ensimmäiset viestisi, mutta olemassa on jo useita viestejä, jotka on luotu mallin paikkamerkeiksi. Joko poista ne tai muokkaa niistä ainutlaatuisia viestejäsi. Niiden otsikot ovat hyvä paikka saada inspiraatiota artikkelityyppeihin.
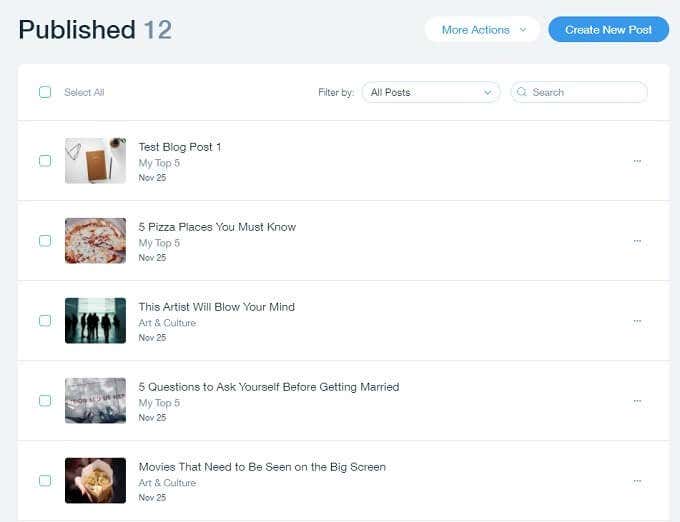
Lopuksi, älä unohda nimetä blogisi. Tämä on yksi tärkeimmistä asioista, joita teet. Joten älä ota sitä kevyesti. Tämä nimi on se, jonka ihmiset näkevät ensimmäisenä hauissa, ja se tiivistää julkaisusi luonteen ja luonteen.
Paina Julkaise-painiketta
Nyt sinun pitäisi olla valmis julkaisemaan blogisi. Tästä eteenpäin kaikki riippuu kyvystäsi luoda sisältöä, jota ihmiset rakastavat ja jakavat. Voit ostaa ja linkittää Wix -blogisi mukautettuun verkkotunnukseen tai antaa Wixin(Wix) hoitaa sen puolestasi maksua vastaan. Joka tapauksessa, toisin kuin WordPress , sinun ei tarvitse huolehtia palvelimen käyttämisestä ja järjestelmänvalvojan toimimisesta blogin hallinnan lisäksi.
Related posts
Wix Vs WordPress: Mikä on paras verkkosivustosi luomiseen?
Kuinka käyttää Lumen5:tä blogitekstin muuttamiseksi videoksi
Paras blogin kirjoitusmuoto pisteiden keräämiseen
WordPress-sivuston siirtäminen isännästä toiseen
Kuinka asentaa ja määrittää WordPress Microsoft Azuressa
Kuinka poistaa haittaohjelmat WordPress-sivustoltasi
WordPress Gutenberg -opastus: Uuden editorin käyttäminen
Kuinka seurata rikkinäisiä linkkejä Google Webmaster Toolin avulla
Ohjaa käyttäjät 404-sivulta WordPressissä
Kuinka nopeuttaa mitä tahansa WordPress-sivustoa käyttämällä .HTACCESSia
Kuinka nopeuttaa WordPress-sivustoa 11 vaiheessa
9 pakollista lisäosaa uusia WordPress-asennuksia varten
Kuinka löytää WordPress-järjestelmänvalvojan kirjautuminen
WordPress näyttää HTTP-virheen kuvia ladattaessa
8 ilmaista Premium WordPress-teemaa asennettavaksi
Kuinka siirtyä perinteisestä WordPress-editorista Gutenbergiin
Tietosuojan määrittäminen WordPressissä ja miksi se on tärkeää
WordPress Jetpack: mikä se on ja kannattaako se asentaa?
Kuinka asentaa WordPress Google Cloud Platformiin
Kuinka määrittää WordPress manuaalisesti verkkotunnuksessa
