Kuinka rajoittaa OneDriven ja Dropboxin käyttämää kaistanleveyttä
OneDrive- ja Dropbox -asiakkaiden avulla on helppoa siirtää, varmuuskopioida ja palauttaa tiedostoja tietokoneen ja pilven välillä. He tekevät työnsä taustalla, ja koska he käyttävät Internetiä, he jakavat kaistanleveyden käytön.
Tämän ei pitäisi olla ongelma. OneDrive ja Dropbox voivat kuitenkin kuluttaa paljon kaistanleveyttä. Se heikentää Internet-nopeuttasi, lähinnä jos käytät hidasta tai ei liian nopeaa internetyhteyttä. Hyvä uutinen on, että voit rajoittaa OneDriven(OneDrive) ja Dropboxin(Dropbox) kaistanleveyttä .
Jos huomaat, että OneDrive- tai Dropbox -sovelluksesi kuluttaa kaistanleveyttäsi, seuraa tämän osan oppaita saadaksesi lisätietoja käytön rajoittamisesta. Prosessit näiden sovellusten kaistanleveyden käytön rajoittamiseksi ovat samanlaisia.
Rajoita OneDriven kaistanleveyden käyttöä
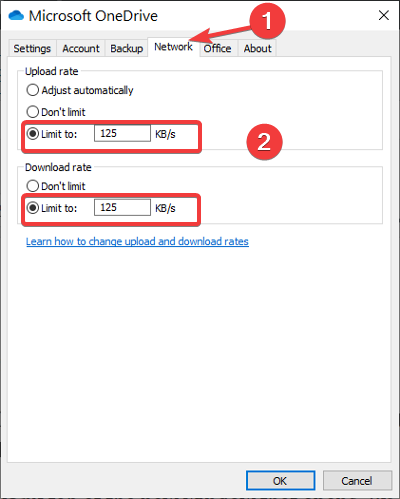
Avaa OneDrive ja siirry kohtaan Asetukset(Settings) . Voit myös napsauttaa hiiren kakkospainikkeella tehtäväpalkin OneDrive - kuvaketta ja napsauttaa Asetukset(Settings) - vaihtoehtoa. Voit myös siirtyä kohtaan Settings and Help > Settings .
Vaihda avautuvan uuden ikkunan Verkko -välilehteen. (Network)Oletusarvoisesti lataus- ja latausnopeudet ovat Älä rajoita(Don’t limit) .
Valitse sekä lähetysnopeudelle(Upload) että latausnopeudelle (Download)Rajaa(Limit to) -vaihtoehto ja määritä arvot haluamillesi enimmäiskaistanleveyden rajoituksille. Paina OK - painiketta tallentaaksesi asetukset.
Rajoita Dropboxin kaistanleveyden käyttöä
Dropboxin(Dropbox) avulla voit myös rajoittaa sen kaistanleveyden käyttöä. Voit rajoittaa Dropbox -asiakkaan kaistanleveyttä napsauttamalla tehtäväpalkin Dropbox - kuvaketta avataksesi pienen ikkunan.
Napsauta(Click) hammaspyörän muotoista kuvaketta ja valitse Asetukset(Preferences) avattavasta valikosta.

Siirry kohtaan Kaistanleveys Dropboxin (Bandwidth)asetukset(Dropbox Preferences) -ikkunassa. Täältä löydät samat asetukset, jotka näimme yllä olevassa OneDrive - ratkaisussa.
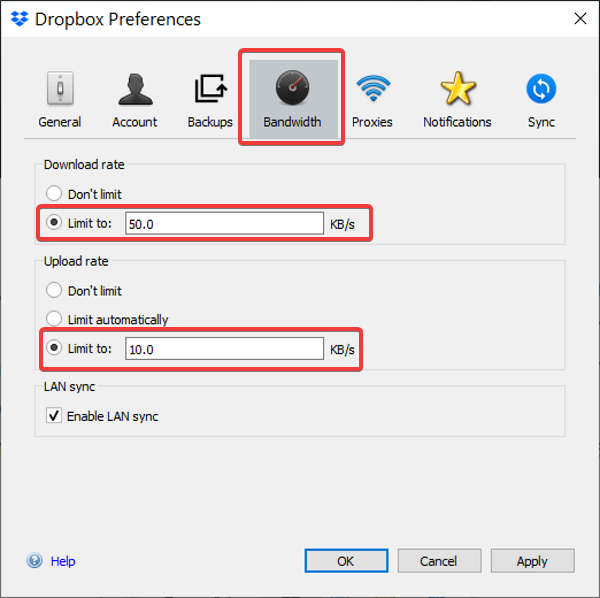
Aseta Limit to -vaihtoehto Latausnopeudelle(Download) ja Latausnopeudelle(Upload) . Anna(Enter) kaistanleveyden arvot KB/s ja napsauta OK - painiketta.
Dropbox- ja OneDrive -asiakkaiden käyttämän kaistanleveyden määrittäminen on helppoa. Nämä taustasovellukset eivät enää kuluttaisi suurta osaa kaistanleveydestäsi taustalla, ja huomaat eron kaistanleveyden käytössä näiden asetusten käyttöönoton jälkeen.
Lue myös: (Read also:) Kuinka rajoittaa etualalla olevien sovellusten kaistanleveyttä .
Related posts
Kuinka lisätä Dropbox pilvipalveluksi Microsoft Officeen
OneDrive vs Google Drive – kumpi on parempi pilvipalvelu?
Google Drive vs Dropbox: ominaisuudet, ohjelmistot, tallennussuunnitelmien vertailu
Box vs Dropbox: Mikä pilvitallennusvaihtoehto on parempi?
Poista tai lisää Google Drive, Dropbox ja OneDrive kontekstivalikkoon
SafeInCloud Password Manager synkronoi tietokannan Cloud-tilien kanssa
Parhaat ilmaiset salatut pilvitallennuspalvelut | Suojattu tiedostojen synkronointiohjelmisto
Julkinen pilvi vs yksityinen pilvi: Määritelmä ja ero
Aseta Windows Explorer avaamaan OneDrive tai Dropbox (tai mikä tahansa muu kansio) käynnistyksen yhteydessä
Paras ilmainen Cloud Antivirus Windows 10:lle
Steam Cloud -tallennusten käyttäminen peleissäsi
MultCloudin avulla voit hallita useita pilvitilejä ja -asemia
Kuinka pääsen käyttämään Google Cloudia? (2022)
Kaspersky Security Cloud Free Antivirus Review - Suojaa Windows 10
Kuinka asentaa WordPress Google Cloud Platformiin
Zapier vs IFTTT: Kumpi on parempi pilviautomaatiolle?
Virhe 0x8007017C, pilvitoiminto on virheellinen - työkansion synkronointi
Kuinka luoda Word Cloud Excelissä
Parhaat ilmaiset pilvipohjaiset online-varmuuskopiointipalvelut
Tiedostojen jakaminen File Explorerista sovelluksiin, kuten Mail, Skype, Dropbox tai OneDrive, kahdessa vaiheessa
