Kuinka pyyhkiä kiintolevy ja MFT puhtaaksi poistettujen tiedostojen palauttamisen estämiseksi
Ohjelmiston palautus(Software Recovery) on kulkenut pitkän tien ja palautusohjelmisto, joka voi palauttaa tiedostoja tallennuslaitteilta tai kiintolevyiltä, vaikka ne olisi alustettu kokonaan. Olemme henkilökohtaisesti tarkistaneet useita tietojen palautusohjelmistoja(data recovery software) , ja kyllä, ne toimivat, vaikka osittain. Tässä viestissä näemme, kuinka se toimii ja kuinka voit pyyhkiä kiintolevysi, mukaan lukien MFT , puhtaaksi estääksesi poistettujen tiedostojen palauttamisen.
Mikä on päätiedostotaulukko (MFT)
Päätiedostotaulukko on erityinen NTFS:lle , (Master File Table)joka(NTFS) on kuin lokikirja. Se pitää kirjaa kaikista tiedostoista, jotka ovat käytettävissä kyseisellä tallennuslaitteella. Tämän lisäksi muita tietoja, kuten sen koko, aika- ja päivämääräleimat, käyttöoikeudet ja tietosisältö, tallennetaan joko MFT :hen . Kun tiedostoja lisätään ja lisää, äänenvoimakkuus kasvaa. Se on ensisijainen syy siihen, miksi käyttöjärjestelmä varaa osan tallennustilasta, joka on vähemmän kuin käytettävissä oleva kokonaistila.
Kun tiedosto poistetaan, merkintä on edelleen olemassa, samoin kuin tiedosto. MFT :ssä tiedoston merkintä on kuitenkin merkitty vapaaksi. Joten kun uusi tiedosto saapuu, paikkaa voidaan käyttää uudelleen. Siihen asti(Till) tiedot ovat siellä sellaisenaan, ja näin palautusohjelmisto(Recovery) toimii. He tarkastelevat MFT - taulukkoa ja näyttävät sinulle poistetut tiedostot sekä antavat sinun palauttaa ne.
Kuinka puhdistaa kiintolevy ja MFT
Nyt kun tiedät, miten se toimii, on kaksi tapaa estää palauttaminen. Voit pyyhkiä kiintolevysi täysin puhtaaksi jollain suojatulla poistoohjelmistolla(secure delete software) – niin että lopulta MFT - taulukolla ei ole mitään paljastettavaa. Toinen tapa on, jos voit korvata poistetut tiedostot jollakin muulla. Joten vaikka MFT :llä olisi tiedoston sijainti, tiedot ovat virheellisiä.
Katsotaanpa kahta ilmaista ohjelmistoa, jotka voivat auttaa sinua tässä. Vaikka voitkin, suorita nämä toiminnot usein, mutta SSD -levyllä se todennäköisesti lyhentää SSD :n käyttöikää .
1 ] Cyrobo estää palautumista
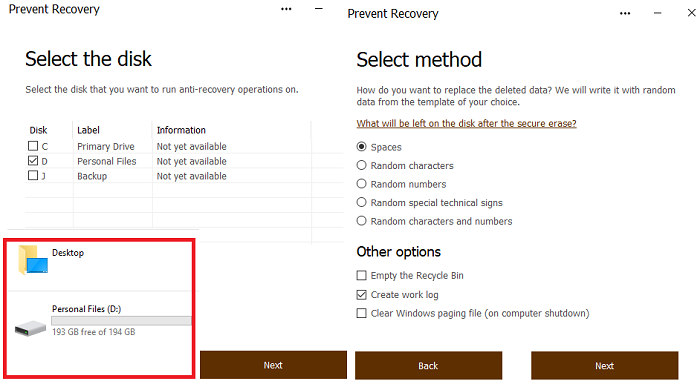
Käyttöliittymä on suoraviivainen. Käynnistä ohjelmisto, niin se havaitsee tietokoneeseen liitetyt osiot.
- Valitse osio, jolle haluat suorittaa palautuksen estotoiminnot.
- Seuraavassa näytössä voit valita vaihtoehdon tietojen päällekirjoittamiseen välilyönnillä, satunnaismerkillä, satunnaisluvulla tai erityisillä teknisillä merkeillä.
- Sitten sinun on valittava suojaustyyppi, mutta koska tämä on ilmainen versio, et voi. Napsauta siis Seuraava(Next) .
- Lopuksi voit puhdistaa MFT - taulukot ylikirjoitettavan vapaan levyn prosenttiosuuden. 100 % on suositeltavaa.
- Tämän jälkeen ohjelmisto etsii poistetut tiedostot, korvaa ne ja tyhjentää myös MFT - merkinnät.
Tämän tekemiseen kuluva aika riippuu kiintolevyn nopeudesta. Kiintolevylläni(HDD) kesti noin 50 minuuttia yhteen päällekirjoitukseen.
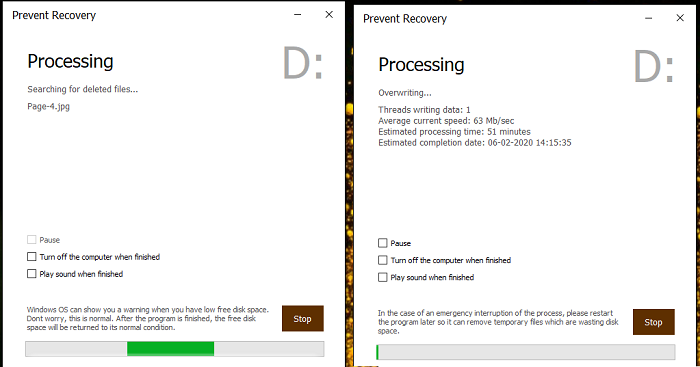
(Download the free version)Lataa Prevent Recovery (Prevent Recovery)-ohjelman ilmainen versio . Se tarjoaa pyyhkimisen MFT - tietojen avulla, eikä sillä ole rajoituksia. Pro- versio(Pro) tarjoaa paremman suojausalgoritmin tiedostojen poistamiseen, paremman käyttöliittymän ja ensisijaisen tuen. Ohjelmisto väittää käyttävänsä 12 suojausalgoritmia varmistaakseen, että jopa tietoturvapalvelujen on vaikea palauttaa tietoja olemassa olevasta asemasta.
2] CCleaner Wipe MFT vapaata tilaa
CCleaner tarjoaa saman ominaisuuden, mutta erilaisella lähestymistavalla. Ensimmäinen lähestymistapa liittyy sen puhdistustoimintoihin, ja toinen on omistettu Wipe Free Space -työkalu.
Pyyhi vapaan tilan asemat
When you set this up, CCleaner keeps deleting files permanently using MFT free space technique every time you delete a file.
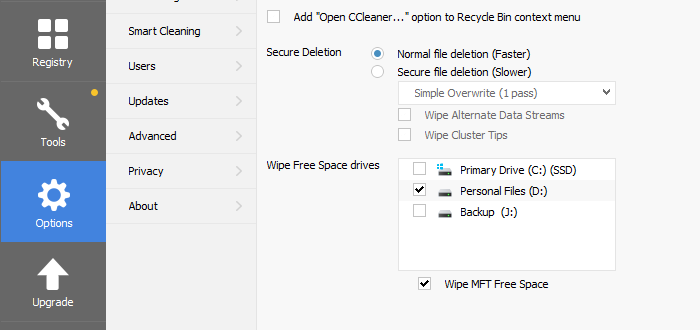
- Open CCleaner, and go to Options > Settings > Wipe Free Space Drives
- Select the drive for which you want to perform every time you delete files
- Check the box which says Wipe MFT Free Space
Drive Wiper
This is useful when you are handing your PC to someone else or if you do not have the above option enabled earlier.
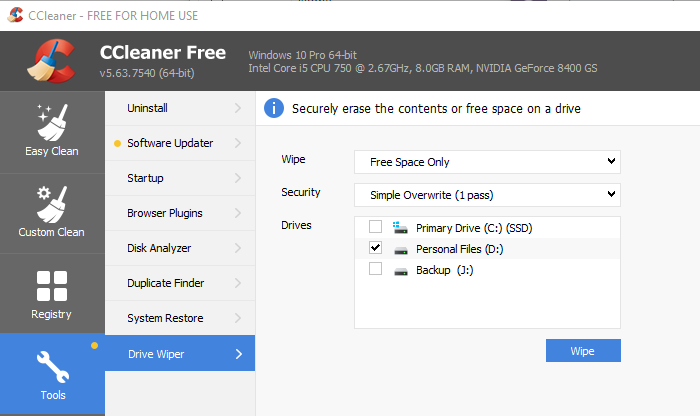
- Go to Tools > Drive Wiper
- Select Free Space only under Wipe
- Choose the type of security wipe, which can be one time to thirty-five times.
- Select one or more drive
- Then click on the Wipe to kickstart the process.
Parasta työkalujen käytössä on, että voit käyttää niitä olemassa olevalla kiintolevyllä murehtimatta tietojen menettämisestä. Koska se korvaa vain sen, mikä on ilmaista, loput tiedot ovat turvassa.
Toimiiko (Does)päätiedostotaulukon(Master File Table) poistaminen ?
Se on vaikea kysymys, koska todella tärkeää on se, mitä suojausalgoritmia käytettiin tietojen pyyhkimiseen. On olemassa huippuluokan ohjelmistoja, jotka voivat noutaa tietoja, vaikka olisit pyyhkinyt ne kerran, tai voivat rikkoa tietojen pyyhkimiseen käytetyn algoritmin. Testasimme sitä palautusohjelmistolla, jota käytän usein palautuksen testaamiseen, ja olin nähnyt sen toimivan. Tällä kertaa se ei kuitenkaan pystynyt palauttamaan tietoja skannattaessa.
Cyrobo Prevent Recovery -tulos
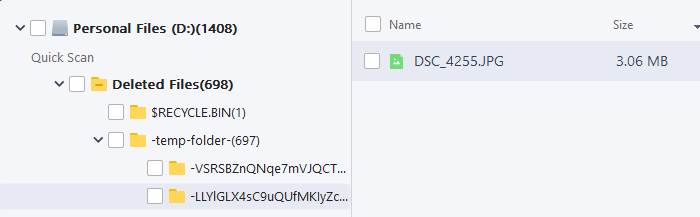
Näimme satoja tiedostoja temp-kansiossa ja roskakorissa(Recycle) , mutta mitään niistä ei voitu tarkastella palautuksen jälkeen. Edistynyt tarkistus ei pystynyt palauttamaan yhtään tiedostoa, mutta se paljasti tiedostonimiä siellä täällä.
CCleaner Wipe MFT Free Space -tulos(CCleaner Wipe MFT Free Space result)
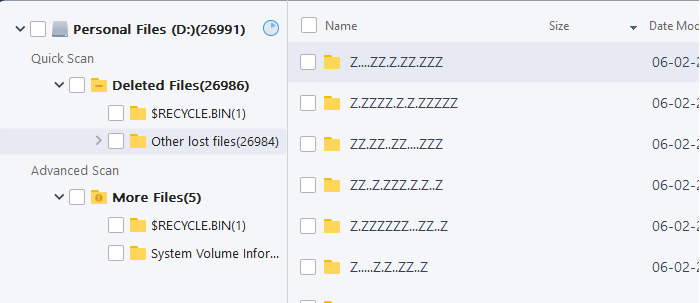
Tulokset CCleaneristä(CCleaner) , jossa käytimme Wipe Drive(Wipe Driv) e -ominaisuutta(Feature) (vain vapaa tila(Space) ), olivat mielenkiintoisia. Näimme vain tonnia ZZZZ -nimettyjä tiedostoja sekä nopeassa että edistyneessä skannauksessa. Näyttää siltä, että CCleaner teki paljon paremmin kuin Cyrobo Prevent Recovery .
Mielestäni on hyvä, että kuluttajilla on tällaisia vaihtoehtoja. Jotkut OEM(OEMs) -valmistajat niputtavat ohjelmistoja pyyhkiäkseen asemansa puhtaaksi, mutta jos sinun on vaikea luottaa, käytä jotakin näistä. Lisäksi, jos se on tärkeää, suosittelen ammattimaisten ohjelmistojen etsimistä.
Aiheeseen liittyvää luettavaa: (Related read: )File Shredder -ohjelmisto(File Shredder software) .
Related posts
Kiintolevyasemien vaihtaminen Windows 11/10:ssä Hot Swapilla
Levyn allekirjoituksen törmäysongelman korjaaminen Windows 11/10:ssä
Kuinka muuttaa kiintolevyklusterin kokoa Windows 10:ssä
AOMEI Partition Assistant Standard Editionin tarkistus ja ilmainen lataus
Benchmark, näytön kiintolevyt, USB - CrystalDiskMark, CrystalDiskInfo
1720 SMART -kiintolevy havaitsee välittömän vian
Lisää kiintolevyn nopeutta ja paranna suorituskykyä Windows 11/10:ssä
Kuinka luoda ja asentaa virtuaalinen kiintolevy Windowsissa
Korjaus: Uusi kiintolevy ei näy Levynhallinnassa (2022) - TechCult
Kiintolevyn vika, palautus, korjaus, syyt, ehkäisy, huolto
Pikamuoto vs täysmuoto - mitä eroa on?
Mitä ovat huonot sektorit? Kuinka korjaat huonot sektorit?
Peruslevyn muuntaminen dynaamiseksi levyksi Windows 11/10:ssä
Kuinka muuntaa MBR GPT:ksi ilman tietojen menetystä Windows 11/10: ssä
Kuinka tarkistaa, mikä kiintolevy sinulla on Windows 11/10:ssä
Kuinka osioida kiintolevy uudelleen Windows 10:ssä poistamatta tietoja
IsMyHdOK on ilmainen kiintolevyn kuntotarkistusohjelmisto Windows 10:lle
Sammuta kiintolevy tietyn ajan kuluttua säästääksesi virtaa
Lisää Levyn uudelleenjärjestäminen napsauttamalla hiiren kakkospainikkeella Kiintolevyn kontekstivalikkoa
Tarkista kiintolevyltä virheelliset sektorit Hard Disk Validatorilla
