Kuinka purkaa TrueCrypt-salatun aseman tai osion salaus
Jos osion salaus TrueCryptillä(TrueCrypt) voi olla pitkä ja tuskallinen prosessi, salauksen purku on paljon sujuvampaa ja nopeampaa. Tässä oppaassa haluan jakaa vaiheet, jotka liittyvät siihen, jotta tunnet olosi riittävän mukavaksi ja itsevarmaksi jatkaaksesi prosessia.
HUOMAA:(NOTE:) Aseman salauksen purkamiseksi se on ensin asennettava TrueCryptillä(TrueCrypt) . Jos työskentelet ulkoisen aseman kanssa, asenna se manuaalisesti ennen kuin voit jatkaa salauksen purkamista.
TrueCrypt Encrypted Drive/Partition salauksen purku
Avaa TrueCrypt ja napsauta hiiren kakkospainikkeella osiota, jonka salauksen haluat purkaa. Valitse hiiren oikealla painikkeella olevasta valikosta Pura salaus pysyvästi(Permanently Decrypt) .

Sinulta kysytään, haluatko purkaa valitun osion/aseman salauksen pysyvästi. Paina Kyllä(Yes) .

Sinua pyydetään vahvistamaan uudelleen, että haluat purkaa valitun aseman/osion salauksen. Paina uudelleen (Again)Kyllä(Yes) .
Vahvistetaan kahdesti... tämä on vähän liikaa jopa Windows - ohjelmistolle. Mutta hei, näin TrueCrypt on suunniteltu.
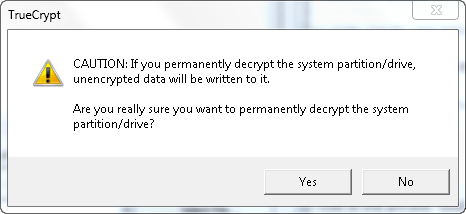
Salauksen purkuprosessi alkaa vihdoin. Varustaudu(Arm) hieman kärsivällisyydellä, sillä se kestää jonkin aikaa salatun aseman/osion koosta riippuen. Prosessin nopeuttamiseksi on parasta olla käyttämättä tietokonettasi liikaa ja jättää kaikki käytettävissä olevat resurssit salauksen purkuprosessiin. Säästät muutaman minuutin.

Tarvittaessa voit kuitenkin käyttää tietokonettasi. Salauksen purkuprosessin ei pitäisi pysäyttää sinua, jos sinun on tehtävä töitä.
Kun prosessi on ohi, sinulle ilmoitetaan. Paina OK .

Jos olet salannut järjestelmäaseman tai muun tärkeän osion tietokoneessa, sinua pyydetään käynnistämään tietokone uudelleen. Sulje kaikki avoimet sovellukset ja asiakirjat, paina Kyllä(Yes) ja odota uudelleenkäynnistyksen valmistumista.
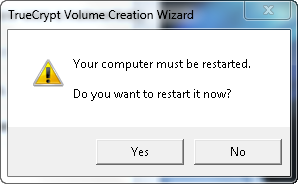
Valittu osio/asema ei ole enää salattu, ja sen sisältöön pääsee kuka tahansa.
Johtopäätös
Onneksi salauksen purkuprosessi sisälsi vähemmän vaiheita kuin salaus. Lisäksi se on vähemmän virhealtis ja helpompi tehdä. Jos haluat lisää vinkkejä ja temppuja TrueCryptin(TrueCrypt) käyttöön , älä epäröi lukea alla suositellut artikkelit.
Related posts
Kuinka salata järjestelmäasemasi TrueCryptillä monikäynnistyskokoonpanossa
Palautusaseman luominen USB-muistitikulle Windows 8:ssa ja 8.1:ssä
Mikä on TrueCrypt-järjestelmän salauksen suorituskyky?
8 työkalua kansioiden suojaamiseen salasanalla Windowsissa
VHD-tiedoston avaaminen, poistaminen tai liittäminen pysyvästi Windows 10:ssä -
3 ilmaista tapaa ladata Windows 10, 32- tai 64-bittiselle
BitLocker-USB-aseman tai ulkoisen kiintolevyn lukituksen avaaminen
BitLockerin hallinta USB-muistitikulla tai flash-asemalla
Kuinka vaihtaa kuvakaappauksen muoto Androidissa - PNG JPG: ksi ja takaisin
Windows 11:n asentaminen mille tahansa (ei tueta) tietokoneelle tai virtuaalikoneelle
Pääset käyttämään BitLocker-salattua USB-asemaa, kun unohdat sen salasanan
Kuinka käyttää Steps Recorderia Windows 10:n vianmäärityksen vaiheiden tallentamiseen -
3 tapaa poistaa Windowsin rekisteri käytöstä -
11 parasta ilmaista käynnistettävää virustorjuntalevyä Windows-tietokoneille
Kuinka asentaa APK Androidiin ilman Google Play Kauppaa
Oletusnäkymän/välilehden asettaminen Windows 10 Task Managerille
Hanki kiristysohjelmasuojaus Windows 10:n ohjatun kansion käytön avulla
Arvioi, kuinka asennetut sovellukset ja ohjaimet heikentävät tietokoneen turvallisuutta
Ilmoitusten piilottaminen Androidin lukitusnäytössä -
Windows Defenderin offline-tarkistuksen tekeminen
