Kuinka purkaa tiedostoja vioittuneista zip-kansioista
Paras vaihtoehto useiden tiedostojen siirtämiseen yhdessä on käytettävä zip-tiedostojen pakkausta. Tämän tekeminen tällä tavalla tarjoaa vaivatonta, häviötöntä tiedostojen pakkausta siirrettäessä tiedostoja tallennusalueelta toiselle.
Saatavilla on paljon "pakkausohjelmia", jotka mahdollistavat zip-tiedoston pakkaamisen. Kerää muutama tiedosto yhteen, pakkaa ne yhteen kansioon, pakkaa kansio, niin sinulla on zip-kansio, joka on valmis siirrettäväksi sähköpostin liitteenä tai millä tahansa muulla valitsemasi siirtomenetelmällä.
Liitteen vastaanottaja tarvitsee myös saman tai samanlaisen työkalun "purkaa" pakatun kansion sisältämät tiedot. Kaikki tämä voidaan tehdä helposti muutamalla napsautuksella.

Valitettavasti on mahdollista, että zip-kansio voi vaurioitua tai vioittua. Muutamia syitä tähän ovat:
- Windows -järjestelmääsi kohdistuva virushyökkäys . Tartuntaa aiheuttavat haittaohjelmat voivat saastuttaa zip-kansion ja siirtyä useille laitteille ja kopioida itseään.
- Vioittunut kiintolevy tai muu tallennusväline, jossa ZIP - kansio sijaitsee, voi myös vioittaa tiedostoa. Yleensä(Usually) tapahtuu, kun tiedosto tai kansio sijoitetaan kiintolevyn vialliseen sektoriin.
- Odottamattomia komplikaatioita ZIP - kansion luomisen yhteydessä, kuten sähkökatkos, järjestelmän sammutus ja mikä tahansa muu keskeytys, joka voi johtaa osittaiseen lataukseen.
Nämä ovat vain muutamia esimerkkejä. Siitä huolimatta voit silti purkaa tiedostot ZIP - kansiosta, kunhan sinulla on oikea tiedostojen korjaustyökalu.

Vioittuneen tai vahingoittuneen zip-kansion korjaaminen voi olla tuskaa. Suurin osa zip-kansion korjaustyökaluista, jotka todella toimivat, voivat olla hieman kalliita. On kuitenkin olemassa muutamia ilmaisia työkaluja, jotka toimivat samoin, joista osan olet ehkä jo ladannut ja asentanut tietokoneellesi.
Kuinka purkaa tiedostoja vioittuneista zip-kansioista(How To Extract Files From Corrupted Zip Folders)
Kuten aiemmin mainittiin, tarvitset oikean tiedostojen korjaustyökalun purkaaksesi vioittuneita tiedostoja vaurioituneesta ZIP -kansiosta. (ZIP)Alla on lueteltu kourallinen mahdollisia ehdokkaita, joita sinun tulee tutkia, jos kohtaat ZIP - kansion vioittumisen.
DiskInternals ZIP-korjaus(DiskInternals ZIP Repair)(DiskInternals ZIP Repair)

DiskInternals on julkaissut ZIP(ZIP Repair) Repairin ilmaisohjelmana. Vain muutamalla napsautuksella voit purkaa tiedostot vioittuneesta ZIP - kansiosta ja sijoittaa ne uuteen, vahingoittumattomaan ZIP - kansioon. Käyttäjäystävällinen ohjatun toiminnon läpikäynti tekee purkamisesta yksinkertaisen tehtävän.
ZIP-korjauksen käyttäminen:
- Lataa(Download) ja määritä ohjelma ja käynnistä se.
- Napsauta ZIP Repairin aloitusnäytön ikkunassa Seuraava(Next ) - painiketta jatkaaksesi.
- Napsauta Vioittunut tiedosto(Corrupted file) -kentän alla olevaa Selaa -painiketta.(Browse )
- Etsi(Locate) ja valitse vioittunut tai vaurioitunut zip-tiedosto, joka kaipaa korjausta ja purkamista. Tee sama Korjattu tiedosto(Repaired file) -kentässä ja valitse missä haluat puhtaan ZIP -kansion olevan.

- Kun olet valmis, napsauta Seuraava(Next ) - painiketta.
- Sinun pitäisi nyt nähdä kaikki tiedostot, jotka sijaitsevat vioittuneen tai vahingoittuneen ZIP - kansion sisällä. Napsauta Seuraava(Next) , uusi ZIP - kansio luodaan ja sijoitetaan korjausta varten valitsemaasi paikkaan.
- Tiedoston(File) purkaminen on nyt mahdollista. Voit noutaa tiedostot äskettäin pakatusta kansiosta Windowsin(Windows) tai kolmannen osapuolen ZIP - työkalulla. Sulje työkalu napsauttamalla (Click) Valmis .(Finish )
WinRAR

WinRARissa(WinRAR) on sisäänrakennettu pakattujen tiedostojen korjaustoiminto. Joten jos sinulla on vioittunut ZIP (tai RAR ) -tiedosto, kokeile WinRARia(WinRAR) .
- Käynnistä WinRAR ja siirry vioittuneeseen arkistoon osoitepalkin avulla.
- Valitse kansio ja napsauta työkalupalkista Korjaa .(Repair )
- Anna uudessa ponnahdusikkunassa korjatun arkiston sijainti, valitse arkiston tyyppi ja napsauta OK .
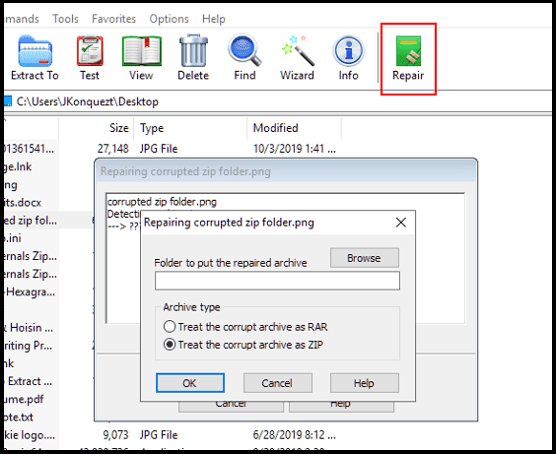
- Kun korjaus on 100 %, voit sitten purkaa tiedostot sinne, minne se oli tallennettu. Se merkitään nimellä filename_rebuilt.zip .
Stellar File Repair Toolkit

Stellar File Repair Toolkit on yksi parhaista vaihtoehdoista, jotka voit valita, kun tarvitset ZIP - tiedoston purkutyökalua. Työkalu ei ole ilmainen, mutta se tarjoaa ilmaisen kokeilujakson 30 päivän rahat takaisin -takuulla. Stellar Fire on erinomainen korjaamaan Microsoft Office -sisältöjä, kuten Word - asiakirjoja, Excel - laskentataulukoita ja Powerpoint - esityksiä sekä korruptoituneita ZIP - arkistoja.
Tämä tiedostojen korjaustyökalu tarjoaa täydellisen korruptoituneen ZIP -tiedoston korjauksen ilman sen sisällön vaurioitumista tai menetystä riippumatta siitä, kuinka vaurioitunut arkisto voi olla.
- Kun työkalu on asennettu, käynnistä työkalu ja valitse Korjaa ZIP-tiedosto(Repair ZIP File) -vaihtoehto prosessin käynnistämiseksi.

- Etsi(Locate) ja valitse vioittunut ZIP - tiedosto paikalliselta asemalta. Kaikki arkiston tiedostot luetellaan esikatselua varten.
- Napsauta Korjaa(Repair ) - painiketta ja anna prosessin valmistua.

- Kun korjaus pysähtyy, voit esikatsella kaikkia palautettuja tiedostoja vasemmanpuoleisesta valikosta.
Zip2Fix

Tämä työkalu on helpoin käyttää luettelossamme, ja DiskInternals ZIP Repair on yksi parhaista. Zip2Fixissä(Zip2Fix) ei todellakaan ole paljon . Helppokäyttöinen käyttöliittymä tekee purkamisesta helppoa vain muutamalla napsautuksella.
Käynnistä työkalu, napsauta Avaa…(Open…) , valitse vioittunut ZIP - tiedosto ja prosessi on automaattinen. Työkalu alkaa sylkeä kaikki palautetut tiedostot lähdehakemistoon ilman kehotusta. Suuntaa ei tarvita.
WinZip-komentokehote(WinZip Command Prompt)(WinZip Command Prompt)
Tiesitkö(Did) , että sinulla oli jo pääsy Windowsin(Windows) työkaluun, joka voi yrittää ZIP - tiedoston korjausta?

Siitä lähtien , kun WinZipistä(WinZip) tuli yleinen Windows 10 -sovellus vuonna 2016, se on ollut ensimmäinen pysähdyspaikka ZIP - tiedostojen purkamiseen. Yhdessä komentokehotteen(Command Prompt) kanssa voit käyttää sitä virheellisten ZIP - tiedostojen korjaamiseen.
- Vedä Suorita-valintaikkuna ylös ( Windows key + R ), kirjoita kenttään cmd ja paina (cmd )Enter . Varmuuden vuoksi voit kirjoittaa aina cmd Windowsin tehtäväpalkin(Windows Taskbar) hakukenttään , napsauttaa hiiren kakkospainikkeella komentokehotetta(Command Prompt) ja suorittaa sen järjestelmänvalvojana(Administrator) .
- Vaihda komentokehote(Command Prompt) - ikkunassa hakemistoja, joissa vioittunut ZIP - arkisto sijaitsee. Kirjoita kenttään “C:\Program Files\WinZip\wzzip” -yf zipfile.zip (sisältää lainausmerkit) ja paina Enter .
- (Make)Muista korvata oikea asemakirjain paikkaan, jossa WinZip on asennettu koneellesi, sekä oikea ZIP - tiedoston nimi zipfile.zip -tiedoston tilalle(zipfile.zip) .
- Jos haluat luoda jaetun ZIP-tiedoston, lisää -yf :n loppuun s .

WZZIP ei muokkaa alkuperäistä ZIP - tiedostoa, vaan luo sen sijaan uuden ZIP - tiedoston (tai kansion), jonka nimi on Tiedostonimi_FIXED(Filename_FIXED) . "KORJATTU"-tiedosto voi silti sisältää vioittuneita tietoja, koska alkuperäiset tiedot pysyvät koskemattomina.
Niin kauan kuin arkisto, jossa tietoja säilytettiin, oli ainoa vahingoittunut asia, itse tiedot pysyvät vahingoittumattomina. Jos pakatut(zipped) tiedot olivat joka tapauksessa vioittuneet tai se aiheutti CRC -virheen, tiedostojen vioittuminen säilyy.
CRC on lyhenne sanoista Cyclic Redundancy Check(Cyclic Redundancy Check) , joka on laskelma, joka testaa tiedoston kaikkien tietojen tarkkuuden. CRC - arvo lasketaan ja tallennetaan tiedostoon siten, että kun tiedosto puretaan, alkuperäinen data-arvo voidaan täsmäyttää nykyiseen data-arvoon, jotta varmistetaan, että mikään ei ole vahingoittunut. Jos purettu arvo ei vastaa alkuperäistä arvoa, WinZip näyttää CRC-virheilmoituksen(CRC Error) .
Related posts
Zip-tiedostojen salaaminen
Muuta käyttäjien kansioiden sijaintia Windowsissa
Varmuuskopioi automaattisesti tärkeät Windows-kansiot OneDrivella
Mikä on vioittunut tiedosto ja kuinka voin korjata sen?
Tiedostojen pakkaaminen ja purkaminen Chromebookilla
Käytä Netstatia nähdäksesi kuunteluportit ja PID Windowsissa
Suorittimen stressitestin suorittaminen
7 teknistä SEO-optimointivinkkiä mille tahansa verkkosivustolle
Kuinka lisätä musiikkia Google Slidesiin
DDS-tiedostojen avaaminen Windows 10:ssä
Kuinka luoda tiimi Microsoft Teamsissa
Lähetyksen verkkoliittymän käyttäminen
Google Chromen offline-asennusohjelman (erillinen) lataaminen
Kuinka lennättää dronea aloittelijoille
Kuinka ottaa kuvakaappauksia Nintendo Switchillä
Poista välittömästi taustat kuvista tekoälyn avulla
Kuinka pitää tietokoneohjelmistosi päivitettynä automaattisesti
Kuinka skannata useita sivuja yhdeksi PDF-tiedostoksi
Kuinka suojata PDF-tiedosto salasanalla, jotta se pysyy turvassa
Perussivujen määrittäminen Adobe InDesign CC:ssä
