Kuinka purkaa korostettu teksti PDF-tiedostosta tekstitiedostona?
Tekstin korostaminen PDF -dokumentissa on kätevää, kun haluat merkitä tärkeät alueet, joihin pääset myöhemmin nopeasti käsiksi. Voit käyttää Microsoft Edgeä korostaaksesi PDF-tiedostoja(Microsoft Edge to highlight PDF) tai muita ohjelmistoja, joissa on PDF -korostusominaisuus. Joskus saatat myös tuntea tarvetta käyttää vain korostettua tekstiä, jotta sinulla on PDF -yhteenveto, joka sisältää kaiken olennaisen tekstin. Jos etsit tapoja tallentaa vain korostettu teksti PDF - tiedostosta TXT - tiedostona, tämä viesti voi olla hyödyllinen.
Pura korostettu teksti PDF-tiedostosta
On olemassa joitakin ilmaisia ohjelmistoja ja palveluita korostetun tekstin poimimiseen PDF - tiedostosta ja tallentamiseen tekstitiedostona:
- PDF Highlight Extractor
- Foxit Reader
- Sumnotes.net
- DyAnnotationExtractor.
Katsotaanpa nämä PDF Highlight Extractor -ohjelmistot yksitellen.
1] PDF Highlight Extractor
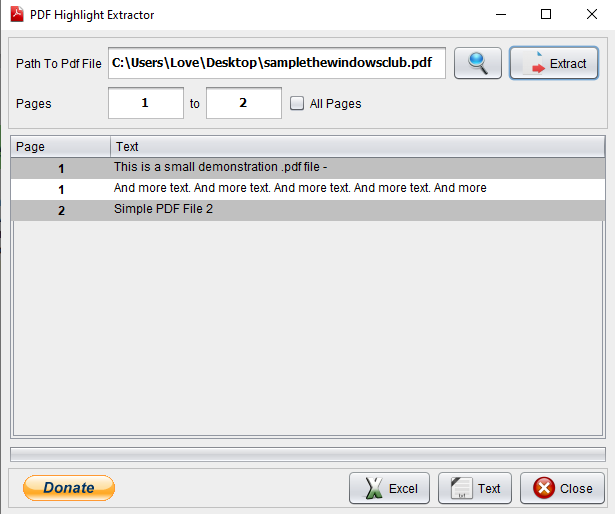
PDF Highlight Extractor on yksi helpoimmista vaihtoehdoista poimia korostettu teksti PDF - tiedostosta. Tämä avoimen lähdekoodin (open-source) PDF-tekstin korostuspoimija(PDF text highlight extractor) sisältää kaksi ominaisuutta, jotka kiinnittävät huomion. Voit esikatsella korostettua(preview highlighted text) PDF-tekstiä ohjelmiston käyttöliittymässä.
Toinen ominaisuus on, että voit asettaa aloitus- tai loppusivun tai sivualueen poimimaan tekstiä(set start or end page or page range to extract the text) . Joten koko PDF(PDF) -tiedoston skannaamisen sijaan voit määrittää sivunumerot korostetun tekstin saamiseksi.
Toinen hyvä ominaisuus on, että sinulla on mahdollisuus tallentaa tekstiä pelkkänä tekstinä(save text as plain text) tai Excel-tiedostona(Excel file) .
Lisää sen käyttöliittymään PDF -tiedosto annetulla vaihtoehdolla ja paina sitten Pura(Extract) - painiketta. Poista valinta Kaikki sivut(All Pages) -vaihtoehdosta, jos haluat määrittää sivualueen tai jättää sen ennalleen. Kun teksti on haettu, voit esikatsella sitä. Paina lopuksi Teksti-(Text) tai Excel -painiketta tallentaaksesi korostetun tekstin.
Voit ladata tämän ohjelmiston täältä(here) . Tämän ohjelmiston käyttämiseen tarvitaan myös Java . Joten asenna Java (jos et jo) ja suorita tämä ohjelmisto käytettäväksi.
2] Foxit Reader
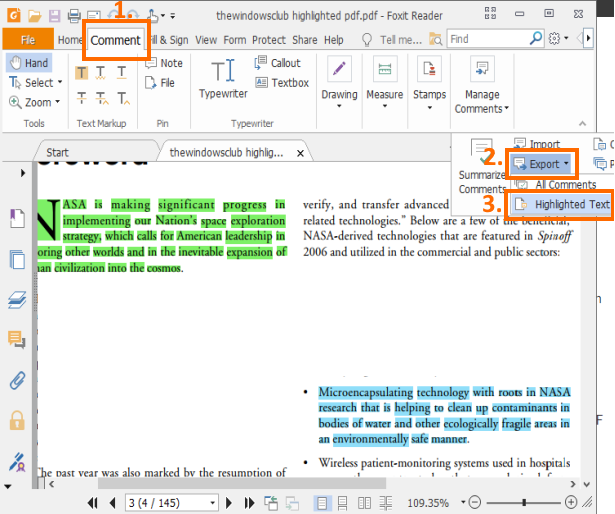
Foxit Reader on yksi parhaista ilmaisista PDF-lukijoista . Voit avata useita PDF -tiedostoja eri välilehdillä, korostaa PDF -tiedostoja , lisätä huomautuksen, viedä kommentteja(export comments) , lisätä allekirjoituksia(add signatures) ja paljon muuta. Valtavan ominaisuusluettelon joukossa on myös korostetun tekstin purkaminen PDF -tiedostosta . Parasta tässä ominaisuudessa on se, että se tallentaa myös sivunumerot yhdessä poimitun tekstin kanssa(saves page numbers along with the extracted text) .
Voit hakea korostetun tekstin PDF -tiedostosta avaamalla PDF -tiedoston sen käyttöliittymässä ja siirtymällä Kommentti(Comment) - välilehteen. Napsauta kyseisellä välilehdellä Hallitse kommentteja(Manage Comments) -osiossa olevaa Vie(Export) - vaihtoehtoa . Näet Korostettu teksti(Highlighted Text) -vaihtoehdon. Käytä tätä vaihtoehtoa ja sitten voit tallentaa kaiken korostetun tekstin tekstitiedostona.
Tässä(Here) on tämän ohjelmiston latauslinkki. Asennuksen aikana sinun tulee valita mukautettu asennus(custom installation) , joka sisältää vain tämän ohjelmiston vaaditut komponentit.
3] Sumnotes.net
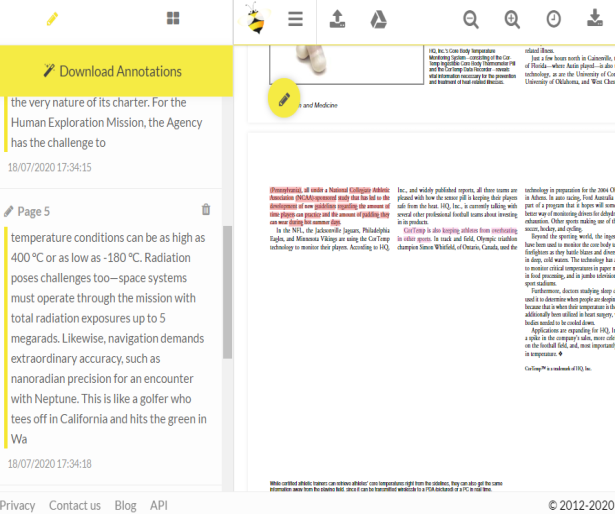
Sumnotes.net on ilmainen palvelu, jonka avulla voit merkitä PDF -tiedostoon sekä poimia korostetun tekstin. Kaikki korostettu teksti näkyy erikseen vasemmassa sivupalkissa. Sivupalkin avulla voit myös poistaa korostetun tekstin, jota et tarvitse,(remove highlighted text that you don’t need) ja ladata sitten loput korostetusta tekstistä.
Ennen kuin lataat korostetun tekstin, voit myös sisällyttää sivunumerot ja jättää pois(exclude) korostetun tekstin tietyllä värillä(highlighted text of specific color) .
Sinulla on myös mahdollisuus tallentaa korostettu teksti PDF-tiedostosta Excel-(save highlighted text from PDF as Excel) tai Word - tiedostona. Ominaisuudet siis hyvät. Voit rekisteröityä ilmaisella sopimuksella ja poimia sitten 50 kohokohtaa(extract 50 highlights) tai huomautusta latausta kohden(per download) , mikä riittää useimmissa tapauksissa.
Tässä(Here) linkki sen kotisivuille. Voit poimia korostetun tekstin PDF -tiedostosta lisäämällä PDF -tiedoston PC:stä tai Google Drivesta(Google Drive) . Kun PDF on ladattu, merkinnät ja korostettu teksti näkyvät vasemmalla puolella. Käytä Lataa huomautukset(Download Annotations) -vaihtoehtoa ja voit sitten tallentaa korostetun tekstin TXT- , XLSX- tai DOC -muotoisena tiedostona.
4] DyAnnotationExtractor
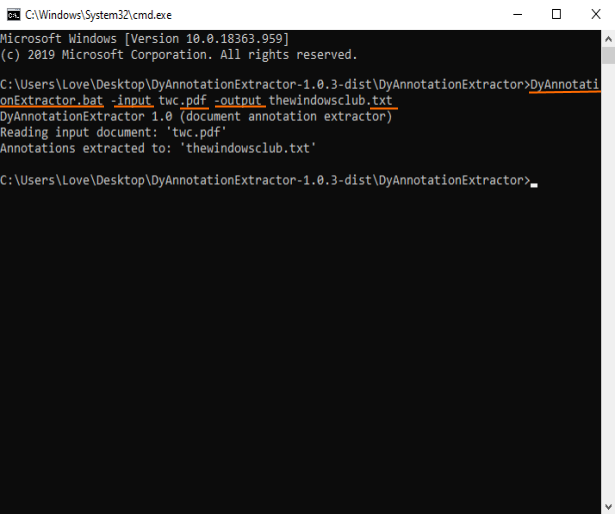
DyAnnotationExtractor- ohjelmiston avulla voit poimia korostetun tekstin ja kommentit(comments) PDF-dokumentista. Se on komentoriviohjelmisto(command-line) , mutta sen käyttö on hyvin yksinkertaista. Vain yksi komento noutaa syötettävässä PDF - tiedostossa korostetun tekstin.
Saat tämän ohjelmiston tästä linkistä(this link) . Lataa(Download) sen ZIP -tiedosto ja pura se sitten. Komennon suorittamisen helpottamiseksi sinun tulee myös laittaa PDF samaan kansioon, josta purit tämän ohjelmiston. Avaa sen jälkeen komentokehote(Command Prompt) -ikkuna kyseisessä kansiossa. Voit tehdä sen kirjoittamalla cmd kyseisen kansion osoitekenttään ja painamalla sitten Enter - näppäintä.
Kun CMD - ikkuna avataan, lisää tämän ohjelmiston BAT -tiedosto, syöttökomento, joka sisältää syöte- PDF :n polun , tulostuskomennon ja tulostiedoston nimen sekä .txt-tunnisteen. Koko komento tulee olemaan
DyAnnotationExtractor.bat -input path of input PDF -output outputfilename.txt
Suorita komento. Odota(Wait) muutama sekunti, niin pelkkä tekstitiedosto on valmis, joka sisältää kaiken korostetun tekstin ja kommentit, jotka on haettu kyseisestä PDF -tiedostosta . Tulostiedosto tallennetaan samaan syöttökansioon.
Joten, nämä ovat joitain vaihtoehtoja, joiden avulla voit poimia korostetun tekstin PDF -tiedostosta ja tallentaa tulosteen tekstitiedostona. Toivottavasti(Hope) näistä on apua.
Related posts
Kuinka kopioida tekstiä PDF-tiedostosta
Tekstitiedoston luominen Macissa
Tallenna käynnissä olevien prosessien luettelo tekstitiedostoon Windowsissa
Tekstitiedoston salaaminen ja salauksen purkaminen Windows 10:ssä
Kuinka muuntaa pelkkää tekstiä nuottikirjoituksen PDF-muotoon Windows PC:ssä
Paras ilmainen PDF Stamp Creator -ohjelmisto Windows 10:lle
Tekstin korostus ei toimi Microsoft Edgessä
Muunna PDF PPT:ksi (PowerPoint) näiden ilmaisten ohjelmistojen ja verkkotyökalujen avulla
Mikä on PPS-tiedosto? Kuinka muuntaa PPS PDF:ksi Windows 11/10:ssä?
Asiakirjojen muuntaminen PDF-muotoon Google-dokumenttien avulla selaimella
Asiakirjan muuntaja: Muunna DOC-, PDF-, DOCX-, RTF-, TXT-, HTML-tiedostoja
Kuinka luoda PDF-tiedosto Windows 11:ssä
Kuinka etsiä minkä tahansa tiedoston tekstiä tai sisältöä Windows 10:ssä
Kuinka tallentaa sähköpostin PDF-tiedostona
Lataa Adobe Reader -sovellus Windows 10:lle Microsoft Storesta
Ilmainen PDF Editor Online -työkalu PDF-tiedostojen muokkaamiseen - PDF Joo
PDF-metatietojen purkaminen ja tallentaminen Windows 11/10:ssä
Tekstin korostaminen PDF-dokumenteissa Microsoft Edge -selaimessa
Muokkaa PDF-tiedostoja ilmaisilla PDF-muokkausohjelmistoilla ja -palveluilla
Kuinka kirjoittaa tai piirtää PDF-tiedostoon Macissa ja Windowsissa
