Kuinka purkaa ääntä videosta ilmaisella ohjelmistolla tai online-työkalulla
Tässä viestissä näet kuinka kaapata ääntä videosta. Voit lisätä MP4- , MOV- , MPEG- , FLV- , WMV- , AVI- tai muun muotoisen videon ja poimia audiota kyseisestä tiedostosta. Kun sinulla on ääni, voit luoda soittoäänen tai käyttää ääntä muihin tarkoituksiin. Tässä viestissä käsitellyt vaihtoehdot ovat todella hyviä, jos videotiedostosta on ääniversio.
Poimi ääni videosta
Tämä viesti kattaa joitain ilmaisia palveluita ja ohjelmistoja, joiden avulla voit poimia ääntä videotiedostosta. He ovat:
- Online Audio Converter
- Online-muunnin
- Audacity
- Mikä tahansa äänimuunnin.
Jokainen vaihtoehto tukee useita videomuotoja. Voit myös asettaa lähdön äänenlaadun. Tarkastetaan ne.
1] Online Audio Converter
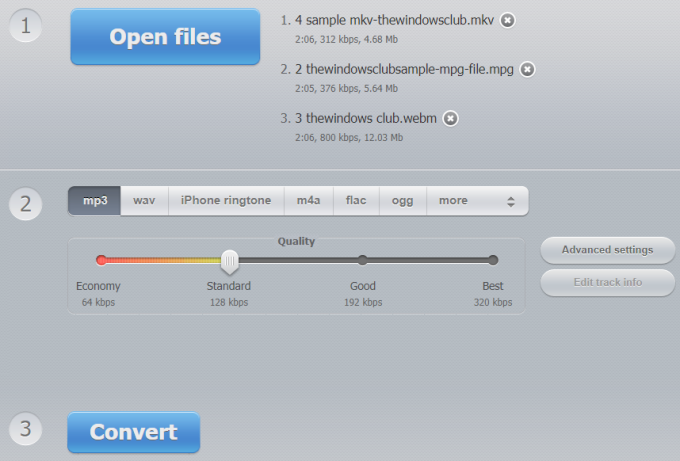
Tämän Online Audio Converter -palvelun avulla voit poimia ääntä videotiedostoista erässä(extract audio from video files in batch) . Se tukee yli 300+ videomuotoa ja se voi tarjota ulostuloa MP3- , OGG- , M4A- , AMR- , WAV- ja muissa äänimuodoissa. Siinä on joitain muita mielenkiintoisia ominaisuuksia, jotka tekevät siitä hyvän äänenpoistopalvelun. Voit asettaa äänenlaadun ( 192 kbps, 320 kbps, 128 kbps jne.), äänikanavia(channels) , kääntää äänen, lisätä häivytystä(fade in) ja häivytystä(fade out)tehoste jne. Siinä ei mainita videon kokorajoitusta, joten voit yrittää kaapata ääntä suurista videotiedostoista.
Avaa tämän audiomuuntimen kotisivu tämän linkin(this link) avulla . Tälle sivulle voit lisätä useita videotiedostoja Dropbox - tililtäsi, Google Drivesta(Google Drive) tai PC:stä. Online-video voidaan myös muuntaa lisäämällä videon URL -osoite . Kun videotiedostot on lisätty, aseta lähtöäänen muoto. Voit myös käyttää sen Lisäasetukset(Advanced settings) -ominaisuutta asettaaksesi bittinopeuden(bitrate) , kanavat, äänenlaadun jne. Raidan(track info) tietojen lisäämisominaisuus on myös olemassa äänen nimen, genren, vuoden, esittäjän nimen jne. asettamiseen, mutta se on käytettävissä vain, kun ovat lisänneet yhden videotiedoston.
Kun kaikki on asetettu, käytä Muunna-(Convert) painiketta. Lopuksi saat puretun äänen, jonka voit ladata työpöydälle, Google Driveen(Google Drive) ja Dropboxiin(Dropbox) .
2] Online-muunnin
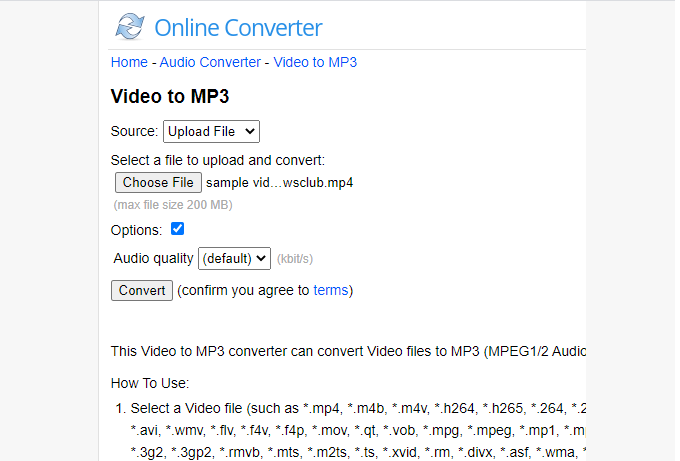
Online Converter on yksi suosituimmista tiedostojen muuntamispalveluista. Siinä on niin monia muunnostyökaluja, kuten eBook-muunnin(eBook converter) , kuva-, asiakirja-, video-, ääni-, yksikkömuunnin jne. Sinun on käytettävä sen video-MP3-(video to MP3) työkalua videomuunninsivun alla kaapataksesi ääntä videosta. Se tukee vain yhtä videotiedostoa ja MP3 -tiedostoa äänimuotona, mutta se antaa hyvän tulosteen.
Avaa sen video MP3-sivulle käyttämällä tätä linkkiä(this link) . Voit lisätä online-videon tai ladata videon (enintään 200 Mt(200 MB) ) työpöydältä. MOV , M4V , FLV , WMV , MPEG , XVID , 3GP , RMVB , MP4 ja muita videomuotoja tuetaan. Tämän jälkeen voit joko asettaa äänenlaadun pudotusvalikosta tai säilyttää oletusäänenlaadun. Napsauta (Click)Muunna(Convert) -painiketta ja saat sitten äänitiedoston.
3] Audacity
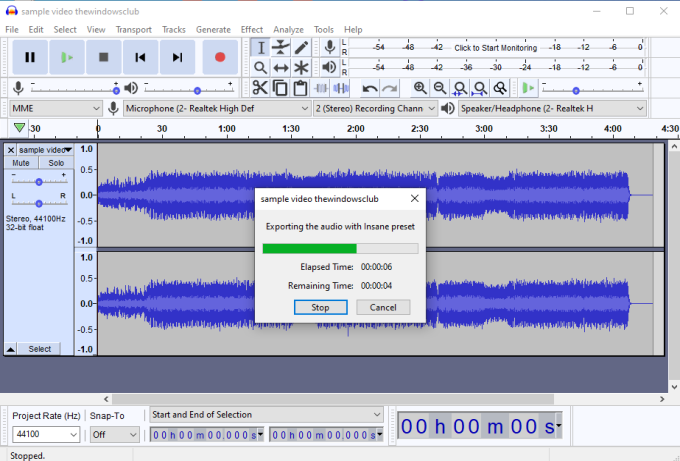
Audacity on erittäin suosittu monikäyttöinen ja avoimen lähdekoodin(open source) ääniohjelmisto. Siinä on ominaisuuksia, kuten äänen muokkaus(edit audio) , taustamelun poistaminen(remove background noise) , äänen tallentaminen jne. Voit kaapata ääntä videosta joko käyttämällä sen käyttöliittymässä näkyvää Tallenna(Record) - painiketta tallentaaksesi manuaalisesti PC:llä toistettavan videon tai yksinkertaisesti viedä äänen tulovideosta. Äänen tallentaminen videosta manuaalisesti vie aikaa, joten voit valita toisen vaihtoehdon. Sen avulla voit tallentaa ääntä MP3- , OGG- , MP2- , FLAC- tai muissa äänimuodoissa.
Lisää sen käyttöliittymään videotiedosto. Tämän jälkeen voit valita, haluatko poimia koko äänen(extract the whole audio) vai poimia äänen valitusta(selected part) videon osasta. Voit siepata ääntä tietystä osasta vetämällä hiiren osoittimen sen käyttöliittymässä näkyvien ääniaaltojen päälle. Tämä merkitsee tulosteen alku- ja loppuosat. Lisäksi voit käyttää Tehosteet(Effects) - valikkoa lisätäksesi häivytystehosteita, muuttaa äänenkorkeutta(change pitch) , äänen nopeutta(speed of audio) , lisätä kaikua(echo) ja paljon muuta.
Kun olet tehnyt kaiken, valitse Tiedosto -valikon (File)Vie ääni(Export Audio ) tai Vie valittu ääni(Export Selected Audio) -vaihtoehto . Lopuksi Tallenna nimellä(Save As) -ikkunassa voit valita äänenlaadun ja äänimuodon äänen hakemiseksi videosta.
Sinun on myös asennettava FFmpeg(install FFmpeg) (jos ei jo), jotta voit tuoda minkä tahansa videomuotoisen tiedoston Audacityyn(Audacity) poimiaksesi äänen kyseisestä videosta.
VINKKI(TIP) : Katso myös Avidemuxia(Avidemux) .
4] Mikä tahansa äänimuunnin
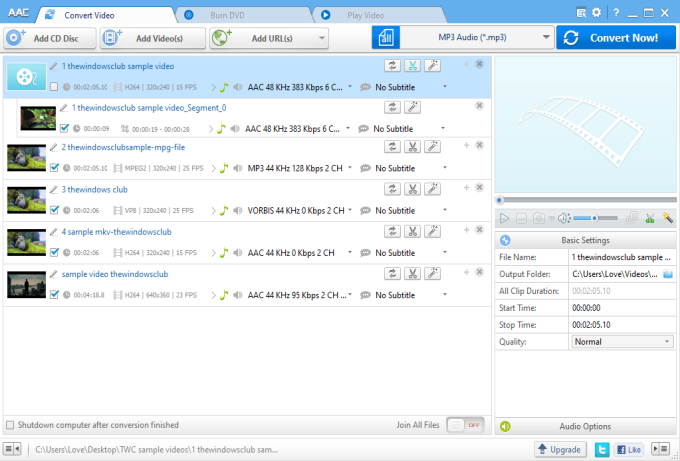
Any Audio Converter on monikäyttöinen ohjelmisto ja se on saatavilla ilmaiseksi vain henkilökohtaiseen käyttöön(personal use) . Sen mukana tulee DVD-luontiohjelma(DVD creator) , online-videon latausohjelma(online video downloader) , äänen taltiointi CD-levyltä ja muita ominaisuuksia. Voit käyttää sen Muunna video(Convert Video) -välilehteä äänen hakemiseen videosta. Pidän kahdesta mielenkiintoisesta ominaisuudesta. Ensinnäkin(First) voit lisätä useita videotiedostoja(add multiple video files) ja sitten luoda yhden äänitiedoston(create a single audio file) . Toinen ominaisuus on, että voit kaapata tietyn osan videosta(capture a specific part of a video) valitsemalla aloitus- ja päätepisteet ja tallentamalla valinnan äänitiedostona.
Voit poimia ääntä videotiedostoista lisäämällä RMVB , FLAC , AVI , MPEG , MOV , MP4 tai muita sen tukemia videomuotoja. Jokaiselle videotiedostolle se tarjoaa Leikkaa tämä kohde(Clip this item) -vaihtoehdon. Tätä vaihtoehtoa käyttämällä voit purkaa tietyn osan videosta ja purkaa sen äänitiedostona. Jos haluat muuntaa koko videon, jätä tämä vaihtoehto huomiotta.
Kun asetukset on asetettu, käytä avattavaa valikkoa asettaaksesi äänimuodon. AAC , MP3 , AIFF , WAV , WMA ja muut äänimuodot ovat saatavilla. Valitse(Choose) mikä tahansa äänimuoto, aseta tuloskansio ja käytä Muunna nyt(Convert Now) -painiketta. Se tallentaa äänitiedostot lähtökansioon. Tässä(Here) on sen latauslinkki.
Nämä ovat siis ilmaisia palveluita ja ohjelmistoja, jotka auttavat sieppaamaan ääntä videosta. Vaikka kaikki tuottavat hyvän tuloksen, Audacityssä(Audacity) on joitain edistyneitä ominaisuuksia , joita kannattaa kokeilla ensin.
Related posts
Kuinka poistaa salasana PDF-tiedostosta ilmaisella ohjelmistolla tai online-työkalulla
Paras ilmainen Online Screen Recorder -ohjelmisto äänillä Windows 10:lle
Parhaat ilmaiset video- ja äänimediamuuntimet Windows 11/10 PC:lle
22 Paras ilmainen online-videoiden latausohjelma
Vianmääritys ei videota, ääntä tai ääntä Skype-puheluissa Windowsissa
Äänen tai videon metatietotunnisteiden muokkaaminen VLC-mediasoittimessa
Paras ilmainen Sound & Audio Equalizer -ohjelmisto Windows 10 PC:lle
Paras ilmainen MKV-MP4-muunnin Windows 11/10 -tietokoneelle
Kuinka kaapata, tallentaa, tallentaa tai ladata suoratoistoääntä ilmaiseksi
Paras ilmainen AVI-MP4-muunnin Windows 11/10 -tietokoneelle
Äänen mykistäminen tai poistaminen käytöstä automaattisesti toistetussa videossa millä tahansa verkkosivustolla
Digital Rights Update Tool poistaa DRM-suojauksen WMA-tiedostoista
Kuinka käyttää YouTube-äänikirjastoa videoprojekteissasi
Videon ja äänen toistaminen Excelissä
Videoesityksen tekeminen ääniselostuksen avulla Windows 11/10:ssä
Parhaat ilmaiset online-videoneuvottelutyökalut ILMAN rekisteröitymistä
Kuinka voin korjata äänen ja videon epäsynkronoinnin Windows 11/10:ssä?
Muunna YouTube MP3-muotoon tämän ilmaisen ohjelmiston tai online-muuntimien avulla
Any Video Converter antaa sinun ladata ja muuntaa videon ja äänen
3 tapaa poistaa ääni videosta Windows 10:ssä
