Kuinka poistat automaattisen korjauksen käytöstä Android-älypuhelimissa?
Vaikka jotkut käyttäjät arvostavat sitä, että Android(Android) -älypuhelimen näppäimistö korjaa kirjoittamansa automaattisesti, joten heidän tekstiviestinsä sisältävät vähemmän virheitä, toiset vihaavat sitä. Jos haluat poistaa automaattisen korjausominaisuuden käytöstä näppäimistöltäsi(Autocorrect) , olipa kyseessä sitten Gboard (Google-näppäimistö)(Gboard (the Google Keyboard)) tai SwiftKey-näppäimistö(SwiftKey Keyboard) , lue tämä opas ja opi tekemään se. Ohjeemme koskevat kaikkia älypuhelimia, joissa on Android 8 Oreo tai Android 9 Pie , riippumatta siitä ovatko ne Samsungilta(Samsung) , Huaweilta(Huawei) , Xiaomilta(Xiaomi) , Motorolalta(Motorola) tai muulta valmistajalta. Aloitetaan:
HUOMAA:(NOTE:) Tämä opas kattaa älypuhelimet, joissa on Android 8 Oreo ja Android 9 Pie . Kuvakaappauksissamme Android 8 Oreo on aina vasemmalla, kun taas Android 9 Pie on oikealla. Jos et tiedä mitä Android -versiota käytät, lue Kuinka tarkistaa Android-versio älypuhelimesta tai tabletista?(How to check the Android version on your smartphone or tablet?)
Etsi ensin Android - näppäimistösi ( Gboard tai SwiftKey ) asetukset.
Riippumatta siitä, mitä näppäimistöä käytät Android - älypuhelimessa, sinun on ensin avattava sen asetukset. Voit tehdä sen avaamalla Asetukset(Settings) - sovelluksen. Vieritä sekä Android 8 :ssa että Android 9 :ssä alaspäin, kunnes löydät System - merkinnän, ja napauta sitä.

Napauta sitten Kielet ja syöttötapa(Languages & input) Android 8:ssa tai Kieli ja syöttötapa (Language & input)Android 9 :ssä . Tämän merkinnän sijainti vaihtelee käyttämäsi Android - version mukaan.
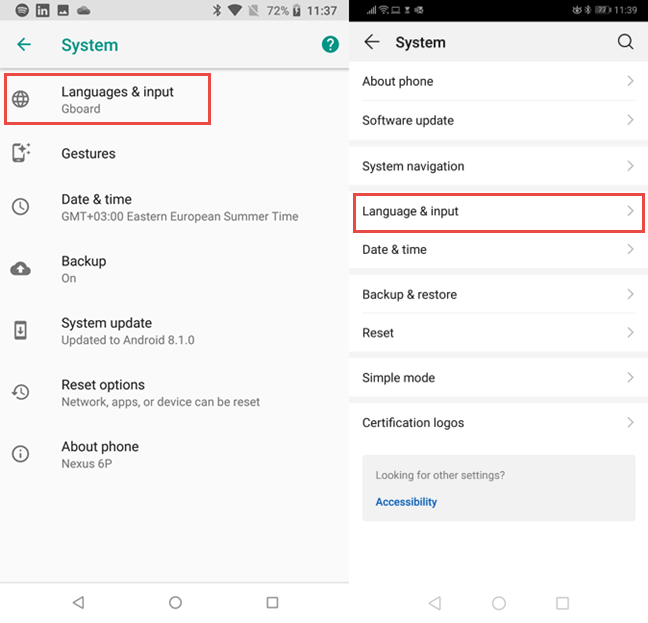
Android 8 Oreossa on välivaihe, jossa sinun täytyy napauttaa virtuaalisen (Oreo)näppäimistön(Virtual keyboard) merkintää. Jos käytät Android 9 Pie -käyttöjärjestelmää(Pie) , tätä vaihetta ei ole olemassa.
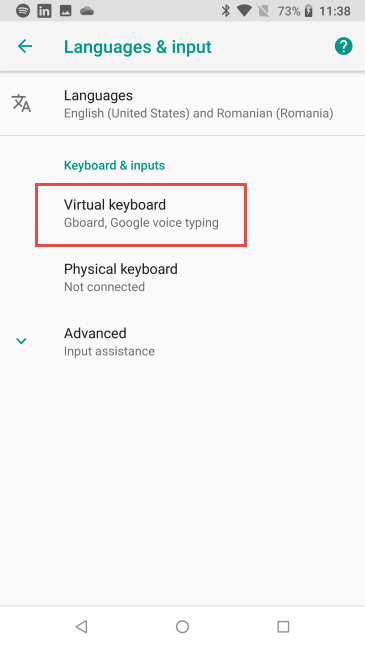
Näet luettelon kaikista älypuhelimeesi asennetuista näppäimistöistä. Useimmille ihmisille tämä luettelo sisältää yhden näppäimistön Google(Google voice typing) -äänikirjoituksen ohella .
Muille näppäimistöjä on kaksi tai useampia. Napauta käyttämäsi näppäimistön nimeä muuttaaksesi sen asetuksia: Gboard , SwiftKey Keyboard(SwiftKey Keyboard) tai jotain muuta.

Poista automaattinen(Gboard) korjaus käytöstä Androidin (Android)Gboardissa(Autocorrect)
Googlen Gboard on eniten käytetty näppäimistö Android - älypuhelimissa. Jos käytät sitä myös , napauta Gboardin asetuksista (Gboard Settings)Tekstin korjaus(Text correction) .

Siirry Korjaukset(Corrections) -osioon ja poista automaattisen korjauksen(Auto-correction) kytkin käytöstä . Voit myös poistaa käytöstä muut automaattisen korjauksen ominaisuudet, kuten automaattisen isojen kirjainten käytön, oikeinkirjoituksen tarkistuksen, välilyönnin välimerkkien(Auto-capitalization, Spell check, Autospace after punctuation) jälkeen jne.

Kun olet tyytyväinen muutoksiin, paina Takaisin(Back) ja jatka Android -älypuhelimen käyttöä.
Poista SwiftKey(Autocorrect) - näppäimistön automaattinen korjaus käytöstä(SwiftKey)
Toinen suosittu näppäimistö, joka löytyy miljoonista Android - älypuhelimista, on SwiftKey . Esimerkiksi Huawei - älypuhelimissa se on asennettu oletusarvoisesti. Jos käytät SwiftKey-näppäimistöä(SwiftKey Keyboard) , napauta sen asetuksista Kirjoittaminen .(Typing)

Napauta sitten Kirjoittaminen ja automaattinen korjaus(Typing & autocorrect) .

Poista asetusluettelosta automaattisen korjauksen(Autocorrect) kytkin käytöstä . Voit myös poistaa käytöstä muita vastaavia ominaisuuksia, jotka voivat ärsyttää sinua, kuten automaattinen isojen kirjainten(Auto capitalize) tai pikapisteen(Quick period) .

Kun olet tyytyväinen muutoksiin, paina Takaisin(Back) ja jatka Android -älypuhelimen käyttöä.
(Did)Poistitko (Android)automaattisen korjauksen(Autocorrect) käytöstä Android- älypuhelimellasi ?
Tässä oppaassa käsittelimme kaksi suosituinta näppäimistöä Android - älypuhelimille. Kerro meille ennen sulkemista, missä onnistuit tekemään mitä haluat ja oletko tyytyväisempi näppäimistön käyttöön ilman automaattista korjausta(Autocorrect) . Kommentoi(Comment) alle ja keskustellaan.
Related posts
Pikavalinnan ja suoran viestin lisääminen Androidille
7 tapaa ottaa kuvakaappaus Androidilla (mukaan lukien Samsung Galaxy)
Kuinka jakaa sijainti Androidissa -
Kuinka siirtää valokuvia iPhonesta Androidiin (4 tapaa)
Chrome-ilmoitusten poistaminen käytöstä Androidissa: täydellinen opas
3 tapaa käynnistää ja sammuttaa iPhone 12 (sekä muut iPhonet)
Aloitusnäytön pikakuvakkeiden lisääminen Android 12:ssa: kaikki mitä sinun tarvitsee tietää!
Kuinka kiinnittää Käynnistä-valikkoon Windows 10: Täydellinen opas -
Yhteystietojen lisääminen Android-laitteeseen: 4 tapaa
Linkin luominen tiedostoon tai kansioon Windowsissa (2 tapaa) -
Kuinka muuttaa pikavastausviestejä Android-älypuhelimellasi
Ilmoitusten sisällön piilottaminen Androidissa -
3 tapaa lopettaa ilmoitusten synkronointi Windows 10 Mobilen ja Windows 10:n välillä
Kuinka toistaa samaa kappaletta yhä uudelleen ja uudelleen Spotifyssa
Mikä on vedä ja pudota? Kuinka vetää ja pudottaa -
Androidin jaetun näytön ominaisuus: Kuinka tehdä moniajoa kuin ammattilainen!
Aloitusnäytön pikakuvakkeiden lisääminen Samsung Galaxy -laitteisiin
Estä OneDrivea luomasta automaattisia valokuva-albumeja kolmessa vaiheessa
Kuinka vaihtaa näppäimistön kieltä Androidissa
Mikä on yhden käden tila Windows 10 Mobilessa ja miten sitä käytetään
