Kuinka poistaa Windowsin suojausilmoitukset käytöstä Windows 10:ssä
Kun käytät Windows 10:tä, saat Window Securitylta(Window Security) ilmoituksia löydetyistä uhista, Windows Defenderin(Windows Defender) tarkistustuloksista, Windows Defenderin palomuurista(Windows Defender Firewall) ja muista. Jos haluat poistaa käytöstä jotkin näistä ilmoituksista tai kaikki ne, voit tehdä sen. Tässä oppaassa kerromme, kuinka voit mukauttaa Windowsin suojauksesta(Windows Security) saamiasi ilmoituksia . Aloitetaan:
HUOMAUTUS:(NOTE:) Tämä opas luotiin käyttämällä Windows 10:n toukokuu 2019 päivitystä(Windows 10 May 2019 Update) . Windows 10 :n vanhemmissa versioissa ei ole kaikkia opetusohjelmassamme esitettyjä vaihtoehtoja. Jos et tiedä mikä Windows 10 -versio sinulla on, lue: Windows 10 -version, käyttöjärjestelmän koontiversion, painoksen tai tyypin tarkistaminen(How to check the Windows 10 version, OS build, edition, or type) .
Avaa Windowsin suojauksen ilmoitusasetukset(Windows Security)
Avaa Windowsin suojaus(Open Windows Security) ja napsauta tai napauta vasemmalla olevassa sarakkeessa Asetukset(Settings) . Jos näytöllä ei ole tarpeeksi tilaa, sarake pienennetään ja hammaspyörä edustaa Asetukset(Settings) - painiketta.

Etsi Ilmoitukset(Notifications) -osio ja napsauta tai napauta "Hallinnoi ilmoituksia".("Manage notifications.")
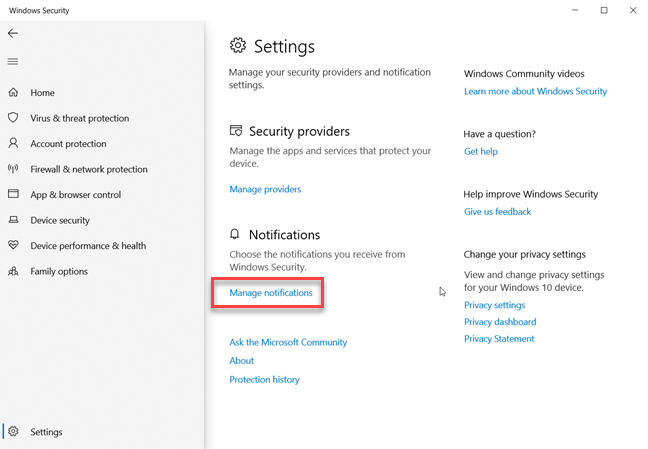
Näet nyt kaikki Windowsin suojausilmoituksiin(Windows Security) liittyvät asetukset .
Päätä(Decide) , mitkä Windowsin suojausilmoitukset(Windows Security) haluat nähdä ja mitä et
Oletusarvoisesti Windowsin suojaus(Windows Security) lähettää ilmoituksia, joissa on tärkeitä tietoja laitteesi terveydestä(health) ja turvallisuudesta. Saatat nähdä ilmoituksia tietokoneviruksista ja haitallisista tiedostoista, ongelmista kirjautumisessa Windows 10 :een Windows Hellon(Windows Hello) tai Dynamic Lockin kautta tai (Dynamic Lock)Windows Defenderin palomuuriin(Windows Defender Firewall) liittyvistä ongelmista .
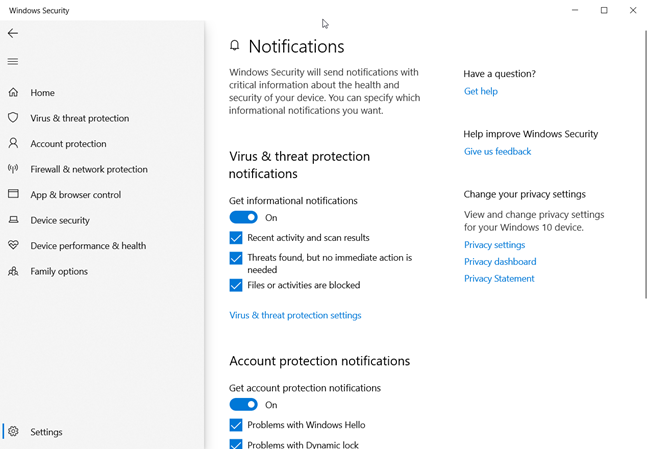
Jos et halua nähdä Windows Securityn(Windows Security) ilmoituksia , aseta kolmen tyyppisten ilmoitusten kytkimet pois päältä(Off) :
- Virus- ja uhkien suojausilmoitukset(Virus & threat protection notifications)
- Tilin suojausilmoitukset(Account protection notifications)
- Palomuuri- ja verkkosuojailmoitukset(Firewall & network protection notifications)
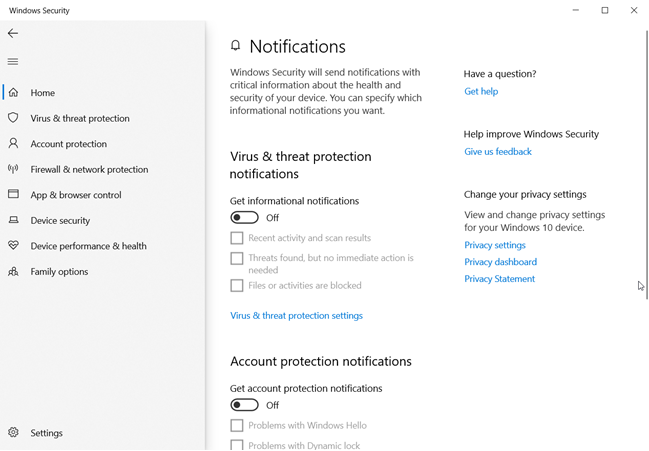
Kaikkien ilmoitusten poistaminen käytöstä ei kuitenkaan välttämättä ole hyvä idea, ja saatat haluta poistaa tietyt ilmoitukset käytöstä poistamalla valinnat niiden nimen vieressä olevista valintamerkeistä. Esimerkiksi "Virus- ja uhkien suojausilmoitukset"("Virus & threat protection notifications") sisältävät:
- Viimeaikainen toiminta ja tarkistustulokset – voit ottaa käyttöön tai poistaa käytöstä ilmoitukset (Recent activity and scan results)Windows Defender Antivirus -ohjelman(Windows Defender Antivirus) haittaohjelmien torjuntatarkistuksista .
- Uhkia löydetty, mutta välittömiä toimia ei tarvita(Threats found, but no immediate action is needed) – ota käyttöön tai poista käytöstä ilmoitukset Windows Defender Antivirusin(Windows Defender Antivirus) löytämistä haittaohjelmauhkista .
- Tiedostot tai toiminnot on estetty(Files or activities are blocked) - ota käyttöön tai poista käytöstä ilmoitukset vaarallisista tiedostoista, jotka on estetty.

" Tilin suojausilmoitukset"("Account protection notifications") saattavat näkyä vähiten, koska ne liittyvät ongelmiin, joita sinulla voi olla nopean käyttäjän todennusominaisuuksien, kuten Windows Hellon(Windows Hello) ja Dynamic Lockin(Dynamic Lock) , kanssa .

" Palomuuri- ja verkkosuojausilmoitukset"("Firewall & network protection notifications") koskevat viestejä, jotka saat Windows Defenderin palomuurilta(Windows Defender Firewall) :
- Toimialueen palomuuri(Domain firewall) – ota käyttöön tai poista käytöstä ilmoitukset, kun olet verkkoalueella, kuten työpaikallasi.
- Yksityinen palomuuri(Private firewall) – ota käyttöön tai poista käytöstä ilmoitukset, kun olet yhteydessä luotettuun yksityiseen verkkoon(private network location) , kuten kotiisi.
- Julkinen palomuuri(Public firewall) – ota käyttöön tai poista käytöstä ilmoitukset, kun olet yhteydessä epäluotettavaan julkiseen verkkoon, kuten kahviloissa tai lentokentillä löytyviin verkkoihin.
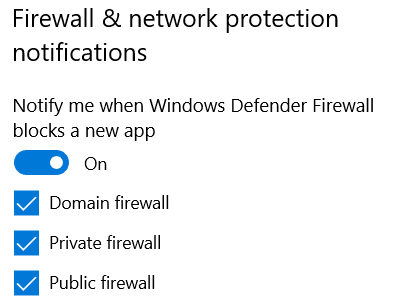
Valitse ilmoitukset, jotka haluat nähdä, ja poista niiden valinta, joita et näe. Sulje sitten Windowsin suojaus(Windows Security) ja olet valmis.
Mitkä Windowsin suojausilmoitukset(Windows Security) poistit käytöstä?
Nyt tiedät kuinka poistaa (tai ottaa käyttöön) jotkin tai kaikki Windowsin suojausilmoitukset(Windows Security) käytöstä . Ennen kuin suljet tämän oppaan, kerro meille, mitkä ilmoitukset päätit poistaa käytöstä ja miksi. Kommentoi alle ja keskustellaan.
Related posts
10 tapaa käynnistää Windows Security Windows 10:ssä
VHD-tiedoston avaaminen, poistaminen tai liittäminen pysyvästi Windows 10:ssä -
Hanki kiristysohjelmasuojaus Windows 10:n ohjatun kansion käytön avulla
Kuinka päivittää Windows 10:een (ilmainen) -
Puhelimen poistaminen Windows 10:stä (puhelimen linkityksen poistaminen)
Kuvasalasanan luominen ja käyttö Windows 10:ssä
Käyttäjämuuttujien ja järjestelmäympäristömuuttujien luominen Windows 10:ssä -
Windows 10:n puhdistaminen Storage Sensen avulla -
Windows 10:n asentaminen DVD-, ISO- tai USB-levyltä -
Tarkastele tietoja käynnissä olevista prosesseista Windows 10 Task Managerin avulla
Sovelluksen käyttöoikeuksien asettaminen Windows 10:ssä -
15 syytä, miksi sinun pitäisi hankkia Windows 10 Anniversary Update -päivitys tänään
Vedostiedoston sisällön tarkasteleminen Windows 10:ssä
Pitäisikö sinun poistaa Windows 10:n pilven kautta toimitettu suojaus käytöstä?
Mikä on Windows 10:n uusin versio? Tarkista, mikä versio sinulla on!
Kuinka tunnistaa Windows 10 -sovellukset, jotka syövät järjestelmäresursseja
4 tapaa ottaa sovellus käyttöön Windows 10:n käynnistyksen yhteydessä
Windows 10 -palautuksen USB-aseman käyttäminen -
3 tapaa luoda palautuspiste Windows 10:ssä
Mitkä Windows 7:n ominaisuudet eivät ole enää saatavilla Windows 10:ssä? -
