Kuinka poistaa Windows Insider Service käytöstä Windows 10:ssä
Kaikissa Windows 10 -tietokoneissa on Windows Insider Service (wisvc) riippumatta siitä, osallistuvatko käyttäjät Windows Insider -ohjelmaan. Wisvc: tä(wisvc) pidetään tarpeettomana palveluna käyttäjille, jotka eivät halua liittyä Insider-ohjelmaan .
Monien mielestä ei-pakolliset palvelut(‘non-required’ services) , jotka toimivat heidän tietokoneessaan, voivat heikentää suorituskykyä. Tässä viestissä näytämme sinulle erilaisia tapoja poistaa Windows Insider Service(disable Windows Insider Service) käytöstä Windows 10:ssä.
Poista Windowsin sisäpiiripalvelu käytöstä
Seuraavilla tavoilla voit saavuttaa tämän tehtävän;
- Palvelukonsolin kautta
- Komentorivi kautta
- PowerShellin kautta
Katsotaanpa kunkin menetelmän kuvausta.
1] Poista Windows Insider Service(Disable Windows Insider Service) käytöstä Palvelukonsolin(Services) kautta
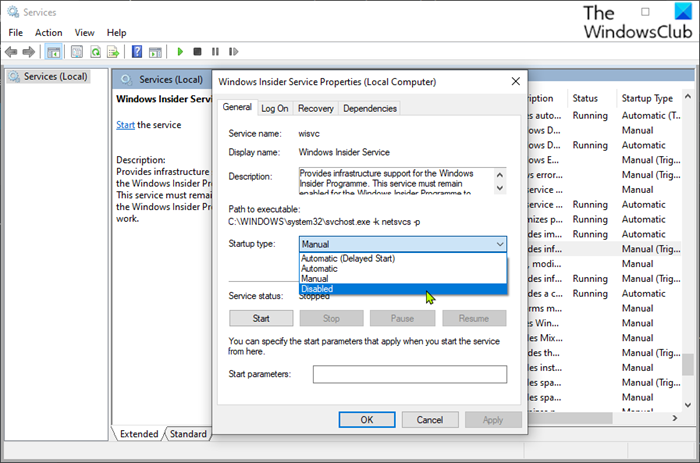
- Avaa Suorita-valintaikkuna painamalla Windows key + R
- Kirjoita Suorita-valintaikkunaan ja avaa palvelut(open Services)
services.mscpainamalla Enter . - Vieritä Palvelut(Services) - ikkunassa ja etsi Windows Insider Service -merkintä.
- Kaksoisnapsauta(Double-click) merkintää avataksesi sen ominaisuusikkunan.
- Napsauta Ominaisuudet-ikkunan Yleiset(General) - välilehden avattavaa Käynnistystyyppi(Startup type) -valikkoa ja valitse Pois(Disabled) käytöstä .
- Napsauta Käytä(Apply) > OK tallentaaksesi muutokset.
Voit nyt poistua Palvelukonsolista(Services) .
2] Poista Windows Insider Service käytöstä (Disable Windows Insider Service)komentokehotteen(Command Prompt) kautta
Tee seuraava:
- Avaa Suorita-valintaikkuna.
- Kirjoita Suorita-valintaikkunaan
cmdja paina sitten CTRL + SHIFT + ENTER avataksesi open Command Prompt in admin/elevated mode . - Kirjoita tai kopioi ja liitä komentokehoteikkunaan alla oleva komento ja paina Enter .
sc config "wisvc" start= disabled
Voit nyt poistua CMD-kehotteesta.
3] Poista Windows Insider Service käytöstä (Disable Windows Insider Service)PowerShellin(PowerShell) kautta
Tee seuraava:
- Avaa tehokäyttäjävalikko painamalla Windows key + X
- Napauta näppäimistön A käynnistääksesi PowerShellin järjestelmänvalvojan/korostetun tilan.
- Kirjoita PowerShell - konsoliin tai kopioi ja liitä alla oleva komento ja paina Enter .
Set-Service wisvc -StartupType Disabled
Voit nyt poistua PowerShell - konsolista.
Se siitä!
Related posts
IP Helper -palvelun käyttöönotto tai poistaminen käytöstä Windows 10:ssä
DNS-asiakaspalvelun käyttöönotto, jos se näkyy harmaana Windows 10:ssä
Kuinka ottaa Netlogon-palvelun virheenkorjausloki käyttöön Windows 10:ssä
Kuinka purkaa luettelo käynnissä olevista, pysäytetyistä ja käytöstä poistetuista palveluista Windows 10: ssä
NTP-asiakas näyttää väärän ajan Windows 10:ssä
Windows Installer -palvelun käyttöönotto tai poistaminen käytöstä Windows 11/10:ssä
Ohjaa Windows-palvelua ilmaisinalueelta ServiceTraylla
Käynnistä tiedostot helposti Windows 10 -tietokoneiden myLauncherilla
Piilota työkalurivit -vaihtoehto tehtäväpalkin kontekstivalikossa Windows 10:ssä
Kuinka korjata Windows Update Service ei toimi
Mikä on Windows Update Medic Service (WaaSMedicSVC.exe)?
Tulostustulostuspalvelun ottaminen käyttöön tai poistaminen käytöstä Windows 11/10:ssä
Windows Push Notifications -käyttäjäpalvelu on lakannut toimimasta
Järjestelmäpalvelun poikkeuksen pysäytyskoodin korjaaminen Windows 10:ssä
NumPyn asentaminen PIP:n avulla Windows 10:ssä
Aikuisten verkkosivustojen estäminen Windows 10:ssä DNS-palveluiden avulla
Virhe 1069: Palvelu ei käynnistynyt Windows 10:n kirjautumisvirheen vuoksi
Mikä Waasmedic-palvelu on ja onko se turvallista?
DHCP-asiakaspalvelu antaa Access Denied -virheen Windows 11/10:ssä
Mikä on Bonjour-palvelu Windows 10:ssä?
