Kuinka poistaa WiFi-verkkoprofiili Windows 11/10:stä
Jos käytät Windows 11/10 ja haluat poistaa tai unohtaa WiFi-verkkoprofiilin(delete or forget the WiFi network profile) , voit tehdä sen käyttämällä Windows 11/10 -tietokoneesi PowerShell- , Komentorivi-(Command Prompt) , Asetukset-(Settings) tai System Tray -kuvaketta.
Kuinka poistaa WiFi-verkkoprofiili (WiFi Network Profile)Windows 11/10 :stä
Voit poistaa tai unohtaa WiFi - verkkoprofiilin Windows 11/10 :stä seuraavasti:
- Unohda WiFi(Forget WiFi) -profiili ilmaisinalueelta.
- Unohda WiFi(Forget WiFi) -verkkoprofiili Windowsin asetuksista(Windows Settings)
- Poista WiFi(Remove WiFi) -verkko komentokehotteen avulla(Command Prompt)
- Poista WiFi(Delete WiFi) -verkkoprofiili PowerShellin avulla(PowerShell)
Jatka lukemista saadaksesi lisätietoja näistä vaiheista.
1] Unohda WiFi(Forget WiFi) -profiili ilmaisinalueelta
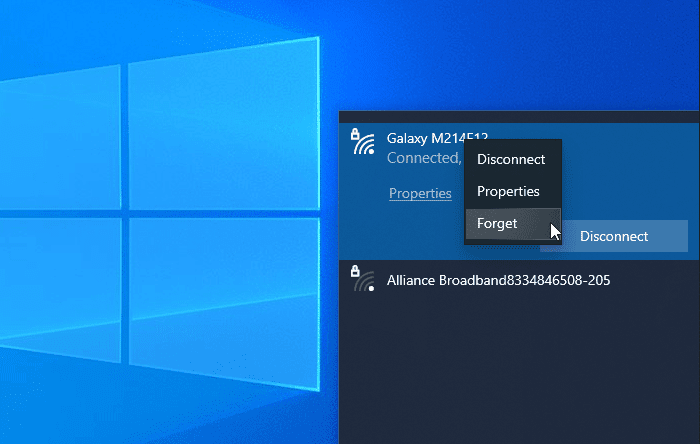
Se on luultavasti helpoin tapa poistaa WiFi - verkkoprofiili Windows 10 :stä . Voit saada järjestelmän unohtamaan yhden tai useita verkkoprofiileja.
Aloita varmistamalla, että WiFi SSID on näkyvissä, kun napsautat verkko- tai Internet-kuvaketta ilmaisinalueella. Jos näin on, voit napsauttaa hiiren oikealla painikkeella haluamasi verkon nimeä ja valita Unohda(Forget ) - vaihtoehdon.
Nyt sen pitäisi näkyä "ei yhdistetty " -WiFi- verkkoluettelossa.
2] Unohda WiFi(Forget WiFi) -verkkoprofiili Windowsin asetuksista(Windows Settings)

Voit unohtaa WiFi-verkkoprofiilin Windowsin asetusten avulla(forget the WiFi network profile using Windows Settings) . Avaa Windows-asetukset(Open Windows Settings) tietokoneellasi ja siirry Verkko ja Internet(Network & Internet) -osioon. Täältä löydät välilehden nimeltä WiFi . Kun olet vaihtanut tähän välilehteen, napsauta Hallinnoi tunnettuja verkkoja(Manage known networks ) -vaihtoehtoa. Napsauta sen jälkeen verkon nimeä, jonka haluat poistaa, ja napsauta Unohda(Forget ) - painiketta.
Nyt WiFi - verkon ei pitäisi näkyä "tunnettu verkko" -luettelossa.
3] Poista WiFi(Remove WiFi) -verkko komentokehotteen avulla(Command Prompt)
Command Prompt & Registry on toinen tapa poistaa WiFi - verkkoprofiili Windows 10 -tietokoneesta. Tiedoksi, voit käyttää samaa menetelmää myös Windowsin(Windows) vanhemmassa versiossa .
Aloita avaamalla komentokehote järjestelmänvalvojan oikeuksilla(open Command Prompt with administrator privilege) ja antamalla tämä komento-
netsh wlan show profiles
Se näyttää kaikki aiemmin yhdistetyt WiFi -verkkoprofiilit näytölläsi. Täältä sinun on löydettävä sen WiFi - verkon nimi, jonka haluat poistaa tietokoneeltasi. Jos olet jo huomannut, kirjoita seuraava komento-
netsh wlan delete profile name="network-name"

Sen jälkeen sinun on avattava rekisterieditori(Registry Editor) ja navigoitava tälle polulle-
HKEY_LOCAL_MACHINE\SOFTWARE\Microsoft\Windows NT\CurrentVersion\NetworkList\Profiles
Profiilissa pitäisi olla joitain aliavaimia . (Profiles)Sinun on napsautettava kutakin näppäintä saadaksesi oikean profiilinimen(ProfileName) . Kun näet oikean merkkijonoarvon(String Value) , sinun on napsautettava sitä hiiren kakkospainikkeella ja valittava Poista(Delete ) - painike.
Nyt WiFi - verkkoprofiili pitäisi poistaa kokonaan.
Aiheeseen liittyvä(Related) : Uuden Wi-Fi-verkkoprofiilin(How to add a new Wi-Fi Network Profile) lisääminen Windows 11/10:ssä.
4] Poista WiFi(Delete WiFi) -verkkoprofiili PowerShellin avulla(PowerShell)

Kuten komentokehote(Command Prompt) , voit käyttää Windows PowerShellia(Windows PowerShell) poistaaksesi WiFi - verkkoprofiilin Windows 10 :stä . Parasta on, että voit käyttää nimikomentoja profiilien etsimiseen ja poistamiseen. Avaa siksi Windows PowerShell järjestelmänvalvojan oikeuksin(open the Windows PowerShell with administrator privilege) ja kirjoita seuraava komento-
netsh wlan show profiles
Kun olet huomannut verkon nimen, voit kirjoittaa tämän komennon -
netsh wlan delete profile name="network-name"
Ennen kuin painat Enter - painiketta, sinun on korvattava verkon nimi(network-name ) alkuperäisellä WiFi - verkon nimellä. Kun olet antanut komennon, sinun pitäisi nähdä onnistumisviesti, jossa kerrotaan poistamisesta.
Nämä menetelmät voivat auttaa sinua unohtamaan WiFi - verkkoprofiilin Windows 11/10 -tietokoneesta.
Aiheeseen liittyvää luettavaa:(Related reads:)
- Kuinka unohtaa langattomat verkkoprofiilit Windowsissa(How to Forget Wireless Network Profiles in Windows)
- Poista WiFi-verkkoprofiili manuaalisesti rekisterin avulla .
Related posts
Korjaa Ei Internetiä, suojattu WiFi -virhe Windows 11/10:ssä [Korjattu]
Parhaat ilmaiset WiFi-verkkoskannerityökalut Windows 11/10:lle
Wi-Fi-verkkoohjaintietojen tarkasteleminen Windows 11/10:ssä
Korjaa ping-piikit WiFi- tai Ethernetissä Windows 11/10:ssä
Aktiivisen verkkoprofiilin nimen uudelleennimeäminen tai muuttaminen Windows 11/10:ssä
Korjaus: Punainen Risti X WiFi:ssä tai Verkkokuvake Windows 11/10:ssä
Ota verkon etsiminen tai jakaminen käyttöön tai poista se käytöstä Windows 11/10:ssä
Kuinka nollata Winsock Windows 11/10:ssä
Verkkoaseman yhdistäminen ryhmäkäytännöllä Windows 11/10:ssä
Uuden Wi-Fi-verkkoprofiilin lisääminen Windows 10:ssä
Verkkoaseman yhdistäminen tai FTP-aseman lisääminen Windows 11/10:ssä
LAN Managerin todennustason muuttaminen Windows 11/10:ssä
Tiedostojen jakaminen tietokoneiden välillä lähiverkon avulla Windows 11/10:ssä
Parhaat ilmaiset verkonvalvontatyökalut Windows 11/10:lle
NetTraffic: Reaaliaikainen verkkoliikenteen valvonta Windows 11/10:lle
DNS-palvelimesi ei ehkä ole käytettävissä Windows 11/10:ssä
Lopeta automaattinen yhteys langattomaan verkkoon Windows 11/10:ssä
Unohda langattomat verkkoprofiilit Windows 11/10:ssä
Suorita verkkotarkastus Alloy Discovery Express for Windows 11/10 -käyttöjärjestelmässä
Virhe uusittaessa käyttöliittymä Ethernet -käyttöjärjestelmää Windows 11/10:ssä
