Kuinka poistaa useita kappaleita kerralla Wordissa
Mitä tulee asiakirjojen muokkaamiseen/kirjoittamiseen tai luomiseen, monet meistä suosivat Microsoft Wordia(Microsoft Word) muihin muokkausohjelmistoihin verrattuna, ja syynä voi olla pitkäaikainen altistuminen tai mieltymys muihin verrattuna. Olemme kohdanneet elämässämme erilaisia artikkeleita, jotka auttavat meitä ymmärtämään sovellusta yhä enemmän. Emme ehkä tiedä, että jokaiseen ongelmaan, jonka kohtaamme asiakirjojamme Microsoft Wordissa(Microsoft Word) muokattaessa, on olemassa ratkaisu . Tässä artikkelissa opimme kuinka nopeasti poistaa useita kappaleita(delete multiple paragraphs) Microsoft Wordissa.
Jos olet perehtynyt dokumentaatioon, tiedät kuinka tuskallista voi olla dokumentin muokkaaminen, kun joudut jatkuvasti muokkaamaan samanlaisia kohteita koko asiakirjassa. Nämä muutokset voivat olla useiden kappaleiden fonttikokojen muuttaminen muuttamatta niiden otsikoiden kirjasinkokoa tai koko asiakirjan oletusmallia. Tänään opimme poistamaan useita samantyylisiä kappaleita kahdella menetelmällä. Saatat yllättyä kuinka erilaisia muotoilumenetelmiä voidaan käyttää myös eri tarkoituksiin.
Poista Wordissa useita kappaleita
Ennen kuin aloitamme näillä menetelmillä, meidän on ymmärrettävä yksi asia, että tarvitsemme sellaisen asiakirjan, joka noudattaa johdonmukaista kappaleiden ja otsikoiden tyyliä. Se on pakollinen, koska kun luemme mitä tahansa artikkelia tai asiakirjaa, etsimme ensin otsikot ja jatkamme sitten sen alla olevalla kappaleella. Tätä varten meidän on käytettävä huomautuksia jokaisen uuden osan alussa. Perusideana on käyttää hienovaraista korostusta (Subtle Emphasis)huomautuksille(Annotations) ja normaalia tyyliä asiakirjan muulle rungolle.
Molemmat alla mainitut menetelmät eivät ehkä toimi Microsoft Wordin(Microsoft Word) selainversiossa .
Poista(Remove) kappale Wordin (Word)Tyylit(Styles) -ruudusta
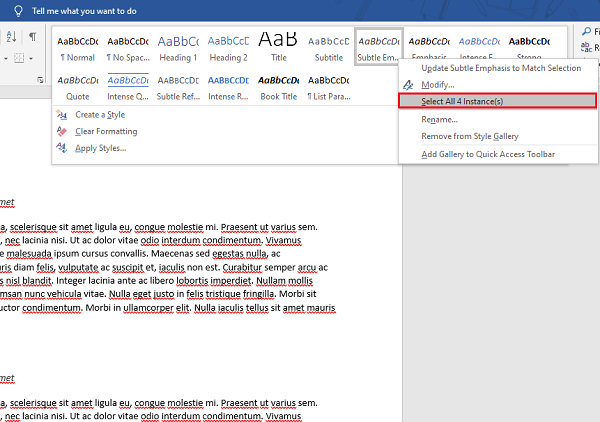
Tyyliruudun tyyligalleria(Styles Pane) sisältää useita erilaisia kappaletyylejä. Voit käyttää sitä useiden kappaleiden poistamiseen seuraavasti:
- Aseta kohdistin sen rivin eteen, josta muutokset on tehtävä.
- Napsauta hiiren kakkospainikkeella Subtle Emphasis -tyyliä.
- Napsauta Valitse kaikki esiintymät.
- Kun kaikki samanlaiset esiintymät on valittu, napsauta näppäimistön Poista(Delete) -painiketta.
Tämä menetelmä on hyödyllinen ja helppokäyttöinen, yksi asia, joka meidän on pidettävä mielessä, on se, että kappaleiden tulee olla tyyliltään samanlaisia ja että niissä on asianmukaiset huomautukset.
Poista(Remove) kappaleet Wordin (Word)Korvaa(Replace) - toiminnolla
On hyvin pieni mahdollisuus, että merkintätyyli ei ole käytettävissä tyyligalleriassa. Jos näin on sinun kohdallasi, voit käyttää tätä menetelmää samaan tarkoitukseen.
- Press Ctrl+H , niin Etsi(Find) ja korvaa(Replace) -ikkuna avautuu.
- Napsauta Lisää-painiketta.
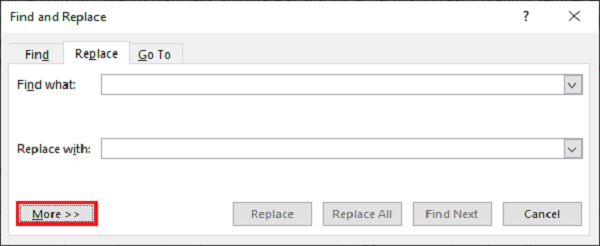
- Jos käy niin, että olet luonut toisenlaisen tyylin tai käyttänyt jotakin, napsauta Ei muotoilua(Formatting) .
- Valitse Hakuasetukset (Options)-(Search) osiossa Kaikki avattavasta Haku(Search) - valikosta.
- Napsauta nyt Muotoile(Format) ja valitse Tyyli(Style) - vaihtoehto.
- Vieritä(Styles) Tyyliluetteloa alaspäin ja etsi Subtle Emphasis . Valitse se ja napsauta Ok.
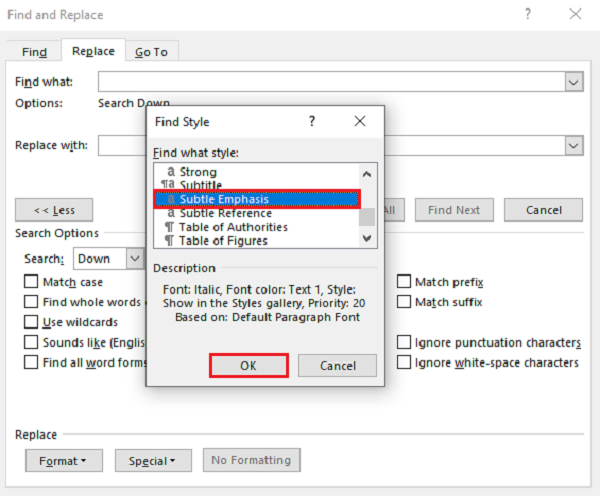
- Varmista(Make) , että Etsi mitä ja Korvaa(Replace) merkinnöillä ovat tyhjät.
- Napsauta Korvaa kaikki.
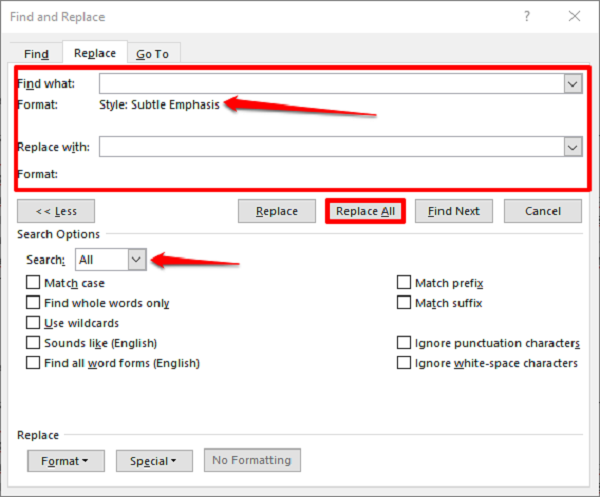
Kun napsautat Korvaa kaikki(Replace All) , kaikki vastaavat kappaleet poistetaan asiakirjasta.
Nämä ovat kokeiltuja ja testattuja menetelmiä, kerro meille, mitä mieltä olet näistä menetelmistä alla olevissa kommenteissa.
Lue nyt:(Now read:) Kuinka käyttää Wordin Muutokset-ominaisuuksia(use the Changes features in Word) muutosten tai kommenttien seuraamiseen.
Related posts
Sanojen lisääminen tai poistaminen Microsoft Word -sanakirjasta
Kappaleiden muotoilu Microsoft Wordissa Androidille
Kuinka yhdistää useita Word-asiakirjoja yhteen
Word-dokumenttien kääntäminen useille kielille
Käytä Spikeä useiden tekstikohteiden leikkaamiseen ja liittämiseen Wordissa
FocusWriter on ilmainen häiriötön tekstinkäsittelyohjelma kirjoittajille
Kuinka käyttää linkitettyä tekstiä Wordissa useiden asiakirjojen päivittämiseen
Avattavan luettelon luominen Wordissa
Lisää, muuta, poista tekijä Office-asiakirjan tekijän ominaisuudesta
Kuinka poistaa useita Instagram-valokuvia kerralla
Measurement Converterin käyttäminen Microsoft Officessa
Kuinka vertailla kahta Word-asiakirjaa ja korostaa eroja
Kuinka tuoda tyylejä asiakirjasta toiseen Wordissa
Lisää viimeaikaisten tiedostojen määrää Wordissa, Excelissä ja PowerPointissa
Quick Parts Document Property -ominaisuuden käyttäminen Wordissa
Tallennettu Word-asiakirja ei näy esikatselussa tai tulostuksessa
Yhdistämisen käyttäminen kirjeille Wordissa
Kuinka yhdistää Word-asiakirjoja
Parhaat Word Online -laskumallit yrityslaskujen luomiseen ilmaiseksi
Word ei voinut luoda työtiedostoa. Tarkista tilapäinen ympäristömuuttuja
