Kuinka poistaa suojaamaton yhteys -kuvake Firefox-selaimen osoiteriviltä
Yleisimmin suojattua verkkosivustoa tarkasteltaessa Firefox - selaimen sivuston tunnistepainike, joka tunnetaan myös nimellä riippulukko, näkyy vihreänä. Joissakin olosuhteissa se voi kuitenkin näyttää tai näyttää harmaan riippulukon punaisella yliviivauksella tai keltaisella varoituskolmiolla tai rikkinäisen riippulukon.
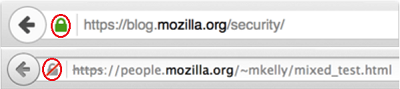
Poista suojattoman yhteyden kuvake(Insecure Connection Icon) käytöstä Firefoxissa(Firefox)
Normaaleissa olosuhteissa Site Identity -painike (riippulukko) näkyy osoitepalkissasi, kun vierailet suojatulla verkkosivustolla. Voit nopeasti selvittää, onko yhteys tarkastelemaasi verkkosivustoon salattu ja turvallinen. Tämä estää sinua vierailemasta haitallisilla verkkosivustoilla, jotka saattavat yrittää saada henkilökohtaisia tietojasi.
Ominaisuus on saatavilla Firefox-(Firefox web) selaimen uusimmassa Nightly-versiossa 59.0 , mutta se ei ole oletuksena käytössä. Voit ottaa sen käyttöön niin, että se näyttää suojaamattoman yhteyden kuvakkeen Firefox - selaimen osoiterivillä.
Ota tämä ominaisuus käyttöön seuraavien vaiheiden avulla.
Avaa Mozilla Firefox ja kirjoita osoitepalkkiin about:config ja paina (about:config)Enter . Se näyttää sinulle varoitusviestin, napsauta "Hyväksyn riskin!" -painiketta. Jos tiedät, Firefoxin(Firefox) about:config-sivu itse asiassa tallentaa kaikki Firefox -asetukset, mukaan lukien asennettujen laajennustesi asetukset. Ei-lihavoitu asetukset ovat oletusasetuksia, kun taas lihavoitu asetukset ovat niitä, joita on muutettu.
Kun olet siellä , kirjoita insecure_connection_icon Hakusuodatinkenttään(Search) ja paina Enter . se näyttää seuraavan asetuksen ikkunassa:
security.insecure_connection_icon.enabled
Jos huomaat, tämä asetus on oletusarvoisesti asetettu arvoon False eli pois käytöstä. Joten ottaaksesi tämän ominaisuuden käyttöön, kaksoisnapsauta Security.insecure_connection_icon.enabled - asetusta ja muuta sen arvoksi True .
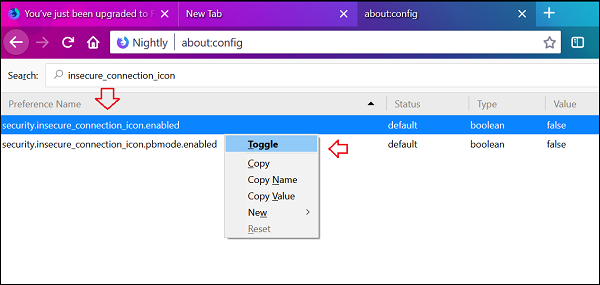
Vaihtoehtoisesti voit napsauttaa asetusta hiiren kakkospainikkeella ja valita Vaihto- vaihtoehdon(Toggle) .
That’s it!
Olet onnistuneesti ottanut käyttöön suojaamattoman yhteyden kuvakkeen (Connection Icon)Firefoxin(Firefox) osoiterivillä. Jos päätät poistaa ominaisuuden käytöstä milloin tahansa, kaksoisnapsauta security.insecure_connection_icon.enabled - asetusta uudelleen ja muuta sen arvoksi False .
Lue seuraava(Read next) - Kuinka poistaa suojaamaton salasana Kirjautumiskehote Firefoxissa.
Related posts
Chrome-toimintojen avulla voit kirjoittaa komentoja osoitepalkkiin
Uuden osoiterivin käyttäminen rekisterieditorista Windows 10:ssä
Korjaa Firefox-yhteyden palautusvirhe
Jatkuvasti pyörivän pyörän kuvake iPhonen valikkopalkissa? 13 tapaa korjata
Hae mistä tahansa verkkosivustosta suoraan Chromen tai Edgen osoitepalkista
Kuinka kopioida kaikkien avoimien välilehtien URL-osoitteet Chrome- ja Firefox-selaimessa
Lisäosien poistaminen käytöstä tai käyttöönotto Firefoxin yksityisessä tilassa
Poista käytöstä, poista Adobe Flash, Shockwave Chromessa, Firefox, Edge, IE
Välilehtien synkronoiminen Edge-, Chrome- ja Firefox-selaimien välillä
Aseta Firefox näyttämään mediaohjaimet Windows 10:n lukitusnäytössä
Vaihda Chrome- tai Firefox-selaimen käyttöliittymän kieli
Muunna teksti puheeksi offline-tilassa TTFox Firefox -selainlaajennuksella
Ota tai ota kuvakaappauksia Chrome- tai Firefox-selaimella natiivisti
Firefoxin synkronoinnin käyttäminen eri alustoilla
KORJAUS: reCAPTCHA ei toimi Chromessa, Firefoxissa tai missään selaimessa
Korjaus: Vimeo ei toimi Chromessa tai Firefoxissa
Kuinka käyttää Firefox Task Manageria
Kuinka poistaa viestit Firefoxista Uusi välilehti
Kuinka sallia tai estää lisäosien asennus Firefoxissa
Firefoxin ilmoitusten poistaminen käytöstä Windows 10 Action Centerissä
