Kuinka poistaa Steam-ponnahdusikkunat ja ilmoitukset
Jos olet tavallinen Steamin(Steam) käyttäjä, kohtaat todennäköisesti muutaman ponnahdusikkunan mainoksen(pop-up ads) silloin tällöin. Joillekin nämä mainokset voivat olla ärsyttäviä, jos et ole kiinnostunut käyttämään paljon rahaa peleihin. Vaikka olisitkin, ne voivat silti olla ongelma, joten tämän kaiken mielessä aiomme keskustella siitä, kuinka päästä eroon ongelmasta.

Kuinka poistaa Steam -ponnahdusikkunat ja ilmoitukset
Mainoksissa näytetään yleensä tietoja uusista peleistä, tulevista myynneistä, päivityksistä jo asennettuihin peleihin ja paljon muuta. Se on monella tapaa loistava ominaisuus, jos et ole sellainen henkilö, joka pysyy ajan tasalla videopeleihin liittyvistä tiedoista.
Mutta toisille se on joko siedettävää tai vain ärsytystä, joka ilmaantuu tyhjästä satunnaisina aikoina.
Nyt tämän ominaisuuden poistaminen käytöstä ei ole vaikeaa. Odotamme käyttäjien saavan sen valmiiksi alle kahdessa minuutissa, kun he ovat lukeneet alla olevan sanoman.
- Siirry Steam-asetusvalikkoon
- Pyydä Steamia ilmoittamaan sinulle
Keskustellaan tästä tarkemmin.
1] Siirry Steam-asetusvalikkoon
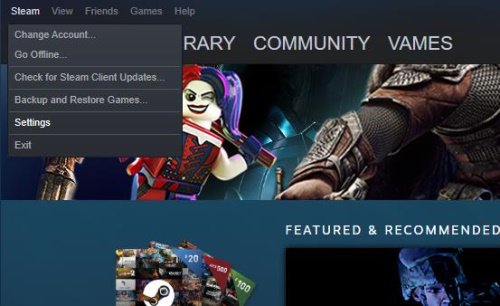
Ensimmäinen asia, joka sinun on tehtävä, on avata Steam ja kirjautua sisään käyttäjätunnuksellasi ja salasanallasi. Kun pääset sisään, saatat törmätä toiseen ponnahdusikkunaan, mutta se on OK, koska pääsemme siitä eroon pian.
Jatka nyt ja napsauta Steam -linkkiä työkalun vasemmassa yläkulmassa ja napsauta sitten avattavasta valikosta Asetukset(Settings) avataksesi alueen.
Lue(Read) : Steam-pelin palauttaminen ja hyvityksen saaminen(How to return a Steam game and get a refund) .
2] Pyydä Steamia ilmoittamaan sinulle
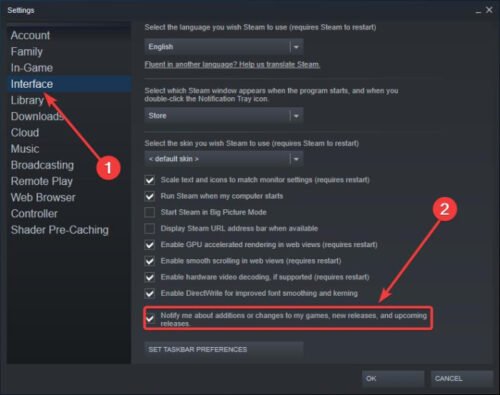
Seuraava vaihe on estää Steamia lähettämästä ilmoituksia. Voimme tehdä tämän napsauttamalla kohtaa, jossa lukee Käyttöliittymä(Interface) ja poistamalla sieltä valinnan ruudusta, jossa lukee " Ilmoita minulle lisäyksistä tai muutoksista peleihini, uusiin julkaisuihin ja tuleviin julkaisuihin(Notify Me About Additions Or Changes To My Games, New Releases, And Upcoming Releases) ", ja siinä kaikki.
Kun seuraavan kerran avaat Steamin(Steam) , ponnahdusikkunoita ei pitäisi enää näkyä, ellet käynnistä sitä uudelleen.
Related posts
Korjaa steamui.dll-virheen lataaminen epäonnistui Windows 11/10:ssä
Varmuuskopioi, palauta, siirrä Steam-pelejä Steam Library Managerin avulla
Steam-kuvakaappauskansion käyttäminen Windows-tietokoneessa
Korjaa 0 tavuun juuttunut Steam-lataus
Korjaa Ei tarpeeksi levytilaa - Steam-virhe Windows PC:ssä
Kuinka jakaa Steam Games -kirjasto ja pelata yhdessä
Korjaa Steam juuttunut levytilan varaamiseen Windows 11/10:ssä
Kuinka kauan voin voittaa Steam-kirjastoni?
Steam Error E502 L3 -virheen korjaaminen Windows PC:ssä
Mikä on Steam Guard ja kuinka se aktivoidaan tilisi suojaamiseksi
Korjaa Invalid Depot Configuration Steam Error Windows PC:ssä
Kuinka pysäyttää Steamin käynnistyminen automaattisesti Windows 10:n käynnistyksen jälkeen
Korjaa virhe 503, palvelu ei saatavilla – Steam
Steam-virhekoodin 118 tai 138 korjaaminen
Steam-pelien kiinnittäminen tehtäväpalkkiin tai työpöydälle Windows 11/10:ssä
Steamin linkittäminen YouTubeen ja pelitiedostojen vahvistaminen
Korjaa Steam Error Code 105, Ei voida muodostaa yhteyttä palvelimeen
Steam-pelin asennuksen tai päivityksen aikana tapahtui virhe
Korjaa Steam Missing Content Manifest -virhe Windows PC:ssä
Korjaa Steam Captcha ei toimi
