Kuinka poistaa sovelluksia, joita Android-puhelimet eivät anna sinun poistaa?
Onko sinulla vaikeuksia poistaa sovelluksia, joita Android-puhelimet eivät anna sinun poistaa? (Are you struggling to remove apps that Android phones won’t let you uninstall? )Puhelimessasi on tiettyjä sovelluksia, joita ei voi poistaa, koska ne tulevat käyttöjärjestelmän sisään. Useat Android -puhelimet valmistajilta, kuten Samsung , Xiaomi , Realme , Lenovo ja muut, sisältävät joukon esiladattuja sovelluksia, joita et voi poistaa Androidistasi .(Android)puhelin. Jotkut sovelluksista ovat melko tarpeettomia ja vievät vain arvokasta tilaa puhelimesi tallennustilassa. Ymmärrämme, että joskus saatat haluta poistaa nämä esiladatut sovellukset puhelimestasi, koska et oikeastaan tarvitse niitä. Joissakin tapauksissa et kuitenkaan voi poistaa sovelluksia, mutta voit aina poistaa ne käytöstä. Siksi tässä oppaassa näytämme sinulle tapoja, joilla voit poistaa sovelluksia, joita Android - puhelimet eivät anna sinun poistaa.

Kuinka poistaa sovelluksia, joita Android-puhelimet eivät anna(Let) sinun poistaa?
Syy esiladattujen sovellusten poistamiseen Androidista(Reason for Uninstalling the Pre-Loaded Apps on Android)
Yksi tärkeimmistä syistä esiladattujen sovellusten poistamiseen Android - puhelimesta on se, että ne vievät niin paljon resursseja ja tallennustilaa laitteeltasi. ( resources and storage on your device.)Toinen mahdollinen syy on, että jotkin esiladatuista sovelluksista ovat melko hyödyttömiä, etkä oikeastaan käytä niitä.
5 tapaa poistaa sovelluksia, joita Android-puhelin ei anna sinun poistaa(5 Ways to Remove Apps that Android Phone won’t let you Uninstall)
Luettelemme joitakin menetelmiä, joita voit käyttää, jos haluat pakottaa poistamaan sovelluksia, jotka eivät poistu Androidista. (force uninstall apps that won’t uninstall on Android. )Voit aloittaa kokeilemalla yleisiä tapoja poistaa sovellus(App) Android - puhelimellasi(Android) .
Tapa 1: Poista sovelluksen asennus Google Play Kaupasta(Method 1: Uninstall an App through the Google Play Store)
Ennen kuin kokeilet jotain muuta tapaa, voit tarkistaa Google Play -kaupasta, voitko poistaa sovelluksen sieltä. Noudata tätä menetelmää koskevia ohjeita.
1. Avaa Google Play -kauppa(Google play store) .
2. Napauta kolmea vaakaviivaa(three horizontal lines) tai hampurilaiskuvaketta( hamburger icon) näytön vasemmassa yläkulmassa.

3. Siirry Omat sovellukset ja pelit(My apps and games) -osioon.

4. Napauta nyt Asennettu(Installed) -välilehteä päästäksesi kaikkiin asennettuihin sovelluksiin.
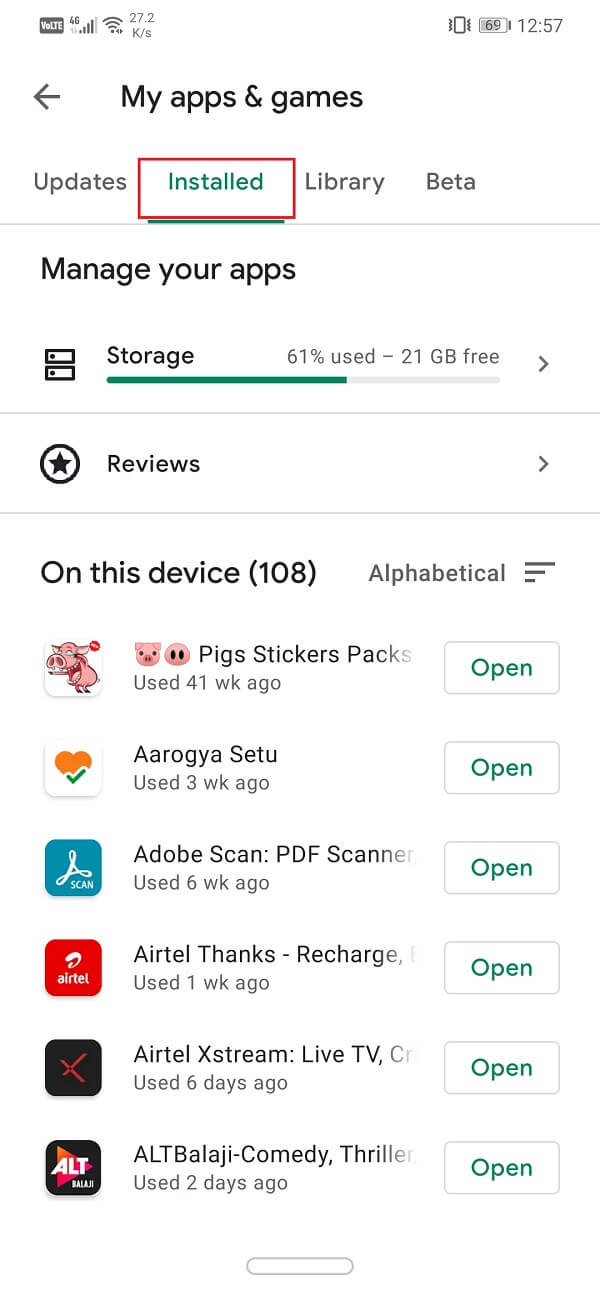
5. Avaa sovellus(Open the App) , jonka haluat poistaa.
6. Napauta lopuksi ' Poista asennus(Uninstall) ' poistaaksesi sovelluksen puhelimestasi.
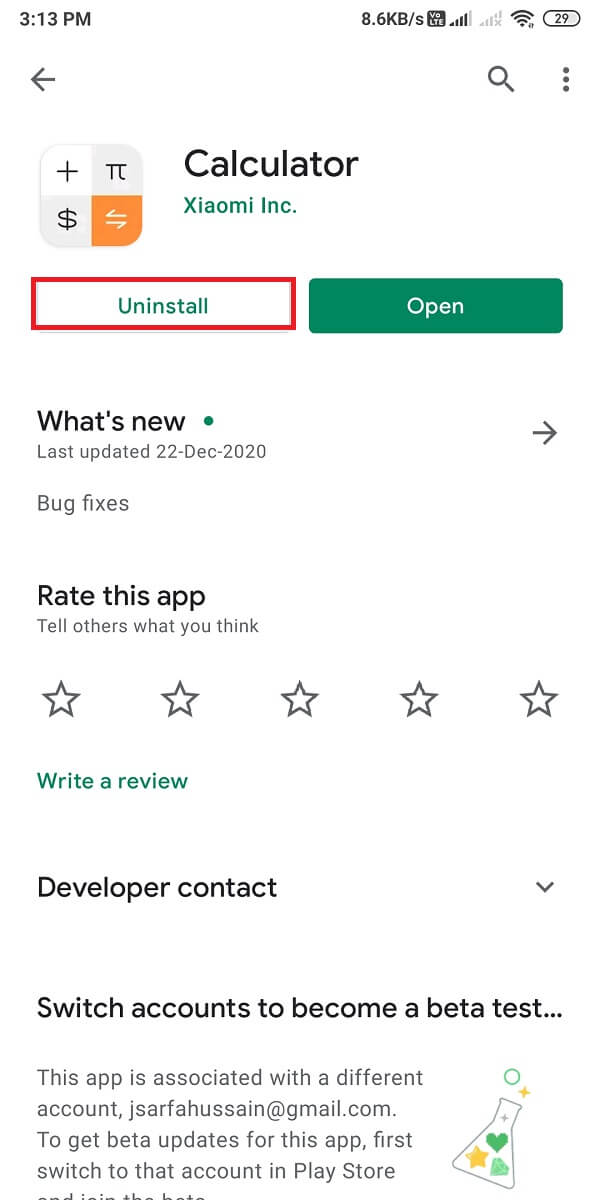
Lue myös: (Also read:) 4 tapaa poistaa sovelluksia Android-puhelimesta(4 Ways to Delete Apps on your Android phone)
Tapa 2: Poista sovelluksen asennus sovelluslaatikon tai päänäytön kautta(Method 2: Uninstall an App through the App drawer or Main Screen)
Tässä on toinen tapa, jolla voit poistaa sovelluksia, joita puhelin ei anna sinun poistaa. Tämä on yksi helpoimmista tavoista poistaa sovellus Android - laitteesta.
1. Siirry puhelimesi aloitusnäyttöön(Home screen) tai sovelluslaatikkoon(App drawer) .
2. Etsi sovellus(Locate the App) , jonka haluat poistaa.
3. Pidä nyt sovellusta alhaalla tai paina sitä pitkään päästäksesi valintoihin(hold down or long-press the App to access the options) , joiden avulla voit poistaa sovelluksen tai jopa poistaa sen käytöstä.
4. Poista(Uninstall) sovellus napauttamalla lopuksi Poista asennus.

Tapa 3: Poista ei-toivottu sovellus asetuksista(Method 3: Disable the Unwanted Application from Settings)
Voit poistaa ei-toivotut sovellukset puhelimestasi. Saat kuitenkin käytöstäpoistovaroituksen, että jos poistat minkä tahansa sovelluksen käytöstä, on mahdollista, että se voi vaikuttaa muiden sovellusten toimintaan. Mutta näin ei todellakaan ole, eikä se vaikuta puhelimen käyttöön.
Lisäksi, kun poistat sovelluksen käytöstä, se tarkoittaa, että se ei enää toimi taustalla eivätkä muut sovellukset toimi automaattisesti. Siksi, jos et pysty poistamaan sovellusta, voit poistaa sen käytöstä säästääksesi akkua, jolloin sovellus ei vie tarpeetonta tilaa keräämällä välimuistia. Noudata tätä menetelmää koskevia ohjeita.
1. Avaa Asetukset(Settings) puhelimessasi.
2. Napauta ' Sovellukset(Apps) ' tai ' Sovellukset ja ilmoitukset(Apps and Notifications) ' puhelimestasi riippuen.

3. Avaa nyt Hallinnoi sovelluksia(Manage Apps) -välilehti.

4. Avaa sovellus, jonka haluat poistaa puhelimestasi. Jos et löydä sovellusta valtavasta sovellusluettelosta, kirjoita etsimäsi sovelluksen nimi yläreunan hakupalkkiin .(use the search bar)
5. Lopuksi napauta ' Poista käytöstä(Disable) ' poistaaksesi sovelluksen käytöstä.
Joten tämä on yksi tapa, jota voit käyttää, kun haluat poistaa sovelluksia, joita puhelin ei anna sinun poistaa. (remove apps that the phone won’t let you uninstall. )
Lue myös: (Also Read:) Vuoden 2021 15 parasta Android-käynnistyssovellusta(15 Best Android Launchers Apps of 2021)
Tapa 4: Hanki järjestelmänvalvojan oikeudet sovellusten poistamiseen(Method 4: Get Administrator Privileges for Removing the Apps)
Jotkut sovellukset vaativat erityisiä järjestelmänvalvojan oikeuksia, jotta voit asentaa ne puhelimeen tai poistaa ne puhelimestasi. Sovellukset, jotka tarvitsevat järjestelmänvalvojan käyttöoikeuden, ovat yleensä sovellusten lukitus, virustorjuntasovellukset ja muut sovellukset, jotka voivat lukita/avaa puhelimesi. Tästä syystä saatat joutua peruuttamaan järjestelmänvalvojan oikeudet sellaisten sovellusten poistamiseen, joita puhelimesi ei anna sinun poistaa.
1. Avaa Asetukset(Setting) s puhelimessasi.
2. Siirry asetuksissa Suojaus-(Security) tai Salasanat ja suojaus(Passwords and security) -osioon. Tämä vaihtoehto voi vaihdella puhelimesta toiseen.
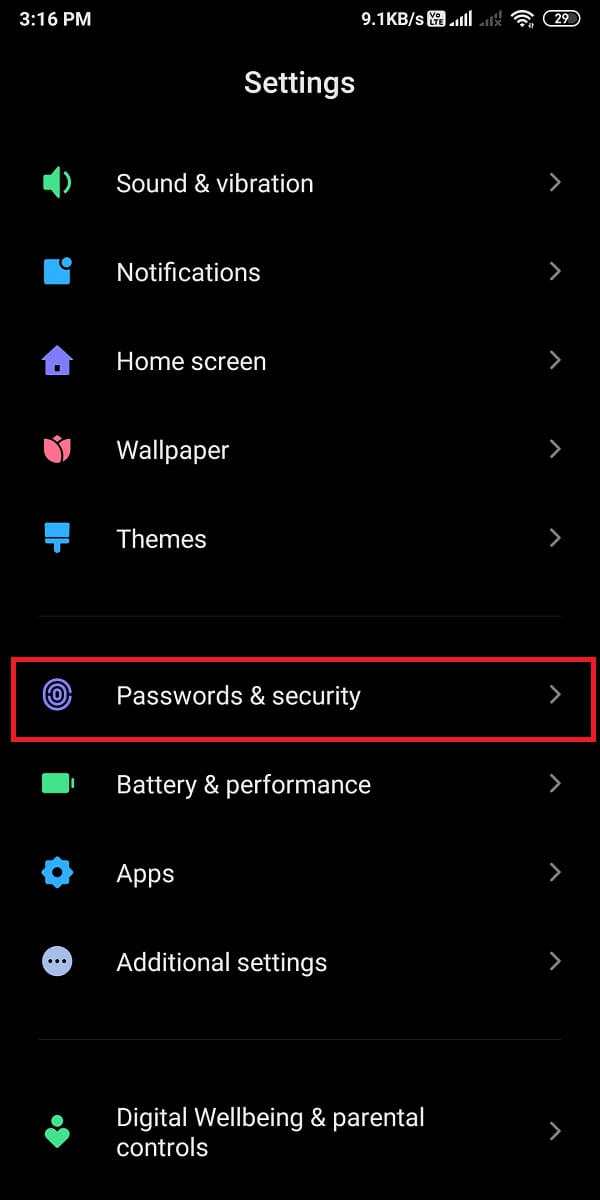
3. Etsi Valtuutus ja peruutus-(Authorization and Revocation) tai Laitteen järjestelmänvalvojat(Device administrators) -välilehti.
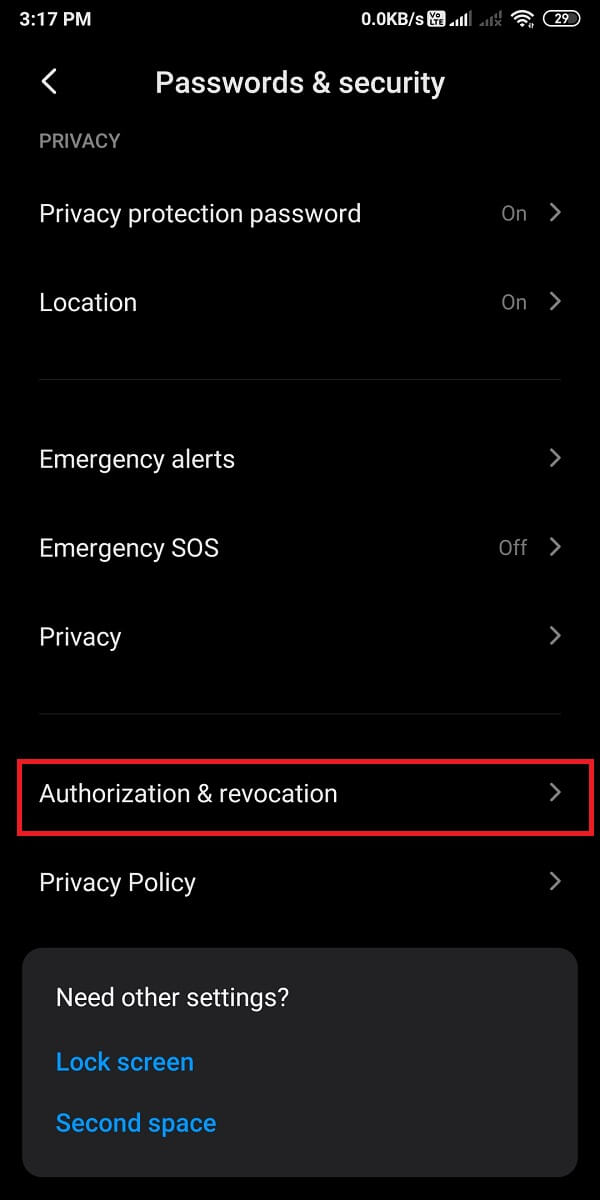
4. Etsi lopuksi sovellus(locate the app) , jonka järjestelmänvalvojan oikeudet haluat peruuttaa, ja sammuta(turn off) sen vieressä oleva kytkin.

5. Näyttöön tulee ponnahdusikkuna, napauta Peruuta(Revoke) . Tämä antaa sinulle järjestelmänvalvojan oikeudet ja voit helposti poistaa sisäänrakennetut sovellukset puhelimestasi.
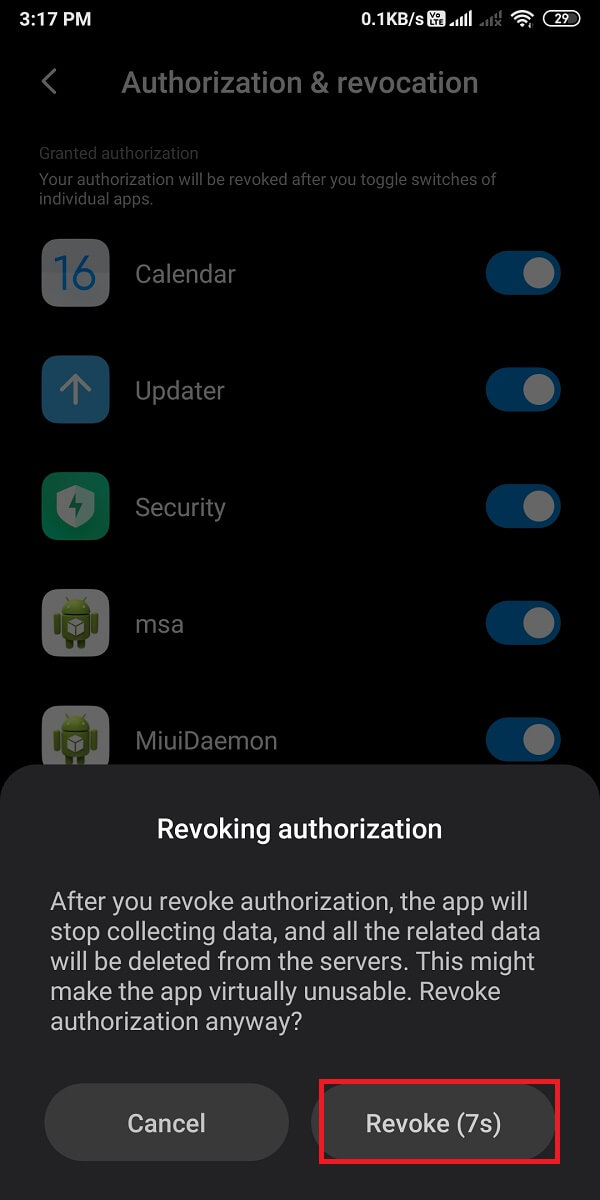
Tapa 5: Käytä ADB-komentoja sovellusten poistamiseen(Method 5: Use ADB Commands to Remove Apps)
Jos mikään yllä olevista menetelmistä ei toimi sinulle, voit suorittaa ADB -komentoja komentokehotteessa sovellusten manuaalisen asennuksen poistamiseksi puhelimestasi. Noudata tätä menetelmää koskevia ohjeita.
1. Ensimmäinen askel on asentaa USB(USB drivers) -ohjaimet laitteellesi. Voit valita OEM-USB-ohjaimet(OEM USB drivers) ja asentaa ne, jotka ovat yhteensopivat järjestelmäsi kanssa.
2. Lataa nyt ADB-zip-tiedosto(ADB zip file) käyttöjärjestelmääsi varten, olipa kyseessä Windows , Linux tai MAC .
3. Pura zip-tiedosto käyttökelpoiseen kansioon järjestelmässäsi.(Extract the zip file into an accessible folder on your system.)
4. Avaa Puhelinasetukset ja(Settings) siirry Tietoja puhelimesta(About phone) -osioon.
5. Napauta Tietoja puhelimesta -kohdassa " Koontinumero(Build number) " 7 kertaa(7 times) ottaaksesi kehittäjäasetukset(Developer options) käyttöön . Tämä vaihtoehto voi kuitenkin vaihdella puhelimesta toiseen. Meidän tapauksessamme napautamme 7 kertaa MIUI-versiota ottaaksemme käyttöön kehittäjäasetukset(we are tapping 7 times on the MIUI version to enable the developer options) .

6. Kun otat kehittäjäasetukset käyttöön(Enable the Developer options) , sinun on otettava käyttöön USB-virheenkorjausasetukset(Enable the USB debugging options) .
7. USB -virheenkorjausta varten avaa Puhelinasetukset( Settings) .
8. Siirry kohtaan Lisäasetukset(Additional Settings) .

9. Napauta Kehittäjäasetukset(Developer options) .
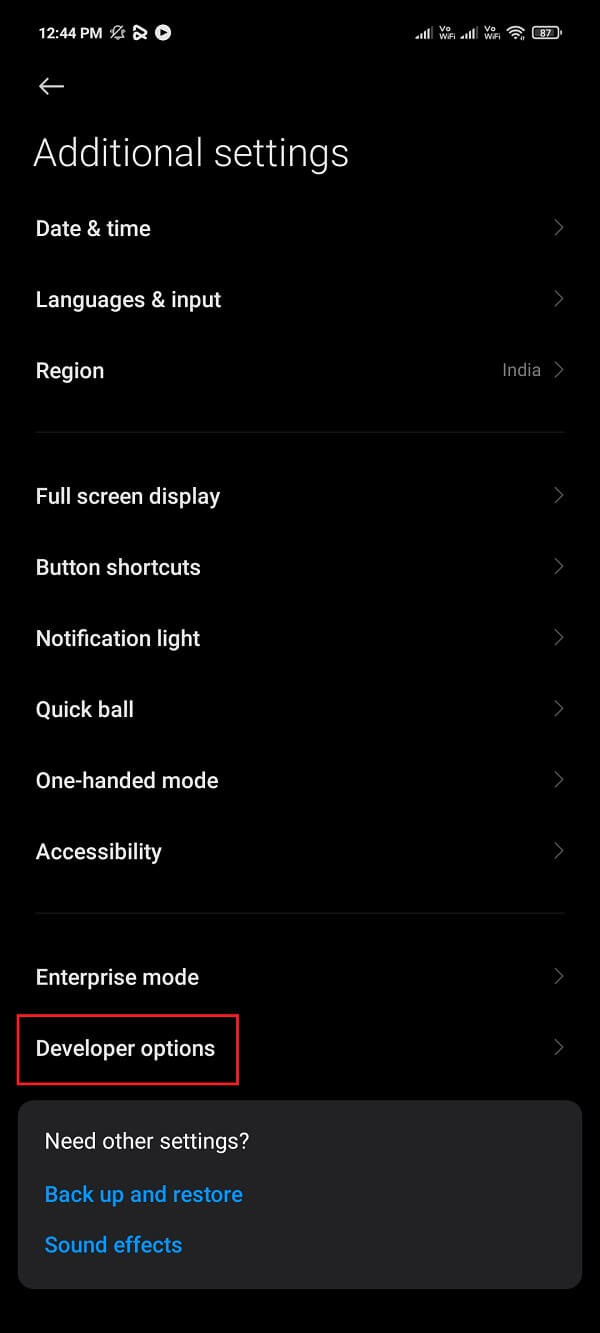
10. Vieritä alas ja laita USB-virheenkorjauksen kytkin päälle. (turn on the toggle for USB debugging. )

11. Liitä nyt laitteesi tietokoneeseen. Varmista kuitenkin, että valitset tiedostonsiirtotilan(File transfer) .
12. Käynnistä komentokehote ADB-kansiossasi(Command prompt in your ADB folder) , josta purit ADB-zip-tiedoston(ADB zip file) . Jos olet Windows - käyttäjä, voit painaa Shift -näppäintä ja napsauttaa kansiota hiiren kakkospainikkeella valitaksesi " Avaa Powershell- (Open Powershell) ikkuna tästä(window here) " -vaihtoehdon.
13. Näyttöön tulee komentoikkuna, johon sinun on syötettävä komento adb devices , ja laitteesi koodinimi tulee näkyviin seuraavalle riville.(your device’s code name will appear in the next line.)

14. Suorita ADB-laitteet-komento uudelleen(Re-run the ADB devices command) , ja jos näet laitteesi sarjanumeron, olet valmis siirtymään seuraavaan vaiheeseen.
15. Kirjoita nyt seuraava komento ja paina Enter :
adb shell
16. Kirjoita ' pm list packages .' Tämä näyttää koko luettelon puhelimeesi asennetuista sovelluksista. Siksi voit säästää aikaa kaventaa luetteloa käyttämällä grep -komentoa. Voit esimerkiksi etsiä google-paketteja komennolla: pm list packages | grep ‘google.’
17. Kun olet löytänyt sovelluksen, voit poistaa sen helposti kopioimalla sovelluksen nimen(uninstall it by copying the name of the app) paketin jälkeen. Esimerkiksi paketti: com.google.android.contacts , sinun on kopioitava nimi sanan paketti jälkeen.
18. Lopuksi sinun on käytettävä seuraavaa komentoa sovelluksen poistamiseen puhelimestasi:
pm uninstall –k- user 0 <package name>
Ymmärrämme, että tämä menetelmä voi olla hieman hankala, mutta se toimii hienosti, kun et tiedä, kuinka itsepäisiä Android-sovelluksia poistetaan puhelimestasi.(how to uninstall stubborn Android apps from your phone.)
Usein kysytyt kysymykset (FAQ)(Frequently Asked Questions (FAQ))
Kuinka poistan Android-sovelluksen, joka ei poistu?(How do I uninstall an Android app that won’t uninstall?)
Voit poistaa sovelluksia, joita puhelin ei anna sinun poistaa, noudattamalla tässä artikkelissa mainitsemiamme menetelmiä. Yksi tapa poistaa sovellus on käyttää ADB - komentoja. Jos et kuitenkaan pysty poistamaan sovellusta Android-puhelimesta, voit poistaa sen käytöstä valitsemalla puhelimesi Settings>Apps and Notifications>Manage Apps>Disable .
Miksi en voi poistaa joidenkin sovellusten asennusta?(Why can’t I uninstall some apps?)
Jokainen Android -puhelimen valmistaja tarjoaa joitain esiladattuja sovelluksia Android - puhelimeesi. Käyttäjä ei voi poistaa esiasennettuja sovelluksia, koska ne voivat olla tärkeitä puhelimellesi. Jotkut sovellukset ovat kuitenkin hyödyttömiä, ja saatat haluta poistaa ne. Siksi olemme maininneet tässä oppaassa joitain tapoja, joilla voit poistaa nämä esiladatut sovellukset.
Kuinka pakotan poistamaan sovelluksen Androidista?(How do I force uninstall an app on Android?)
Voit helposti pakottaa sovelluksen asennuksen poistamaan noudattamalla näitä ohjeita.
1. Avaa puhelimen Asetukset(Settings) .
2. Siirry kohtaan sovellukset tai Sovellukset ja sovellus(Apps and application) . Tämä vaihtoehto voi vaihdella puhelimesta toiseen.
3. Napauta nyt Hallitse sovelluksia(Manage apps) .
4. Etsi sovellus(Locate the app) , jonka haluat poistaa.
5. Poista sovellus napauttamalla ' Poista asennus '. (Uninstall)Jos sinulla ei kuitenkaan ole "Poista asennus" -vaihtoehtoa, voit napauttaa " Pakota pysäytys(Force stop) ".
Suositus:(Recommended:)
- Sovellusten sivulataus Android-puhelimeen(How to Sideload Apps on Android Phone)
- 10 parasta Android-sovellusta tietokoneen ohjaamiseen älypuhelimesta(10 Best Android Apps to Control PC from Smartphone)
- Korjaa Android-sovellukset, jotka sulkeutuvat automaattisesti itsestään(Fix Android Apps Closing Automatically by Themselves)
- Kuinka lisätä useita kuvia yhteen Instagram-tarinaan?(How To Add Multiple Photos To One Instagram Story?)
Toivomme, että tämä opas oli hyödyllinen ja pystyit poistamaan Android-puhelimestasi sovelluksia, jotka eivät poistu. ( uninstall apps on your Android phone that won’t uninstall. )Olemme maininneet joitakin tapoja, joita useimmat Android -käyttäjät käyttävät sellaisten sovellusten poistamiseen, joita Android - puhelimet eivät anna heidän poistaa. Nyt voit helposti poistaa ei-toivotun sovelluksen Android - puhelimesta.
Related posts
15 parasta palomuuritodennussovellusta Android-puhelimille
Korjaa Ei voida ladata sovelluksia Android-puhelimeesi
Kuinka piilottaa tiedostoja ja sovelluksia Androidissa
3 tapaa piilottaa sovelluksia Androidilla ilman juuria
Sovellusten sivulataus Android-puhelimeen (2022)
Kuinka näyttää sovelluksia Androidissa
Kuinka poistaa automaattisesti käynnistyvät sovellukset käytöstä Androidissa
Kuinka tarkastella Facebookin työpöytäversiota Android-puhelimessa
Näppäimistön koon muuttaminen Android-puhelimessa
Kuinka päivittää automaattisesti kaikki Android-sovellukset kerralla
Kuinka poistaa jääneet tiedostot sovellusten poistamisen jälkeen Androidista
Roadrunner-sähköpostin määrittäminen Androidille (määrityksen vaiheet)
Peilaa tai suoratoista Android- tai iPhone-näyttö Windows 10:een LetsView'n avulla
Progressive Web Apps -sovellusten asentaminen Microsoft Edgen avulla Androidille
4 parasta sovellusta verkkokameran etäkatseluun iOS:ssä ja Androidissa
10 parasta ilmaista puhdistussovellusta Androidille vuonna 2022
Vuoden 2022 15 parasta Android-käynnistyssovellusta
Sovellusten pakottaminen SD-kortille Androidissa
Kuinka poistaa esiasennetut sovellukset Androidista (helppo tapa)
Kuinka päästä eroon parhaista ystävistä Snapchatissa
