Kuinka poistaa sivu Wordissa
Microsoft Word on loistava työkalu tiedostojesi luomiseen, muokkaamiseen ja jakamiseen muiden kanssa, mutta monet tehtävät voivat häiritä meitä, kun yritämme työstää asiakirjaa. Tyhjän sivun poistaminen sattuu olemaan yksi tällainen tehtävä. Tässä on yksinkertainen ratkaisu siihen!
Kuinka poistaa sivu Wordissa
Microsoft Word ei ole sama kuin Microsoft PowerPoint , jossa voit poistaa dioja yksinkertaisesti valitsemalla ja poistamalla ne. Wordissa sinun(Word) on poistettava sisältö (teksti ja grafiikka), jotta voit poistaa sivuja.
- Jotta tyhjät kappaleet olisi helpompi nähdä, vaihda kappalemerkkien näyttämiseen:
- Paina Ctrl+Shift+8 . Valitse sitten kyseisen sivun sisältö ja paina Poista.
- Vastaavasti voit valita ja poistaa yhden sivun sisältöä missä tahansa asiakirjassasi. Tätä varten menettely on hieman erilainen.

Sivun poistaminen Microsoft Word -asiakirjasta:
- Aseta kohdistin minne tahansa sisältösivulle, jonka haluat poistaa, ja siirry Etusivu-välilehdelle.
- Etsi Koti(Home) - välilehdestä 'Etsi'-vaihtoehto, joka sijaitsee äärimmäisessä oikeassa yläkulmassa ja napsauta avattavan valikon nuolta.
- Valitse näkyviin tulevasta vaihtoehtoluettelosta "Siirry".
- Kirjoita nyt \page ja napsauta sitten Siirry.
- Vahvistettu toiminto valitsee sivun sisällön.
- Valitse sen jälkeen 'Sulje' ja paina sitten 'Poista'.
Kuinka poistaa tyhjä sivu Wordissa
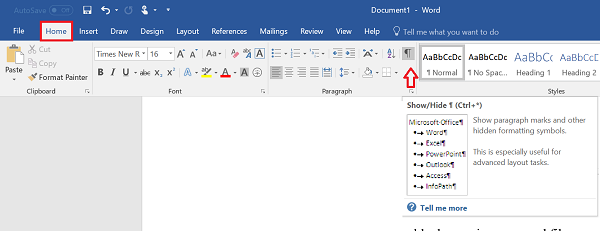
- Valitse avatussa Word - asiakirjassa Aloitus-välilehden Kappale(Paragraph) -ryhmästä Kappalemerkki .(Paragraph)
- Nyt, jos haluat poistaa tyhjän sivun asiakirjan lopusta, valitse kappalemerkit (¶) asiakirjan lopusta ja paina 'Poista'-painiketta.
- Kun olet valmis, napsauta uudelleen Kappalemerkkiä(Paragraph) sen poistamiseksi käytöstä.
- Jos edellä mainittu menetelmä ei toimi, avaa Word - tiedosto ja napsauta "Tiedosto"-valikkoa.
- Siirry myöhemmin Tulosta(Print) - vaihtoehtoon ja valitse esikatselu(Print preview) näytetystä asetusluettelosta.
- Napsauta lopuksi Pienennä yksi sivu(Shrink one page) poistaaksesi toisen tyhjän sivun automaattisesti.
That’s it!
Lue(Read) : Asiakirjaversioiden hallinta Wordissa(How to manage Document Versions in Word) .
Related posts
Uudelleenkirjoitusehdotusten käyttäminen Word for Web -sovelluksessa
Excel, Word tai PowerPoint eivät käynnistyneet viime kerralla
Kirjasen tai kirjan luominen Microsoft Wordilla
Kappalemerkintöjen poistaminen käytöstä Microsoft Wordissa
Parhaat Word Online -laskumallit yrityslaskujen luomiseen ilmaiseksi
Kuinka lisätä vesileima Word-asiakirjaan
Word avaa asiakirjat vain luku -tilassa Windows 11/10:ssä
Avattavan luettelon luominen Wordissa
Lisää viimeaikaisten tiedostojen määrää Wordissa, Excelissä ja PowerPointissa
Quick Parts Document Property -ominaisuuden käyttäminen Wordissa
Kuinka poistaa kaikki osionvaihdot Wordissa kerralla
Wordin, Excelin, PowerPointin, Outlookin käynnistäminen vikasietotilassa
Muunna Word-asiakirjat JPG-muotoon Batch Word to JPG Converterin avulla
Riippuvan sisennyksen luominen Microsoft Wordissa ja Google Docsissa
Word-asiakirjat avautuvat WordPadissa Wordin sijaan
Asiakirjan versioiden hallinta Wordissa
Kuinka muuntaa taulukon tekstiksi ja tekstin taulukoksi Wordissa
Word ei voinut luoda työtiedostoa. Tarkista tilapäinen ympäristömuuttuja
Sivunumeroiden lisääminen, poistaminen tai lisääminen Wordiin
Pikanäppäimet eivät toimi Wordissa
