Kuinka poistaa päällekkäiset tiedostot Google Drivesta
Google Drive on kiistatta yksi tunnetuimmista pilvitallennuspalveluista. Sen avulla käyttäjät voivat kätevästi ladata ja tallentaa asiakirjoja, kuvia, videoita, arkistoja ja muita tiedostoja suoraan pilveen. Tässä ei vielä kaikki, Googlen verkkopohjaisen toimistopaketin integrointi on tehnyt asiakirjojen luomisesta, muokkaamisesta ja jakamisesta paljon helpompaa lukemattomissa laitteissa ja verkoissa. Mutta oletko koskaan ajatellut, kuinka monta päällekkäistä tiedostoa on sotkenut tilaasi Google Drivessa(Google Drive) ?
Aiemmin kaksoiskappaleiden löytäminen pilvipohjaisesta palvelusta, kuten Google Drivesta(Google Drive) , oli vaikeaa. Google Drive ei myöskään sisällä vaihtoehtoja tiedostojen kaksoiskappaleiden etsimiseen. Tällaisissa olosuhteissa käyttäjille jää vain 2 vaihtoehtoa – yksi lataa kaikki tiedostot ja skannaa ne kaksoiskappaleetsinnällä, toinen manuaalinen vertailu. Mutta ei enää, tämä opas käsittelee tiedostojen kaksoiskappaleiden etsimistä ja poistamista Google Drivesta(Google Drive) .
Kuinka poistaa päällekkäiset tiedostot Google Drivesta(Google Drive)
Kopioidut tiedostot voivat tukkia melkoisen osan Google Drive -tallennustilasta. Tässä oppaassa kerrotaan, kuinka voit havaita ja poistaa päällekkäiset tiedostot Google Drivessa(Google Drive) . Myös kuinka Google käsittelee päällekkäisten tiedostojen ongelmaa. Poistamalla kaksoiskappaleet voit vapauttaa paljon tilaa ja samalla järjestää tiedostosi paremmin.
Miten Google käsittelee päällekkäisiä tiedostoja?
Google Drivessa(Google Drive) on vain muutamia toimenpiteitä, joilla estetään tarpeettomia tiedostojen kaksoiskappaleita näkymästä Drive-tilassa. Aiemmin, jos yritit ladata kopiotiedoston Google Driveen(Google Drive) , tiedosto lähetettiin ja sen alkuperäiseen nimeen on lisätty, kuten tämä tiedosto(File) (1), tiedosto(File) (2), tiedosto(File) (3) ja niin edelleen. Tämä aiheutti paljon hämmennystä ja vaikeutti tiedostojen järjestämistä.
Mutta nyt Google varoittaa sinua päällekkäisistä tiedostojen latauksista. Aina kun tiedosto ladataan Google Driveen ja jos (Google Drive)Google(Google Drive) Drivessasi on samanniminen ja samanmuotoinen tiedosto , saat välittömästi alla olevan kuvan mukaisen kaksoistiedoston(Duplicate) lataamisen varoitusviestin:
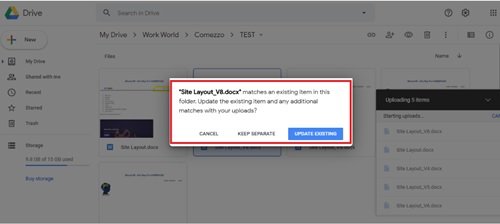
Käyttäjä voi ohittaa kopiotiedoston kopioimisen Google Driveen(Google Drive) napsauttamalla Peruuta-(Cancel’) vaihtoehtoa . Jos käyttäjä napsauttaa vaihtoehtoa Säilytä erillään(Keep separate) , tiedosto ladataan tiedostonimellä, kuten Tiedosto(File) (1). Päivitä olemassa oleva(Update Existing) -vaihtoehto korvaa vanhan tiedoston uudella.
Tällä hetkellä Google Drive voi tunnistaa päällekkäiset tiedostot tiedostomuodon ja tiedostonimen perusteella. He eivät ota huomioon sisältöä. Aiemmin mainitsimme myös Googlen(Google) verkkopohjaisen toimistoohjelmiston integroinnin, joten kun kyse on useista kopioista samasta MS Office -asiakirjasta tai excel-laskentataulukosta, Google Drive yhdistää ja säilyttää uusimmat ladatut versiot (vanhemmat versiot ovat katseltavissa ja palautettavissa ). Loppujen lopuksi Googlen(Google) varoitusviesti on loistava tapa pitää päällekkäiset tiedostot loitolla estämästä arvokasta tilaa Google Drivessasi(Google Drive) . uudelleen, jos sitä käytetään huolellisesti.
Käytä Duplicate Cleaneria
Voit poistaa kaksoiskappaleet Google Drivesta (Google Drive)Duplicate Cleaner -ohjelmiston avulla .
(Duplicate Cleaner)DigitalVolcano Softwaren (DigitalVolcano Software)Duplicate Cleaner on yksi johtavista ohjelmista, joita käytetään päällekkäisten tiedostojen etsimiseen ja poistamiseen Windows-tietokoneeltasi tai verkkoasemilta. Asiakirjat, kuvat, musiikki ja paljon muuta, tämä sovellus löytää kaiken. Duplicate Cleaner - ilmaisessa versiossa on osa sen pro - versiosta löytyviä ominaisuuksia eli Duplicate Cleaner Pro .
Saatat kysyä, kuinka ilmaisia ja Pro-versioita verrataan toisiinsa?
Ilmaisessa versiossa on perustoiminnot ja se on tarkoitettu pääasiassa henkilökohtaiseen/kotikäyttöön. Tämä ei sovellu käytettäväksi kaupallisessa ympäristössä.
Tässä oppaassa keskitymme Duplicate Cleanerin ilmaiseen (Duplicate Cleaner)perusohjelmistoon(Free) , joka tekee työn hyvin. Noudata näitä ohjeita käyttääksesi Duplicate Cleaneria(Duplicate Cleaner) ilmaiseksi:
1] Lataa " Duplicate Cleaner " -ilmainen versio Microsoft Storesta(free version from the Microsoft Store) synkronoidaksesi Google Driven tietokoneesi kanssa.
2] Noudata ohjattua asennustoimintoa ja suorita asennus loppuun.
3] Avaa sovellus työpöydän pikakuvakkeesta.
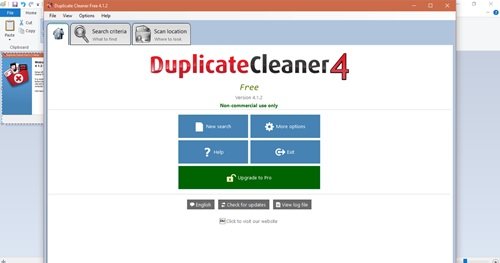
4] Napsauta Scan Location .
5] Valitse Google Drive -kansio tietokoneeltasi ja lisää se Etsittävät kansiot(Folders to search) -osioon.
6] Napsauta ' Aloita skannaus'(Start Scan’) , joka näkyy työkalupalkissa eli sovellusten käyttöliittymän yläosassa.
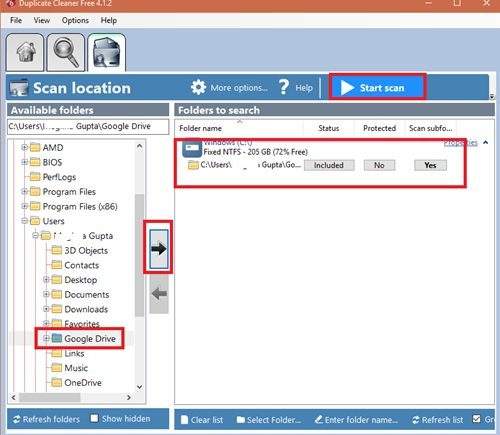
7] Sovellus alkaa nyt suorittaa päällekkäisiä tarkistuksia.
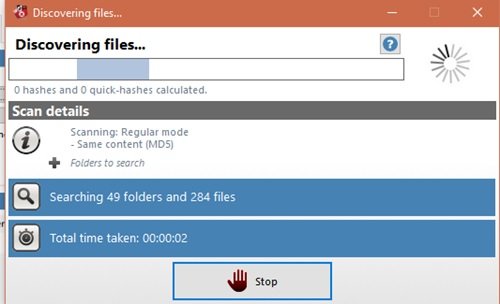
8] Kun skannaus on valmis, näet luettelon kaikista Google Driven(Google Drive) tiedostojen kaksoiskappaleista .
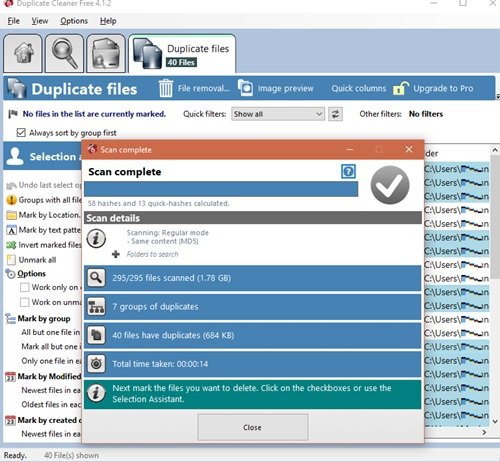
9] Tarkistuksen tulos näkyy tulosikkunan vasemmassa paneelissa. Käyttäjä näkee oikeanpuoleisessa paneelissa Valitse avustaja -työkalut . (Select assistant tools)Nämä työkalut auttavat käyttäjiä merkitsemään joukkona Google Driven(Google Drive) kaksoiskappaleet, jotka he haluavat poistaa. Valitse tiedostot, jotka haluat poistaa.
10] Napsauta lopuksi Tiedoston poisto(File removal’) -painiketta poistaaksesi päällekkäiset tiedostot Google Drivesta(Google Drive) .
11] Poistoikkuna avautuu, paina Poista tiedostot(Delete files’) poistaaksesi kaikki merkityt kaksoiskappaleet Google Drivesta(Google Drive) .
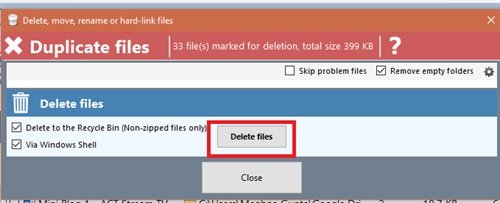
Tehty! Yllä olevien vaiheiden noudattaminen vapauttaa huomattavan määrän tilaa Google Drivesta!
Delete junk temporary files & de-clutter Google Drive storage with GiveMeSomeSpace
Google Drive tarjoaa vähintään 15 Gt tallennustilaa, joka voidaan päivittää yhteen teratavuun.
Toivomme, että tämä opas auttaa sinua hyödyntämään kaiken tilan parhaalla mahdollisella tavalla. Jos sinulla on lisää temppuja Google Driven(Google Drive) järjestämiseen ja puhdistamiseen , jaa se kanssamme alla olevassa kommenttiosiossa.
Related posts
Google Drive -videoita ei toisteta tai niiden näyttö on tyhjä
Tiedostojen tallentaminen LibreOfficesta suoraan Google Driveen
Cyberduck: Ilmainen FTP, SFTP, WebDAV, Google Drive -asiakasohjelma Windowsille
Google Drive kaatuu jatkuvasti Windows PC:ssä
Siirrä jaettu kansio toiseen asemaan Google Driven käyttöoikeuksilla
Kuinka korjata Google Driven käyttö estetty -virhe
Kuinka siirtää Google Drive toiselle Google-tilille?
Google Drive vs Dropbox: ominaisuudet, ohjelmistot, tallennussuunnitelmien vertailu
Outlook-sähköpostiliitteiden tallentaminen iPadin Google Driveen
Kuinka synkronoida Google Drive ja Google Photos
Luo suora linkki Google Sheets PDF -linkkiin Google Driven kautta
Kuinka palauttaa WhatsApp-varmuuskopio Google Drivesta
Tiedostojen salaaminen ja suojaaminen Google Drivessa
Google Drive -kansion sijainnin muuttaminen Windows 11/10:ssä
Google Driven lisääminen File Exploreriin -
Poista turhat väliaikaiset tiedostot ja tyhjennä Google Drive -tallennustila
Aseta Google Drive avaamaan tiedosto Chromen Uusi välilehti -sivulla
Kuinka poistaa päällekkäiset tiedostot Google Drivessa
Kuinka varmuuskopioida tiedostot automaattisesti Google Driveen tai OneDriveen tietojen katoamisen estämiseksi
Google Drive katkeaa jatkuvasti tai yrittää muodostaa yhteyden
