Kuinka poistaa nämä 9 ei-toivottua Windows 10 -sovellusta ja -ohjelmaa
Käytätkö kaikkia Microsoft Windows -asennuksesi ohjelmia? Ei ole harvinaista, että järjestelmääsi on asennettu sovelluksia tai ohjelmia, joiden olemassaoloa et tiedä.
Kaikissa Windows -asennuksissa on sisäänrakennetut sovellukset. Ne vievät arvokasta tilaa kiintolevyltäsi. Usein nämä ovat käynnistysohjelmia,(start-up programs) jotka voivat myös vaikuttaa tietokoneesi suorituskykyyn(affect your computer’s performance) toimimalla taustalla ja hidastamalla sitä.
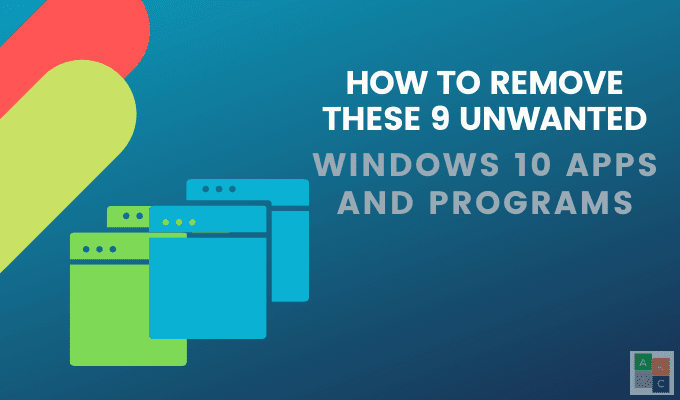
Käyttämättömät tai vanhentuneet ohjelmat voivat myös sisältää vaarallista tai haitallista koodia(dangerous or malicious code) . Näitä ei-toivottuja ohjelmia, joita et koskaan kysynyt, kutsutaan bloatware-ohjelmiksi. Ne sisältävät:
- Roskakorit
- Esiasennetut kokeilut
- Työkalurivit
- Adware
Kuinka tunnistat ja poistat ei-toivotut Windows 10 -sovellukset ja -ohjelmat?
Tarkista asennetut ohjelmasi ja käytä tavallista asennuksen poistoa(Scan Your Installed Programs & Use Regular Uninstall)
- Selaa(Look) jokaista asennusta kirjoittamalla hakupalkkiin Ohjauspaneeli ja napsauttamalla sitä.(Control Panel)

- Napsauta Ohjelmat ja ominaisuudet(Programs and Features ) nähdäksesi luettelon kaikista tietokoneellesi asennetuista ohjelmista ja sovelluksista.
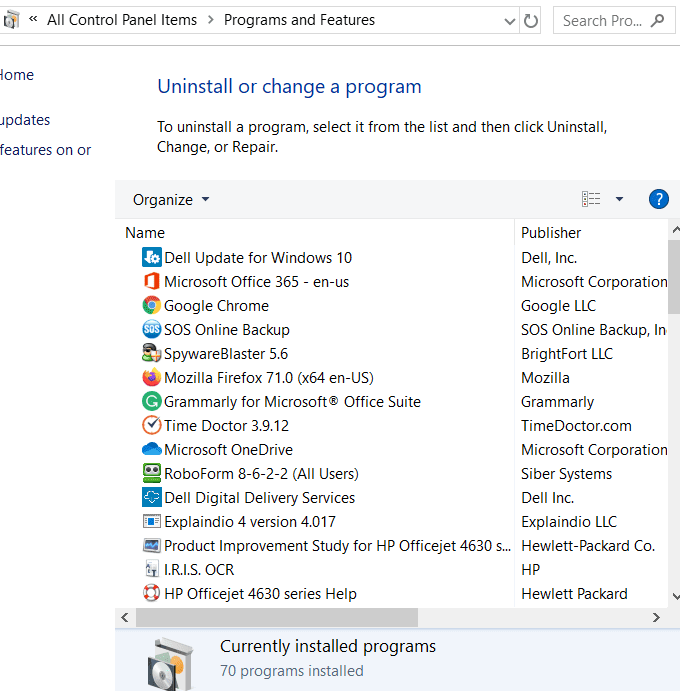
- Selaa(Browse) luetteloa ja katso, onko ohjelmia, joita et halua tai tarvitse. Jos on, napsauta kutakin niistä ja poista ne painamalla Poista(Uninstall ) - painiketta.
Älä poista jotain, jos et ole varma, mitä se tekee. Jotkut toimivat muiden ohjelmien tai sovellusten kanssa, jotta ne voivat toimia. Esimerkiksi ohjaimet ja jotkin tukiohjelmat liittyvät laitteistoosi, joten älä poista niitä. Jos teet niin, saatat rikkoa jotain.
Jos et ole varma, tee Google -haku ei-toivotun Windows 10 -sovelluksen tai -ohjelman nimellä nähdäksesi, mitä se tekee ja tarvitseeko tietokoneesi sitä.
Poista esiasennetut tai uudet Windows-sovellukset(Uninstall Preinstalled Or New Windows Apps)
Windows 8- ja 10-käyttäjille monet sovellukset ovat esiasennettuina . Jotkut ovat eristettyjä muusta järjestelmästä, ei-toivottuja ja vaikeasti löydettävissä.
- Löydät ne napsauttamalla Käynnistä(Start) - painiketta ja napsauttamalla sitten hammasrataskuvaketta(cog icon) .
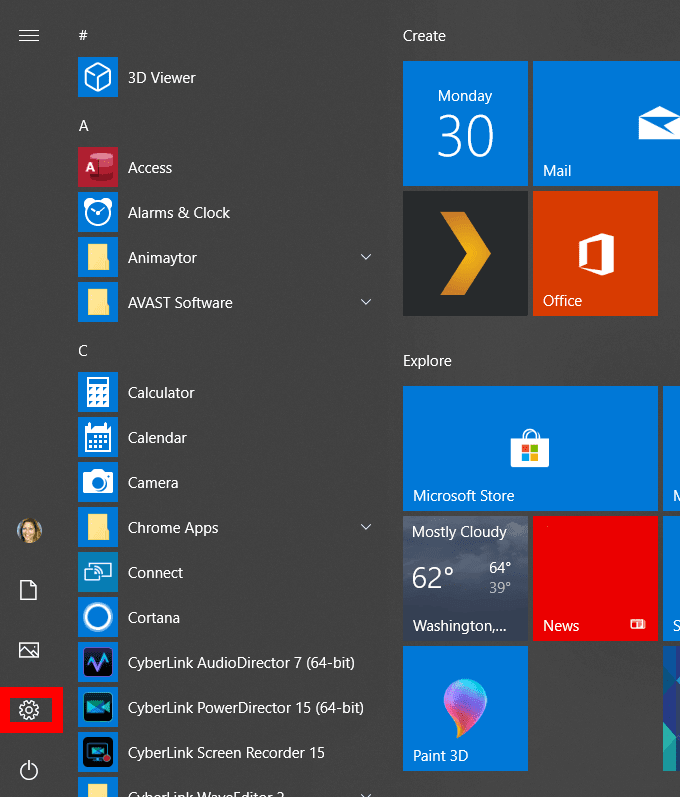
- Napsauta Sovellukset(Apps) ja sitten Sovellukset ja ominaisuudet(Apps and features) .

- Selaa(Scroll) luetteloa nähdäksesi, onko pelejä tai sovelluksia, joita et käytä tai et halua. Jos et esimerkiksi pelaa pelejä tietokoneellasi, saatat haluta poistaa ohjelmat, kuten Xbox ja sen osat.
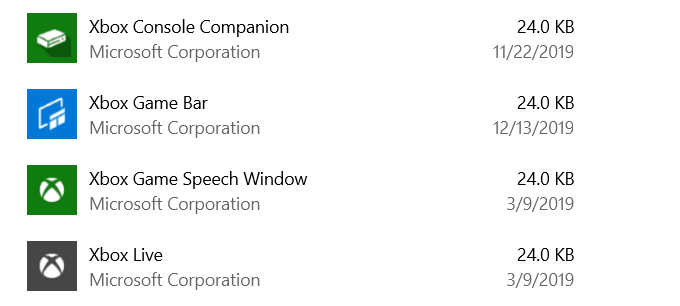
- Poista asennus napsauttamalla sovellusta ja valitsemalla sitten Poista asennus(Uninstall) .

Windows-järjestelmäsi saattaa sisältää vanhentuneita, redundantteja sovelluksia tai ohjelmia, joita ei enää tueta ja jotka voivat olla haitallisia.
Alla on yhdeksän esimerkkiä ei-toivotuista Windows 10 -sovelluksista ja -ohjelmista ja niiden poistamisesta.
PC Optimizer Pro
Monet käyttäjät ovat jossain vaiheessa tarkoituksella tai vahingossa asentaneet PC-puhdistussovelluksen. Useimmat näistä tuotteista ovat hyödyttömiä, ja monet ovat haitallisia, koska rekisterin puhdistusaineet eivät paranna Windowsin suorituskykyä.
PC Optimizer Pro on esimerkki. Sitä mainostetaan järjestelmän optimoijaksi, joka väittää, että se on havainnut useita ongelmia tietokoneessasi, kun se on asennettu.
Jos yrität korjata ongelmat, se kertoo, että sinun on ostettava täysversio tehdäksesi niin.
Voit poistaa sen tietokoneesta noudattamalla alla olevia ohjeita.
- Yritä ensin poistaa PC Optimizer Pro Windowsin ohjauspaneelin(Windows Control Panel) kautta . Napsauta hiiren kakkospainikkeella(Right-click) Käynnistä -(Start) painiketta, Ohjauspaneeli(Control Panel ) > Ohjelmat ja ominaisuudet(Programs and features) .
- Etsi PC Optimizer Pro . Jos löydät sen, napsauta sitä ja valitse sitten Poista asennus(Uninstall) . Jos se ei näy ohjelmissasi, yritä poistaa se kokonaan Revo Uninstallerilla .(Revo Uninstaller)

MyCleanPC
MyCleanPC on toinen vilpillinen järjestelmän rekisterin puhdistaja. Microsoft - yhteisö suosittelee vahvasti olemaan käyttämättä MyCleanPC :tä ja muita ohjelmia, jotka väittävät puhdistavansa rekisterisi ja optimoivan järjestelmääsi.
Sen sijaan ne aiheuttavat usein vahinkoa järjestelmille tuhoamalla tarvittavat asetukset ja tiedostot ja tekemällä Windowsin(Windows) käyttökelvottomaksi.
Microsoftin Windows Defender(Microsoft’s Windows Defender) on esiasennettu ja sisäänrakennettu käyttöjärjestelmään. Se havaitsee MyCleanPC:n(MyCleanPC) ja siihen liittyvät tunnistetiedostot mahdollisesti ei-toivotuksi ohjelmaksi.
- Windows Defender asettaa tiedostot karanteeniin reaaliajassa ja estää niitä käyttämästä tietokonettasi. Kirjoita hakupalkkiin Windows Defender ja napsauta sitä.(Windows Defender)

- Napsauta Virusten ja uhkien suojaus(Virus & threat protection) > Uhkahistoria(Threat history) . Napsauta Karanteenissa olevat uhat(Quarantined threats) -kohdassa Näytä koko historia(See Full History) .
- Etsi MyCleanPC ja napsauta Poista(Remove) .
Java
Vain tietyt joidenkin ohjelmien ominaisuudet, kuten LibreOffice ja Apache OpenOffice , tarvitsevat Javaa(Java) toimiakseen oikein.
Java ei toimi uusimmissa selaimissa. Ellet ole Android - kehittäjä tai käytä erikoisohjelmistoa, joka vaatii Javaa(Java) , sinun tulee poistaa se(you should uninstall it) .
Varmista ainakin, että käytät uusinta Java -versiota, jotta yksityisyytesi ja tietokoneesi eivät vaarannu.

- Voit poistaa Java - asennuksen manuaalisesti Windows 10 :stä napsauttamalla Käynnistä(Start) > Asetukset(Settings) > Sovellukset(Apps) > Sovellukset ja ominaisuudet(Apps & features) .
- Etsi Java ja napsauta sitten Poista asennus(Uninstall ) -painiketta.
Jos et tiedä tarvitsetko Javaa(Java) , varmista, että käytät uusinta versiota.
- Aloita kirjoittamalla Java Käynnistä(Start) - valikkoon. Napsauta Tarkista päivitykset(Check for Updates) avataksesi Java-ohjauspaneelin(Java Control Panel) .
- Napsauta Tarkista nyt(Check Now) .
- Jos päivitys on saatavilla, näet ponnahdusikkunan, jossa lukee Java Update Available .
- Viimeistele Java(Java) -version asennus napsauttamalla Päivitä(Update) .
QuickTime
QuickTimea(QuickTime) käytetään tällä hetkellä macOS:ssä Applen videosoittimena. Windows -versiota ei kuitenkaan ole tuettu vuoden 2016 jälkeen. Siinä on myös muutamia kriittisiä haavoittuvuuksia, joten se ei ole enää turvallinen Windows - koneille.
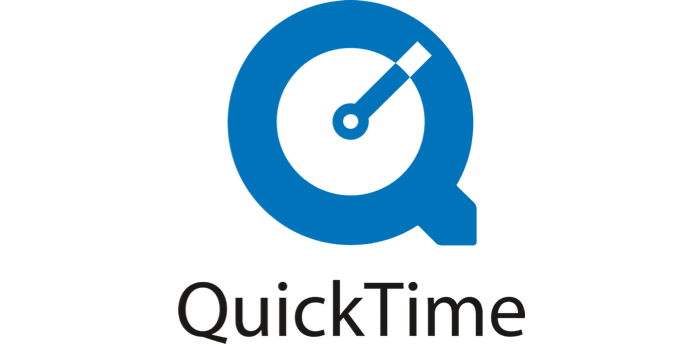
- Poista QuickTimen(QuickTime) asennus käyttämällä yllä kuvattua tavallista asennuksen(Regular Uninstall) poistoprosessia. Siirry kohtaan Ohjauspaneeli(Control Panel) > Ohjelmat ja ominaisuudet(Programs and Features) .
- Aloita etsimällä QuickTimea(QuickTime) , napsauta sitä ja valitse Poista asennus(Uninstall) .
Kupongin tulostin(Coupon Printer)
Windowsin kuponkitulostin(Printer) tarjoaa pääsyn Coupons.com - (Coupon) sivuston(Coupons.com) tarjouksiin . Ohjelmisto toimitetaan kuitenkin usein muiden ohjelmien mukana, eivätkä monet käyttäjät huomaa asentaneensa sen. Voit käyttää samaa ohjelmaa lataamatta mitään ohjelmistoa.
Poista kuponkitulostin samalla tavanomaisella asennuksen(Regular Uninstall) poistoprosessilla seuraavasti: Ohjauspaneeli(Control Panel) > Ohjelmat ja ominaisuudet(Programs and Features ) > valitse Coupons.comin(Coupon Printer) kuponkitulostin > Poista (Uninstall)asennus(Coupon Printer) .
Microsoft Silverlight
Microsoft Silverlight on Internet - sovellusten suorittamiseen kehitetty verkkokehys, joka on kuin Adobe Flash . Nykyaikaiset selaimet(modern browsers) eivät enää tue sitä, koska useimmat niistä ovat siirtyneet HTML5 :een .
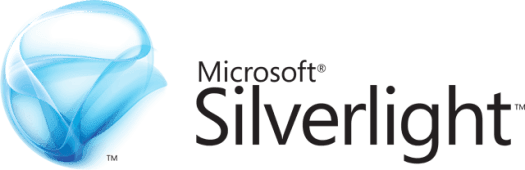
- Voit poistaa Microsoft Silverlightin(Microsoft Silverlight) asennuksen valitsemalla Ohjauspaneeli(Control Panel) > Ohjelmat ja ominaisuudet(Programs and Features) > Lisää tai poista ohjelmia(Add or remove programs) .
- Vieritä löytääksesi Microsoft Silverlight , napsauta sitä ja napsauta sitten Poista asennus(Uninstall) .
Shockwave-soitin(Shockwave Player)
Kuten Adobe Flash Player , Shockwave Player on runtime-laajennus. Se lopetettiin huhtikuussa 2019(April 2019) , eikä sitä enää tarjota ladattavaksi. Voit poistaa sen käyttämällä tavanomaista Windows 10 :n standardipoistoa, kuten monet yllä mainituista ohjelmista ja sovelluksista.
Valitse Ohjauspaneeli(Control Panel) > Ohjelmat ja ominaisuudet(Programs and Features) > Lisää tai poista ohjelmia(Add or remove programs) . Etsi Shockwave Player(Find Shockwave Player) , napsauta sitä ja valitse sitten Poista asennus.(Uninstall.)
Oma uutisjohtoni(My News Wire)
My News Wire on (News Wire)SaferBrowserin(SaferBrowser) kehittämä mainoksilla tuettu sovellus, jonka väitetään antavan käyttäjille helpon pääsyn live-lähetyksiin ja suosikkiuutiskanaviin. Se livahtaa usein tietokoneellesi tietämättäsi. Kun se on asennettu, se alkaa ohjata hakuja uudelleen ja näyttää ärsyttäviä ponnahdusikkunoita.
Koska sen liiketoimintamallina on ansaita rahaa mainoksilla, sen tiedetään levittävän haittaohjelmia ja mainosohjelmia.
- Poista My News Wiren(My News Wire) asennus tavalliseen tapaan siirtymällä kohtaan Ohjauspaneeli(Control Panel) > Ohjelmat ja ominaisuudet(Programs and Features) > Lisää tai poista ohjelmia(Add or remove programs) .
- Etsi ohjelmaluettelosta My News Wire tai SaferBrowser . Etsi jompikumpi, napsauta sitä ja valitse Poista asennus(Uninstall) .
uTorrent
uTorrent on suosittu torrent-asiakas, joka on viime vuosina tullut paksuksi, paisuneeksi ja jopa vaaralliseksi. Monet pitävät sitä nyt epäluotettavana, koska sen on todettu sisältävän kryptovaluutan louhintaohjelmistoa, se sisältää tarjouksia roskaselaimelle ja tuhlaa järjestelmäresursseja.

Poistaaksesi uTorrentin asennuksen, yritä löytää se ensin tietokoneesi ohjelmaluettelosta ja käytä tavallista asennuksen poistotapaa. Jos et löydä uTorrentia luettelosta, käytä jotakin alla olevista tavoista.
Poista manuaalisesti ja poista jäännökset(Manually Uninstall & Delete Leftover)
- Aloita kirjautumalla sisään järjestelmänvalvojana. Avaa Tehtävienhallinta(Task Manager) painamalla Ctrl + Alt + Delete -näppäimiä Windows 10:ssä .

- Etsi kohdasta Taustaprosessit(Background processes) mitä tahansa uTorrentiin(uTorrent) liittyvää ja napsauta Lopeta tehtävä(End Task) -painiketta. Varoita, että rekisterin virheellinen muokkaaminen voi aiheuttaa vakavia järjestelmävirheitä. Jos et ole teknisesti perehtynyt, on parasta jättää tämä vaihe PC-asiantuntijan tehtäväksi.
- Poista virheelliset rekisterimerkinnät kirjoittamalla hakupalkkiin Ohjauspaneeli > (Control Panel)Ulkoasu ja mukauttaminen(Appearance and Personalization) > Kansionhallinnan asetukset(Folder Explorer Options) . Valitse sitten Näytä(View) .
- Valitse Näytä piilotetut tiedostot(Show hidden files) ja kansiot kohdassa Lisäasetukset(Advanced settings) .

- Avaa File Explorer painamalla Windows + E E. Kirjoita hakupalkkiin uTorrent ja poista kaikki löytämäsi uTorrent-jäämät.
Yllä luetellut ohjelmat ja sovellukset eivät ole välttämättömiä, koska niillä ei ole mitään hyödyllistä tarkoitusta ja ne voivat aiheuttaa vahinkoa järjestelmällesi. Jos huomaat, että tarvitset tai haluat yhden niistä uudelleen, voit asentaa sen uudelleen.
On aina hyvä idea pitää tietokoneesi puhtaana poistamalla ei-toivotut Windows 10 -sovellukset ja -ohjelmat, joita et enää tarvitse tai et halua.
Related posts
Universaalit Windows-sovellukset, jotka toimivat Continuumissa ja Windows 10 Mobilessa
4 sovellusta ilmaisten mangan lukemiseen Windows 10:ssä
PicsArt tarjoaa mukautettuja tarroja ja ainutlaatuista 3D-muokkausta Windows 10:ssä
3 parasta Reddit-sovellusta Windows 10:lle, jotka ovat saatavilla Windows Storesta
Kuvaaja: Ilmainen kuvankäsittelysovellus Windows 10:lle
Virhe 0x80004005 toistettaessa musiikkia Groove Musicissa Windows 10:ssä
Kuinka käyttää QuickLook-sovellusta tiedostojen esikatseluun Windows 10:ssä
Time Lapse Creator -sovellus Windows 10:lle Microsoft Storesta
Cortana Show Me -sovellus tarjoaa visuaalisen oppaan Windows 10:n käyttöön
5 parasta urheilusovellusta Windows 10:lle
Kuinka lahjoittaa sovelluksia ja avatareja Microsoft Storesta Windows 10:ssä
Kuinka poistaa Snap Camera kokonaan Windows 10:stä
Lataa hyödyllisiä ilmaisia kannettavia sovelluksia Windows 10:lle
Kuinka lopettaa sovellusten etäasennus Windows 10:ssä
Ohjelmien ja sovellusten koon tarkasteleminen Windows 10:ssä
Oletusselaimen vaihtaminen: Chrome, Firefox, Edge Windows 10:ssä
Windows 10 Photos -sovelluksen käyttäminen - Vinkkejä ja temppuja
Parhaat kuntosovellukset Windows 10:lle
Parhaat ilmaiset White Noise -sovellukset Windows 10:lle
Parhaat ruoka-, ravitsemus- ja ruokavaliosovellukset Windows 10:lle
