Kuinka poistaa musta laatikko Chrome-selaimesta Windows 10: ssä
Google Chrome -selain(Google Chrome browser) voi satunnaisesti näyttää tai näyttää mustia laatikoita tai häiriöitä verkkosivulla Windows PC : ssä verkkoa selatessa. Web-sivun sisältö ei näy oikein joissain tapauksissa. Sen sijaan heille näkyvät mustat laatikot tai pimennetyt osat, jotka näkyvät jokaisella verkkosivulla vierityksen jälkeen. Tämä mustattu osa – mustat laatikot ja häiriöt Chromessa(black boxes and glitches in Chrome) – näyttävät tapahtuvan satunnaisesti. Kun käyttäjä yrittää vaihtaa edestakaisin välilehtien välillä, laatikot katoavat hetkeksi ja tulevat uudelleen näkyviin vierittäessä. Sivut näyttävät ensisilmäyksellä latautuvan, mutta päättyvät tyhjään sivuun.
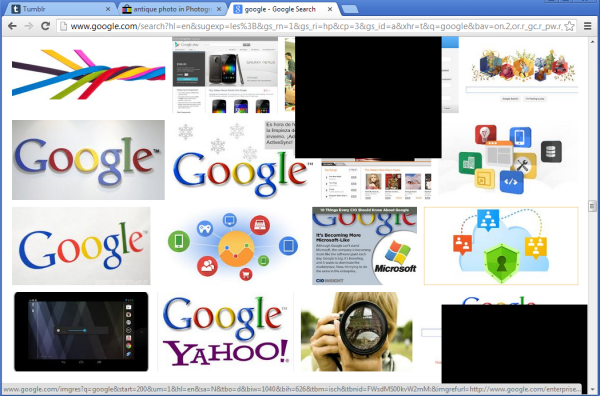
Kuinka poistaa musta laatikko Chromessa
1] Tyhjennä välimuisti
Jos kohtaat tämän ongelman, yksi käyttäjän käytettävissä oleva temppu tämän ongelman ratkaisemiseksi on – Selaimen välimuistin tyhjentäminen(Clearing the browser cache) .
Tyhjennä Chrome - selaimen välimuisti napsauttamalla Chrome - valikkoa > valitsemalla "Työkalut" ja valitsemalla Tyhjennä selaustiedot(Clear browsing data) .
Valitse näkyviin tulevasta valintaikkunasta Tyhjennä(Empty) välimuisti -valintaruutu.
Valitse poistettavan tiedon määrä "Poista seuraavat kohteet" -pudotusvalikosta .(Obliterate)
Vahvista napsauttamalla(Click) Tyhjennä selaustiedot -painiketta.
2] Ota (Turn)Hardware Acceleration käyttöön
Jos korjaus ei tuota tuloksia, kokeile seuraavaa:
Avaa Chrome -selain > siirry asetuksiin(Settings) . Ota Hardware Acceleration(Turn on the Hardware Acceleration) -vaihtoehto käyttöön asetuksista, jos se ei ole käytössä.
Napsauta sitä varten Chrome - valikkoa, valitse Settings > Advanced Settings , vieritä alas järjestelmän alla ja valitse Käytä laitteistokiihdytystä, kun käytettävissä(Use Hardware Acceleration when available) -valintaruutu.
Etsi ja ota sitten käyttöön tämä lippu Chromessa(Chrome) : Ota laihtumismaalivaihe 2 käyttöön(Enable slimming paint phase 2) .
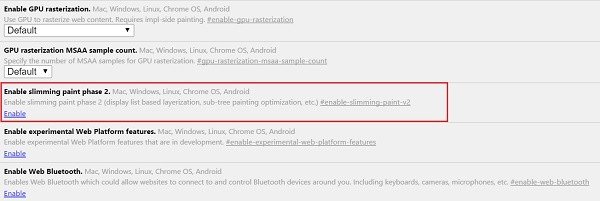
Jos olet jo ottanut Hardware Acceleration käyttöön, tarkista, voiko poistaminen ratkaista ongelman pysyvästi.
3] Poista laajennukset käytöstä
Kokeile poistaa kaikki laajennukset(disabling all extensions) käytöstä Chromessa.
4] Palauta Chrome
Nollaa Chrome-selain(Reset Chrome browser) ja katso auttaako se.
5] Luo uusi Chrome-profiili
Luo uusi Chrome-profiili(Chrome Profile) ja katso, ratkaiseeko se ongelman.
6] Skannaa tietokoneesi
Joskus ongelma voi johtua haittaohjelmatartunnasta, joten tarkista tietokoneesi hyvällä virustorjuntaohjelmistolla(good antivirus software) .
Kerro meille, jos jokin auttoi.(Let us know if anything helped.)
Related posts
Lukijatilan poistaminen käytöstä tai käyttöönotto Chromessa Windows 10:ssä
Korjaa ERR_CONNECTION_TIMED_OUT-ongelma Windows 10:n Chromessa
Google Maps ei toimi Chromessa Windows 10:ssä
ERR_SOCKET_NOT_CONNECTED -virhe Chromessa Windows 10:ssä
Korjaa ERR_EMPTY_RESPONSE-virhe Chromessa Windows 10:ssä
Lataa Google Chrome Offline Installer -asennus Windows 10 -tietokoneelle
Chromen tekeminen oletusselaimeksi Windows 10:ssä (Firefox ja Opera)
Web-sivustojen eston poistaminen Chromessa Windows 10:ssä
Oletusselaimen vaihtaminen: Chrome, Firefox, Edge Windows 10:ssä
3 parasta Reddit-sovellusta Windows 10:lle, jotka ovat saatavilla Windows Storesta
Tumman tilan poistaminen käytöstä tai käyttöönotto Google Chromessa Windows 10:ssä
Irrotettavan tallennustilan luokat ja käyttöoikeudet poistaminen käytöstä Windows 10:ssä
NumPyn asentaminen PIP:n avulla Windows 10:ssä
Salasanojen tuominen Chromesta Firefoxiin Windows 10:ssä
Mikä selain pidentää akun kestoa Windows 10:ssä?
Ashampoo WinOptimizer on ilmainen ohjelmisto Windows 10:n optimointiin
Windows 10:n aikajanan käyttäminen Google Chromen kanssa
Korjaa Google Chrome Avautuu automaattisesti Windows 10:ssä
Chromen tai Firefoxin avaaminen komentorivillä Windows 10:ssä
Progressiivisten verkkosovellusten asentaminen Chromeen Windows 10:ssä
