Kuinka poistaa Microsoft Store -sovellukset
Microsoft Storen(Microsoft Store) käyttöönotto oli yksi suurimmista muutoksista Windowsiin(Windows) nykyajan historiassa. Tätä muutosta korosti yksi kiistanalaisimmista "päivityksistä", joita käyttöjärjestelmä on koskaan nähnyt: Windows 8 :n (Windows 8) Käynnistä(Start) - valikko.
Rakastatpa sitä, vihaat sitä tai käytät Windows-kuoren vaihtoa(Windows shell replacement) välttääksesi sen kokonaan, Microsoft Store ja sen sovellukset ovat todennäköisesti asioita, joiden kanssa joudut olemaan vuorovaikutuksessa jossain vaiheessa tietokoneesi elämää.

Niille teistä, jotka eivät ole niin hulluja Microsoft Storen(Microsoft Store) sovelluksiin, kannattaa tietää asennuksen poistoprosessi. Tietokoneesi mukana tulee todennäköisesti useita Microsoft Storen(Microsoft Store) sovelluksia asennettuna pakkauksesta, joten tietokoneen siivoamiseen kuuluu niiden karsiminen.
Mistä tahansa syystä haluat poistaa Microsoft Storen(Microsoft Store) sovelluksia, tämä artikkeli kattaa sinut. Keskustellaan kahdesta helpoimmasta tavasta poistaa Microsoft Store -sovellukset sekä lyhyt yleiskatsaus siitä, mitä nämä sovellukset ovat.
Mitä ovat Microsoft Store -sovellukset?(What Are Microsoft Store Apps?)
Microsoft Store aloitti Windows 8 : n sovelluskaupana , joka tunnettiin tuolloin Windows Storena(Windows Store) ja joka jakelee Universal Windows Platform -sovelluksia. Windows 10 : ssä Microsoft yhdisti kaikki muut julkisivunsa ja jakelualustaan yhdeksi sovellukseksi ja antoi sille uuden nimen.
Näitä alustoja ovat Xbox Store , Windows Phone Store , Windows Marketplace ja paljon muuta.
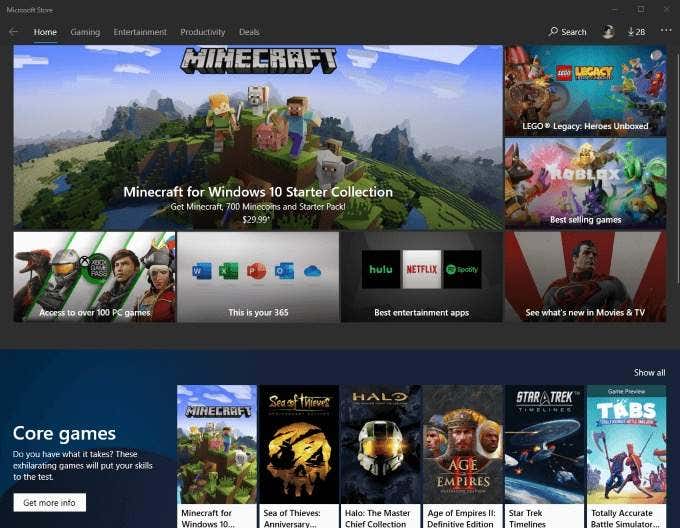
Vuoden 2018 lopulla Microsoft paljasti, että Microsoft Storessa(Microsoft Store) oli yli 35 miljoonaa sovellusnimikettä. Samoin kuin Applen App Store ja Google Play Store , Microsoft Store auttaa jakamaan sovelluksia sertifiointiprosessin jälkeen. Toisin kuin monet muut verkosta ladattavat kolmannen osapuolen sovellukset, Microsoft Storen(Microsoft Store) sovellusten turvallisuus ja yhteensopivuus tarkistetaan.
Kaikki eivät kuitenkaan ole tablettien kaltaisten käyttöliittymien fani, joita monet näistä sovelluksista tuovat työpöydälle. Yksi parhaista esimerkeistä on Skype – jos(Skype—if) olet kuten minä, pidät paljon parempana kompaktimpaa, itsenäistä työpöytäversiota kuin Microsoft Storessa(Microsoft Store) listattua sovellusta . Tästä huolimatta katsotaanpa, kuinka voit poistaa minkä tahansa Microsoft Store -sovelluksen.
Poista Microsoft Store -sovellusten asennus Käynnistä-valikosta(Uninstall Microsoft Store Apps From Start Menu)
Yksinkertaisin ja intuitiivisin tapa poistaa Microsoft Store -sovellukset on suoraan Windows 8 :n tai Windows 10 :n Käynnistä(Start) - valikosta. Se kestää vain muutaman napsautuksen.

Sinun tarvitsee vain avata Käynnistä(Start) -valikko, selata asennettujen sovellusten luetteloa alas ja löytää Microsoft Store -sovellus, jota et halua enää nähdä. Napsauta sitä hiiren kakkospainikkeella, napsauta Poista asennus(Uninstall) , ja siinä kaikki – se ei häiritse sinua enää koskaan.
Joissakin sovelluksissa, kuten Microsoft Edgessä(Microsoft Edge) , ei ole Uninstall - painiketta. Tällaisten sovellusten katsotaan olevan Windowsin(Windows) ydin, ja niiden asennuksen poistaminen on estetty. Tämä(Doing) voi vaikuttaa muiden ohjelmien toimintaan.
Poista Microsoft Store -sovellusten asennus Asetuksista(Uninstall Microsoft Store Apps via Settings)
Seuraavaksi helpoin tapa poistaa Microsoft Store -sovellusten asennus on tehdä se Windowsin (Windows) asetusten(Settings) kautta .
Pääset asetuksiin painamalla Windows + I -näppäinyhdistelmää.

Napsauta tässä näytössä Sovellukset(Apps) - ruutua. Tämä vie sinut sivulle, jolla on pitkä luettelo kaikista tietokoneellesi asennetuista sovelluksista, jos vierität alaspäin. Siellä on myös hakukenttä, jonka avulla voit helposti suodattaa ja löytää etsimäsi sovelluksen.

Napsauttamalla mitä tahansa tässä luettelossa olevaa sovellusta, sen Siirrä- ja(Move) Poista -(Uninstall) painikkeet tulevat näkyviin. Poista(Uninstall) -painike käynnistää - ei yllättäen - vastaavan sovelluksen asennuksen poistoprosessin.
Microsoft Store -sovellusten asennuksen poistaminen kolmannen osapuolen ohjelmistoilla(Uninstalling Microsoft Store Apps with Third-Party Software)
Yksinkertaisin vaihtoehto Microsoft Store -sovellusten asennuksen poistamiselle Windowsin Resurssienhallinnassa(Windows Explorer) on kolmannen osapuolen ohjelmisto. On syytä huomata, että tämä ei ole aina turvallista, emmekä henkilökohtaisesti suosittele tälle tielle siirtymistä, ellei vaihtoehtoja ole loppumassa.
Näistä vaihtoehdoista TheWindowsClubin 10AppManager for Windows 10 on yksi parhaista. Sen avulla voit poistaa ja asentaa uudelleen sovelluksia, jotka on esiasennettu Windows 10 :n kanssa . On kuitenkin todettava, että tätä ohjelmistoa voidaan päivittää, muuttaa tai korjata tavalla, jolla voi olla tahattomia seurauksia milloin tahansa tämän viestin julkaisupäivän jälkeen.
On olemassa muita ilmaisia sovelluksia, jotka voivat poistaa Microsoft Storen(Microsoft Store) sovelluksia, kuten CCleaner, mutta(CCleaner—but) olemme jo selittäneet, miksi sinun ei pitäisi ladata CCleaneria aiemmassa(why you shouldn’t download CCleaner) viestissä, emmekä ole muuttaneet mieltämme. Ymmärrä riskit, jotka liittyvät Windowsin muokkaamiseen kolmannen osapuolen ohjelmistoilla, ja tee niin vain, jos olet luonut varmuuskopio- ja/tai järjestelmän palautuspisteen.
Olipa ne esiasennettu Windowsin(Windows) kanssa tai olet asentanut ne, Microsoft Store -sovellusten poistaminen on erittäin helppoa, ja se voidaan suorittaa turvallisesti Windows-käyttöliittymässä(Windows UI) . Kaikki(Whichever) sovellukset, jotka haluat poistaa, voidaan poistaa vain muutamassa sekunnissa noudattamalla yllä olevia ohjeita.
Tiedätkö muita tapoja päästä eroon Microsoft Store -sovelluksista(Microsoft Store Apps) ? Haluatko kertoa meille mielipiteesi tai saada apua? Voit(Feel) vapaasti jättää meille kommentin alle!
Related posts
Microsoft Store -sovellusten asentaminen tai asennuksen poistaminen Windows 11/10:ssä
IObit Uninstallerin avulla voit joukkopoistaa ohjelmia ja Microsoft Store -sovelluksia
Valmiiksi asennettujen Microsoft Store -sovellusten asennuksen poistaminen Windows 11/10:ssä
Microsoft Store -sovellusten tappaminen tai lopettaminen Windows 11/10:ssä
Microsoft Store -sovellusten uudelleenrekisteröinti tai uudelleenasentaminen Windows 11/10:ssä
Pura RAR-tiedostot Windows 11/10:ssä käyttämällä ilmaisia Microsoft Store -sovelluksia
Kuinka estää Microsoft Teamsia avautumasta automaattisesti
Microsoft Storen iTunes-sovelluksen käyttäminen Windows 11/10:ssä
Keskusteluhistorian ottaminen käyttöön tai poistaminen käytöstä Microsoft Teamsissa
Kuinka lopettaa sovellusten etäasennus Windows 10:ssä
Korjaa Microsoft Store -virhekoodi 0x80073CF3 Windows 11/10:ssä
Microsoft Store ei lataa sovelluksia? 11 tapaa korjata
Microsoft Store -sovellus poistetaan, kun kirjaudut sisään ensimmäisen kerran
Luettelo parhaista ilmaisista Windows 11/10 -sovelluksista Microsoft Storessa
Time Lapse Creator -sovellus Windows 10:lle Microsoft Storesta
Microsoft Store -sovellusten nollaus PowerShellin avulla Windows 10:ssä
URI-komennot avaamaan Microsoft Store -sovellukset Windows 11/10:ssä
5 parasta sosiaalisen median sovellusta Windows 10:lle Microsoft Storesta
Parhaat Zombie-pelit Windows 11/10:lle Microsoft Storessa
Microsoft Store -virhe 0x80073CFE, Pakettivarasto on vioittunut
