Kuinka poistaa Microsoft Edge Browser Windows 10:ssä
Microsoft Edge on luultavasti paras saatavilla oleva Chromium-pohjainen selain ilman ylimääräisiä matkatavaroita, joita jotkut muut saattavat kuljettaa. Sen tiedetään myös kuluttavan vähemmän virtaa verrattuna Chromeen(Chrome) . Mutta jos haluat poistaa sen tietokoneeltasi jostain syystä, tässä on erilaisia tapoja poistaa Microsoft Edge Chromium Browser .
Edgen asennuksen poistaminen Windows 10:ssä
Voit poistaa Edgen(Edge) asennuksen tai poistaa sen kokonaan Windows 10 :stä millä tahansa menetelmällä . Järjestelmänvalvojan tulee poistaa se, jos hän on asentanut sen.
- Normaali asennuksen poistomenetelmä
- Ohjelmat ja ominaisuudet
- File Explorerin kautta
- PowerShell-komento
- Komentokehotteen käyttäminen.
Voit aina asentaa uudelleen Microsoft Edge -verkkosivustolta, jos muutat mieltäsi. Muista myös kirjautua ulos Microsoft -tilistäsi ennen selaimen asennuksen poistamista.
PÄIVITYS(UPDATE) : Ennen kuin jatkat, sinun tulee tietää, että Windows Updaten kautta asennettu uusi (Windows Update)Microsoft Edge Chromium -selain ei tarjoa mahdollisuutta poistaa sitä käyttöliittymän kautta. Joten ehkä kolmas tai neljäs menetelmä voi auttaa sinua.
Microsoft sanoo(Says Microsoft) :
Microsoft Edge is the web browser recommended by Microsoft and is the default web browser for Windows. Because Windows supports applications that rely on the web platform, our default web browser is an essential component of our operating system and can’t be uninstalled.
The new version of Microsoft Edge gives users full control over importing personal data from the legacy version of Microsoft Edge. The new version of Microsoft Edge is included in a Windows system update, so the option to uninstall it or use the legacy version of Microsoft Edge will no longer be available.
1] Poista Microsoft Edge Chromium Browser (Uninstall Microsoft Edge Chromium Browser)Käynnistä-valikon(Start Menu) kautta

- Napsauta (Click)Käynnistä(Start Menu) - valikkoa ja kirjoita hakukenttään "Microsoft Edge".
- Kun näet tuloksessa Microsoft Edgen(Edge) (vihreän kuvakkeen), napsauta sitä hiiren kakkospainikkeella
- Valitse(Choose Uninstall) valikosta Poista asennus ja anna asennuksen poistoohjelman tehdä työ
Sama vaihtoehto on käytettävissä Käynnistä(Start) - valikon oikealla puolella, jossa se näyttää pikavaihtoehdon. Saatat joutua laajentamaan sitä paljastaaksesi kaikki vaihtoehdot, mukaan lukien Suorita(Run) järjestelmänvalvojana, avaa tiedoston sijainti ja niin edelleen.
2] Poista Microsoft Edge(Remove Microsoft Edge) ohjauspaneelin avulla(Control Panel)
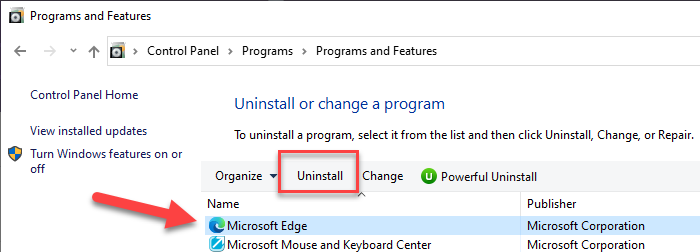
- Kirjoita "Control" Suorita(Run) - kehotteeseen ( Win + R ) ja paina Enter-näppäintä
- Se avaa klassisen ohjauspaneelin(Control Panel) . Paikanna Ohjelmat(Locate Programs) tai Ohjelmat(Programs) ja ominaisuudet(Features) näkymän perusteella
- Napsauta (Click)Poista(Uninstall) ohjelma nähdäksesi luettelon tietokoneeseen asennetuista ohjelmista
- Lajittele(Sort) luettelo nimen mukaan ja etsi Microsoft Edge
- Valitse se ja napsauta Poista(Uninstall) - painiketta
Kun prosessi on valmis, kaikki tiedostot poistetaan.
3] File Explorerin kautta

Avaa File Explorer(Open File Explorer) ja siirry seuraavaan polkuun:
C:\Program Files (x86)\Microsoft\Edge\Application\84.0.522.59\Installer
Tässä numero '84.0.522.59' voi vaihdella tapauksessasi.

Napsauta avaamalla Installer-kansio.

Napsauta nyt Tiedosto(File) - välilehteä ja valitse Avaa Windows PowerShell(Open Windows PowerShell) järjestelmänvalvojana. Suorita nyt seuraava komento.
.\setup.exe -uninstall -system-level -verbose-logging -force-uninstall
Edge - selaimen asennuksen pitäisi poistua.
4] Poista Edge-(Uninstall Edge) selain PowerShell-komennolla(PowerShell Command)
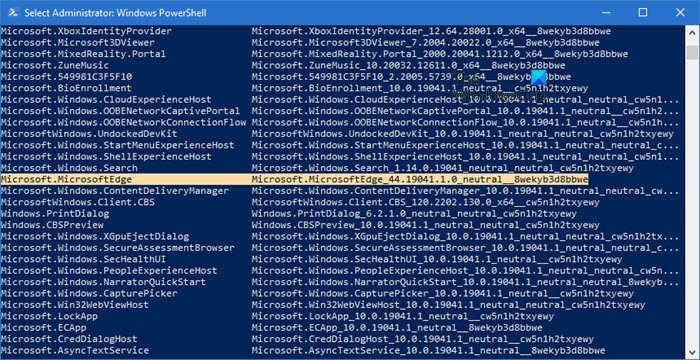
Voit käyttää PowerShell Get package -komentoa sovellusten poistamiseen. Noudata alla olevia ohjeita
- Kirjoita PowerShell (Type PowerShell)Run ( Win+R ) -kehotteeseen ja paina Enter - näppäintä
- Suorita seuraava komento
Get-AppxPackage | Select Name, PackageFullName
- Etsi Microsoft Edge(Locate Microsoft Edge) ja sen paketin nimi. Sen pitäisi olla samanlainen kuin alla mainittu.
Microsoft.MicrosoftEdge Microsoft.MicrosoftEdge_44.18362.449.0_neutral__8wekyb3d8bbwe
- Etsi luettelosta Microsoft Edge ja sen paketin nimi. Sen pitäisi olla samanlainen kuin alla mainittu.
- Suorita seuraava komento poistaaksesi Edge Windowsista(Windows) .
Get-AppxPackage -allusers Microsoft.MicrosoftEdge_44.18362.449.0_neutral__8wekyb3d8bbwe | Remove-AppxPackage
Kun prosessi on valmis, se poistaa Microsoft Edgen(Microsoft Edge) asennuksen Windowsista(Windows) kaikille käyttäjille. Jos haluat poistaa asennuksen vain tiliäsi varten, voit ohittaa -allusers- kytkimen yllä olevassa komennossa.
5] Komentokehotteen käyttäminen
Avaa korotettu CMD-ikkuna.
Kopioi ja liitä seuraava komento ja paina Enter(Enter one) yksitellen.
cd C:\Program Files (x86)\Microsoft\Edge\Application\84.0.522.63\Installer setup.exe –uninstall –system-level –verbose-logging –force-uninstall
Tässä 84.0.522.63 pitäisi olla tietokoneesi versionumero.
Toivon, että viestiä oli helppo seurata, ja pystyit poistamaan Microsoft Edge Chromiumin (Microsoft Edge Chromium)Windows 10 -tietokoneesta.
Muista(Make) poistaa kaikki selaushistoria Microsoftin(Microsoft) online-tililtä, jos et halua käyttää sitä jatkossa.
Related posts
Uuden Microsoft Edge -selaimen mukauttaminen Windows 10:ssä
Selaimen tehtävienhallinnan käyttäminen Microsoft Edgessä Windows 10:ssä
Google SafeSearchin pakottaminen Microsoft Edgessä Windows 10:ssä
Suosikkipalkin näyttäminen Microsoft Edgessä Windows 10:ssä
Kuinka estää muutokset suosikkeihin Microsoft Edgessä Windows 10:ssä
Estä Microsoft Edge Chromiumin asentaminen Windows 10:een
Vaihda Microsoft Edgen oletushakupalveluksi Google
Microsoft Edgen kotisivun ulkoasun muuttaminen Windows 10:ssä
Poista tai ota käyttöön ehdotetut salasanat Edge-selaimessa Windows 10:ssä
Microsoft Edge -selainvinkkejä ja -vinkkejä Windows 11/10:lle
Microsoft Edge Legacy -sovelluksen poistaminen käytöstä tai poistaminen Windows 10:ssä
Web Capture -sovelluksen käyttäminen Microsoft Edgessä Windows 10:ssä
Poista Web Capture käytöstä Microsoft Edgessä Windows 10:n rekisterin avulla
Kuinka tulostaa Microsoft Edge -selaimesta Windows 10:ssä
Math Solver -työkalun käyttäminen Microsoft Edge for Windows 10 -käyttöjärjestelmässä
Legacy Edgen ja Chromium Edgen käyttäminen rinnakkain Windows 10:ssä
Adobe Flashin poistaminen käytöstä Microsoft Edgessä Windows 10:ssä
Kuinka ohittaa Microsoft Edge Windows 10:ssä
Tervehdys on Edge -selaimen käyttöönotto tai poistaminen käytöstä Windows 10:ssä
Kuinka tallentaa verkkosivu PDF-tiedostona Edge-selaimessa Windows 10:ssä
