Kuinka poistaa kuvan taustatyypit käytöstä Edgen uusi välilehti -sivulla
Vaikka Edge -selaimen avulla käyttäjät voivat valita mukautetun kuvan uuden välilehden taustalle, jos haluat poistaa kuvan taustatyypit käytöstä, voit tehdä sen seuraavasti. On mahdollista estää käyttäjiä valitsemasta Päivän Kuvaa(Image of the day) tai Omaa kuvaasi(Your own image) tai molempia. Voit tehdä sen käyttämällä REGEDIT- ja GPEDIT -toimintoja .
Tämä vihje voi olla hyödyllinen yritysskenaariossa. Eri ihmiset käyttävät erilaisia asetuksia ja ominaisuuksia mukauttaakseen erilaisia asioita, mukaan lukien Edgen uusi välilehti(new tab page of Edge) . Jos et halua antaa muiden muuttaa taustakuvatyyppiä, voit käyttää tätä opetusohjelmaa valitaksesi tietyn kuvatyypin tai poistaaksesi kaikki vaihtoehdot käytöstä kerralla.
Huomautus: (Note: ) Olemme maininneet paikallisen ryhmäkäytäntömenetelmän(Local Group Policy) sekä rekisterieditorimenetelmän(Registry Editor) . Jos aiot noudattaa GPEDIT- menetelmää, lisää ensin Edge Group Policy Template(add the Edge Group Policy Template) .
Kuinka poistaa kuvan taustatyypit(Image Background) käytöstä Edgen uusi välilehti(Edge New Tab) -sivulla
Voit määrittää kuvan taustatyypit Edgen(Edge) uusi välilehti -sivulle seuraavasti:
- Paina Win+R avataksesi Suorita-kehotteen.
- Kirjoita gpedit.msc ja paina Enter - painiketta.
- Siirry Tietokoneen kokoonpanon(Computer Configuration) käynnistys- , kotisivu- ja uusi välilehti -sivulle(Startup, home page and new tab page) .
- Kaksoisnapsauta Määritä uuden välilehden sivun asettelun sallitut taustatyypit(Configure the background types allowed for the new tab page layout) .
- Valitse Käytössä(Enabled) - vaihtoehto.
- Valitse vaihtoehto Uusi välilehti -sivun käyttökokemus(New tab page experience) avattavasta luettelosta.
- Napsauta OK - painiketta.
Jatka lukemista saadaksesi lisätietoja näistä vaiheista.
Aluksi sinun on avattava paikallinen ryhmäkäytäntöeditori(Local Group Policy Editor) tietokoneellasi. Tätä varten paina Win+R , jolloin näyttöön tulee Suorita-kehote, kirjoita gpedit.mscja paina Enter - painiketta. Kun olet avannut tämän apuohjelman, siirry seuraavaan polkuun-
Computer Configuration > Administrative Templates > Classic Administrative Templates > Microsoft Edge > Startup, home page and new tab page
Täältä löydät oikeanpuoleisesta asetuksesta Konfiguroi uuden välilehden sivuasettelun sallitut taustatyypit .(Configure the background types allowed for the new tab page layout)
Kaksoisnapsauta sitä ja valitse Käytössä (Enabled ) - vaihtoehto.
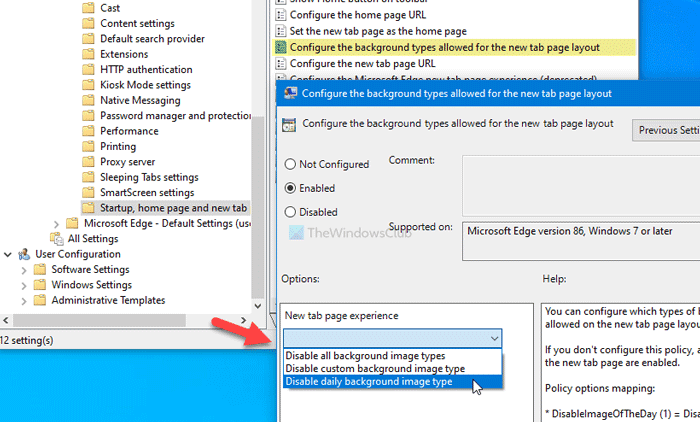
Laajenna nyt avattavaa Uusi välilehti -sivun käyttökokemusluetteloa ja valitse yksi vaihtoehto vastaavasti -(New tab page experience)
- Poista kaikki taustakuvatyypit käytöstä
- Poista mukautettu taustakuvatyyppi käytöstä
- Poista päivittäinen taustakuvatyyppi käytöstä
Napsauta lopuksi OK - painiketta tallentaaksesi muutoksen.
Kuten aiemmin mainittiin, on mahdollista käyttää Rekisterieditoria(Registry Editor) saman asian määrittämiseen Windows 10 -tietokoneellesi. On kuitenkin suositeltavaa luoda järjestelmän palautuspiste ennen kuin seuraat ohjeita.
Määritä kuvan taustatyypit(Image Background) Edgen uusi välilehti(Edge New Tab) -sivulle
Voit ottaa kuvan taustatyypit käyttöön tai poistaa ne käytöstä Edgen(Edge) uusi välilehti -sivulla seuraavasti:
- Etsi regedit tehtäväpalkin hakukentästä.
- Napsauta Rekisterieditorin(Registry Editor) tulosta.
- Napsauta Kyllä(Yes) - painiketta.
- Siirry Microsoftiin (Microsoft)HKEY_LOCAL_MACHINEssa(HKEY_LOCAL_MACHINE) . _
- Napsauta hiiren kakkospainikkeella Policies > New > Key .
- Nimeä se nimellä Edge .
- Napsauta hiiren kakkospainikkeella Edge > New > DWORD (32-bit) Value .
- Nimeä se nimellä NewTabPageAllowedBackgroundTypes .
- Aseta arvoksi 1/2/3 .
- Napsauta OK - painiketta.
Aloita avaamalla Rekisterieditori tietokoneellasi. Voit tehdä tämän painamalla Win+R , kirjoittamalla regedit, painamalla Enter - painiketta ja valitsemalla Kyllä (Yes ) - vaihtoehto UAC-ponnahdusikkunasta.
Seuraavaksi sinun on navigoitava seuraavalle polulle -
HKEY_LOCAL_MACHINE\SOFTWARE\Policies\Microsoft
Sinun on luotava aliavain Microsoft - avaimeen. Napsauta tätä varten hiiren kakkospainikkeella Microsoft , valitse New > Key ja nimeä se nimellä Edge .
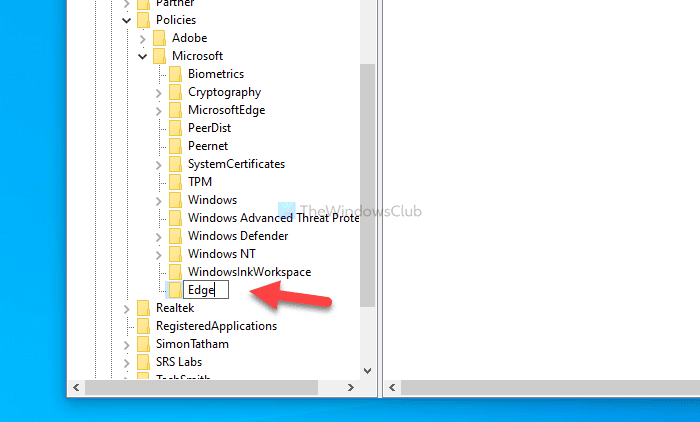
Napsauta sitten hiiren kakkospainikkeella Edgeä, valitse New > DWORD (32-bit) Value ja nimeä se nimellä NewTabPageAllowedBackgroundTypes .
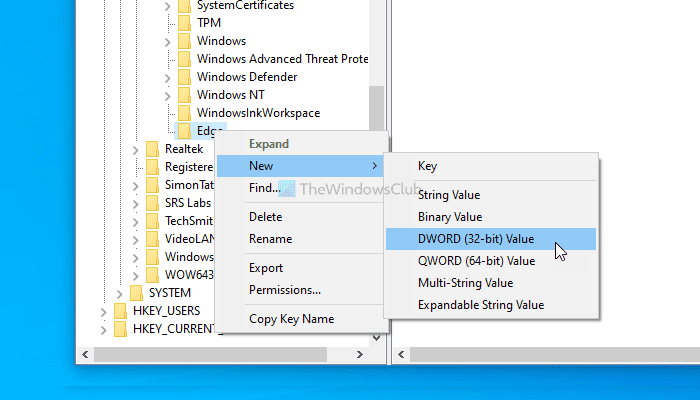
Tämän jälkeen kaksoisnapsauta tätä REG_DWORD - arvoa asettaaksesi arvodataksi(Value) 1, 2 tai 3 tarpeidesi mukaan.
- Poista kaikki taustakuvatyypit käytöstä: 3
- Poista mukautettu taustakuvatyyppi käytöstä: 2
- Päivittäisen taustakuvatyypin poistaminen käytöstä: 1
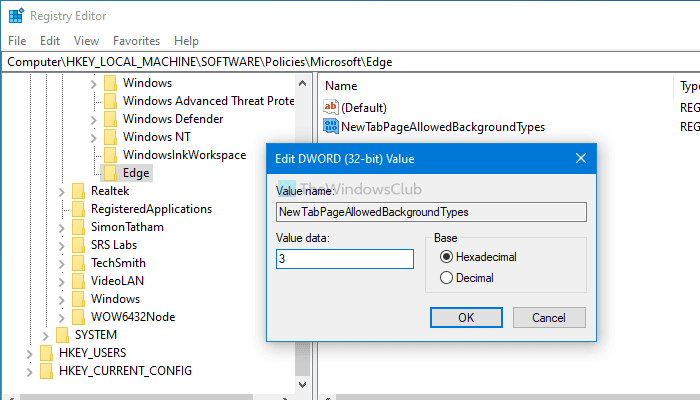
Napsauta lopuksi OK - painiketta tallentaaksesi kaikki muutokset.
Kun olet tehnyt jommankumman oppaan, sinä/muut käyttäjät eivät voi muuttaa tai käyttää tiettyä kuva-asetusta yrittäessään mukauttaa uuden välilehden sivua.
Related posts
Kuinka lisätä Outlook Smart Tile Edgen uudelle välilehdelle
Hakukentän ottaminen käyttöön tai poistaminen käytöstä Edgen Uusi välilehti -sivulla
Pikalinkkien lisääminen, poistaminen ja hallinta Edgen Uusi välilehti -sivulla
Kuinka ottaa esilataa uusi välilehti -ominaisuus käyttöön Edgessä
Microsoft Edge New Tab -sivukokemuksen määrittäminen
Microsoft Edge -selainvinkkejä ja -vinkkejä Windows 11/10:lle
Korjaa Microsoft Edge Installation & Update -virhekoodit
Taustan lisääminen vihreään näyttökuvaan Photoshopissa
Välilehtien synkronoiminen Edge-, Chrome- ja Firefox-selaimien välillä
Pystysuuntaisten välilehtien lisääminen tai poistaminen -painike Edge-selaimen työkalupalkissa
Poista käytöstä työpöydän taustakuva Windows 10:ssä
Lisää Home-painike Microsoft Edge -selaimeen
Poista käytöstä, poista Adobe Flash, Shockwave Chromessa, Firefox, Edge, IE
Estä tai pysäytä Microsoft Edge -ponnahdusikkunat ja -ilmoitukset
Smart Copyn käyttäminen Microsoft Edgessä
Microsoft Edgen Uusi välilehti -sivun mukauttaminen
Median automaattisen toiston rajoittaminen Microsoft Edge -selaimessa
Edge Deleted -kirjanmerkit tai -suosikit tulevat uudelleen näkyviin; ei poista
Taustakuvan asettaminen Windows Terminalissa
Suosikkipalkin näyttäminen Microsoft Edgessä Windows 10:ssä
