Kuinka poistaa käytöstä tai ottaa käyttöön Respect Device Power Mode Settings
Device Power Mode -asetusten kunnioittaminen(Respect Device Power Mode Settings) auttaa sinua parantamaan suorituskykyä vähentämällä Search Indexerin (Search Indexer)suorittimen(CPU) kulutusta, kun tietokoneesi siirtyy virransäästötilaan tai pelitilaan. Vaikka se on oletuksena poistettu käytöstä, voit ottaa huomioon laitteen virtatilan asetukset(Respect Device Power Mode Settings) Windows 11-(Windows 11) tai Windows 10 -käyttöjärjestelmässä Windowsin asetusten(Windows Settings) tai rekisterieditorin(Registry Editor) avulla .
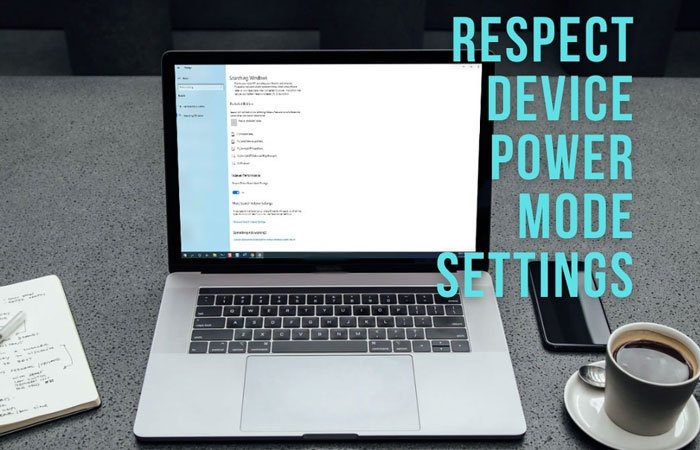
Windows luo hakuhakemiston(Search Index) , joka sisältää kaikki tiedostot ja kansiot, jolloin käyttäjät voivat etsiä tiettyä kohdetta nopeasti. Koska se toimii taustalla uusien tiedostojen hakemiseksi, sinun on varattava joitain suoritinresursseja(CPU) tätä prosessia varten. Se voi kuitenkin aiheuttaa ongelmia, jos huomaat, että Search Indexer kuluttaa paljon suoritinta . Vaihtoehtoisesti, kun pelaat pelejä, sinun on tarjottava pelille maksimisuoritinresurssit ,(CPU) jotta peli toimii sujuvasti ilman kehysten putoamista tai viivettä. Jos käytät kannettavaa tietokonetta ja sen akku on vähissä, voit automaattisesti poistaa Search Indexerin(Search Indexer) taustaprosessin käytöstä ottamalla tämän ominaisuuden käyttöön järjestelmässäsi.
Ota käyttöön Respect power Settings , kun indeksoit Windows 11 :ssä(Windows 11)

Ota huomioon Respect power Settings indeksoitaessa Windows 11 :ssä seuraavasti:
- Avaa Windowsin asetukset painamalla Win+I
- Vaihda Tietosuoja ja turvallisuus (Privacy & security ) -välilehteen.
- Napsauta Hae Windows (Searching Windows ) -osiota oikealla.
- Ota se käyttöön vaihtamalla Respect power settings in indexing(Respect power settings when indexing) -painiketta.
Ota käyttöön Kunnioita laitteen virtatilan asetuksia (Respect Device Power Mode Settings)Windows 10 :ssä
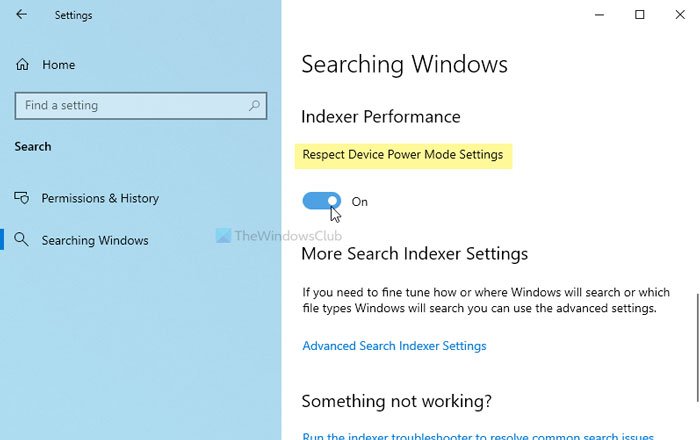
Ota huomioon laitteen virtatilan asetukset(Respect Device Power Mode Settings) Windowsin asetusten(Windows Settings) avulla seuraavasti:
- Avaa Windowsin asetukset painamalla Win+I
- Siirry kohtaan Search > Searching Windows .
- Siirrä Respect Device Power Mode Settings(Respect Device Power Mode Settings) -painike Päällä-asentoon.
Aluksi sinun on avattava Windows-asetukset(open Windows Settings) tietokoneellasi painamalla Win+I -painiketta. Siirry seuraavaksi kohtaan Search > Searching Windows .
Täältä löydät asetuksen nimeltä Respect Device Power Mode Settings . Sinun on vaihdettava vastaavaa painiketta kytkeäksesi sen päälle.
Jos se on kuitenkin jo päällä ja haluat poistaa sen käytöstä, voit vaihtaa samaa painiketta.
Ota Respect Device Power Mode Settings käyttöön Rekisterin avulla(Registry)
Voit ottaa Respect Device Power Mode -asetukset(Device Power Mode Settings) käyttöön tai poistaa ne käytöstä Windows 11 :n tai Windows 10 :n (Windows 10)rekisterin(Registry) avulla seuraavasti:
- Paina Win+R > kirjoita regedit > paina Enter - painiketta.
- Napsauta Kyllä(Yes) - vaihtoehtoa.
- Siirry kohtaan HKEY_LOCAL_MACHINE SystemIndex .
- Napsauta sitä hiiren kakkospainikkeella > New > DWORD (32-bit) Value .
- Nimeä se nimellä RespectPowerModes .
- Kaksoisnapsauta sitä asettaaksesi arvotiedoksi(Value) 1 , jolloin se otetaan käyttöön.(1 to turn it On.)
- Napsauta OK - painiketta.
Katsotaanpa näiden vaiheiden yksityiskohtainen versio. On suositeltavaa luoda järjestelmän palautuspiste ennen vaiheisiin siirtymistä.
Aloita painamalla Win+R , kirjoittamalla regedit, painamalla Enter - painiketta ja napsauttamalla Kyllä (Yes ) - vaihtoehtoa avataksesi rekisterieditorin(Registry Editor) tietokoneellasi.
Siirry seuraavaksi seuraavalle polulle:
HKEY_LOCAL_MACHINE\SOFTWARE\Microsoft\Windows Search\Gather\Windows\SystemIndex
Napsauta hiiren kakkospainikkeella SystemIndex > New > DWORD (32-bit) Value -arvoa ja nimeä se nimellä RespectPowerModes .
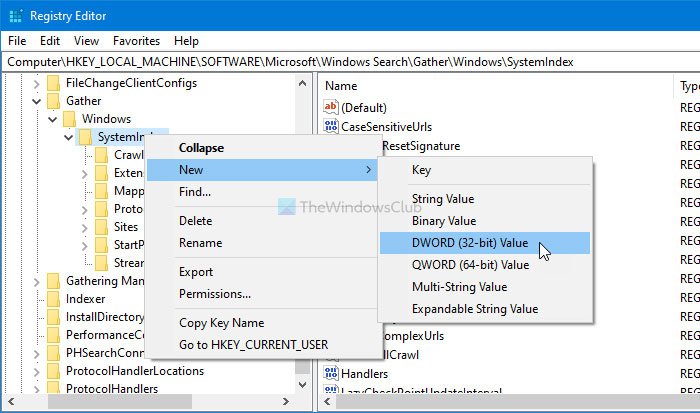
Jos et kuitenkaan pysty luomaan REG_DWORD - arvoa ja kohtaat käyttöoikeuksiin liittyvän ongelman, voit seurata tätä opasta saadaksesi rekisteriavaimen täyden omistuksen(get full ownership of the Registry key) .
Kaksoisnapsauta sitten tätä REG_DWORD -(1) arvoa asettaaksesi arvodataksi(Value) 1 .
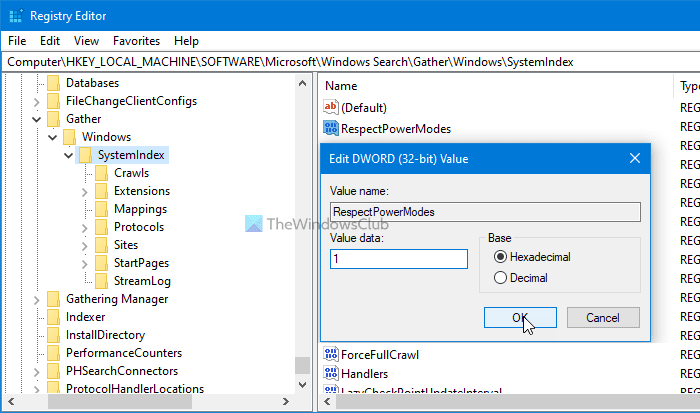
Napsauta OK - painiketta tallentaaksesi muutoksen.
Näin voit ottaa käyttöön tai poistaa käytöstä Respect Device Power Mode Settings Windows 11/10 :ssä .
Mikä on Laitteen virtatilan asetusten(Device Power Mode Settings) kunnioittaminen Windows 11/10 :ssä ?
(Respect Device Power Mode Settings)Kunnioita (Respect)laitteen virtatilan asetuksia Windows 10 :ssä tai Virta- asetuksia indeksoitaessa Windows 11 :ssä , voit parantaa tietokoneesi suorituskykyä vähentämällä indeksointiin käytettävien säikeiden määrää. Riippumatta siitä, onko tiedostoja vähän tai paljon, voit ottaa tämän asetuksen käyttöön saadaksesi paremman suorittimen(CPU) kulutuksen.
Kuinka voin ottaa virtatilan käyttöön asetuksista?
Voit ottaa virtatilan käyttöön tai ottaa sen käyttöön asetuksissa avaamalla Windowsin asetukset(Windows Settings) ja siirtymällä kohtaan Tietosuoja(Privacy) ja suojaus > Haku Windowsista(Searching Windows) . Täältä löydät asetuksen nimeltä Kunnioita tehoasetuksia indeksoitaessa(Respect power settings when indexing) . Sinun on vaihdettava vastaavaa painiketta kytkeäksesi sen päälle.
Related posts
Windows PC ei mene lepotilaan; Lepotila ei toimi Windows 11/10:ssä
Virranhallinta-välilehti puuttuu Laitehallinnasta Windows 11/10:ssä
Kuinka ottaa virransäästötila käyttöön Macissa
Google Mapsin incognito-tilan käyttäminen Android-laitteella
Estä hiirtä tai USB-laitetta herättämästä Windowsia lepotilasta
Kuinka tarkistaa, vähentää tai lisätä suorittimen käyttöä Windows 11/10:ssä
Power Plan muuttuu jatkuvasti Windows 11/10:ssä
Virrankäyttösuunnitelman poistaminen Windows 11/10:ssä
Muuta multimediaasetuksia PowerCFG-työkalulla Windows 11/10:ssä
Valitse, mitä kannettavan tietokoneen kannen sulkeminen tekee: sammutus, horrostila, lepotila
Poista Security Intelligence -päivitykset käytöstä, kun käytät akkuvirtaa
Akun tyhjennysongelmien korjaaminen Windows 11/10:ssä
Pitäisikö minun nukkua, horrostua vai sammuttaa Windows PC yöllä?
Muuta lepotilan aikakatkaisua PowerCFG-komentorivillä Windows 10:ssä
Polttoprosessi epäonnistui - Virran kalibrointivirhe tai keskinopeusvirhe
Kuinka käyttää Microsoft Power Automate Desktopia käyttöliittymän työnkulun luomiseen
Vaihda langattoman sovittimen virransäästötilaa käyttämällä PowerCFG:tä
Kuinka mitata tietokoneesi kokonaisvirrankulutus
Kuinka muuttaa kannettavan tietokoneen kannen avaustoimintoa Windows 11/10:ssä
Microsoft Power Automate -opastus – miten pääset alkuun
