Kuinka poistaa käytöstä tai ottaa käyttöön Poista-vahvistusvalintaikkuna Kuvat-sovelluksessa
Jos haluat ottaa Poista-vahvistusikkunan käyttöön Valokuvat-sovelluksessa(enable the Delete confirmation dialog for the Photos app) Windows 10(Windows 10) :ssä , tämä artikkeli auttaa sinua. Vaikka Valokuvat(Photos) - sovellus ei näytä poiston vahvistusruutua oletuksena, kun poistat tiedoston, voit ottaa sen käyttöön tämän opetusohjelman avulla.
Valokuvat -sovellus on yksi parhaista kuvankatseluohjelmista Windows (Photos)10(Windows 10) :lle . Olipa sinulla PNG- tai JPG -kuva tai videotiedosto, voit käyttää tätä sovellusta katsellaksesi sisältöä tietokoneellasi. Siinä on kuitenkin ongelma, ja käyttäjät kohtaavat sen poistaessaan tiedostoja Kuvat(Photos) - sovelluksesta.
Kun poistat tiedoston Valokuvat-sovelluksen(Photos app) kautta Windows 10 :ssä , saatat nähdä valintaikkunan, joka pyytää lupaasi tehdä niin. Tämä varoitusruutu on välttämätön joillekin ihmisille, jos heillä on taito poistaa tiedostoja vahingossa.
Jos napsautat vahingossa näppäimistön Poista (Delete ) - painiketta, se poistaa avatun tiedoston välittömästi. Vaikka voit saada sen takaisin roskakorista(Recycle Bin) , se saattaa ärsyttää sinua. Sama tapahtuu, jos napsautat ylävalikkopalkissa näkyvää roskakorikuvaketta. Tai oletetaan, että sinulla oli poiston vahvistusikkuna(delete confirmation dialog) , mutta olet valinnut Älä näytä tätä varoitusta uudelleen(Don’t show this warning again) -ruudun. Jos haluat tällä hetkellä ottaa käyttöön Windows 10 :n (Windows 10)Valokuvat(Photos) - sovelluksen poistamisen vahvistusikkunan tai -ruudun, sinun on tehtävä tässä.
Ymmärrämme, että niille, jotka poistavat kuvia säännöllisesti Kuvat-sovelluksen kautta , joka kerta esiin tuleva valintaikkuna on melko ärsyttävää.
Kuinka ottaa Poista(Delete) - vahvistusikkuna käyttöön Kuvat(Photos) - sovelluksessa
Ota Valokuvat(Photos) - sovelluksen poiston vahvistusikkuna käyttöön tai poista se käytöstä seuraavasti:
- Avaa Valokuvat(Photos) - sovellus tietokoneellasi.
- Napsauta(Click) kolmen pisteen kuvaketta oikeassa yläkulmassa.
- Valitse valikosta Asetukset(Settings) .
- Selvitä Näytä poiston vahvistusvalintaikkunan(Display delete confirmation dialog) otsikko.
- Kytke se päälle painamalla vastaavaa painiketta.
Aloita avaamalla Valokuvat(Photos) - sovellus tietokoneellasi. Voit avata kuvan tällä sovelluksella tai etsiä sitä tehtäväpalkin(Taskbar) hakukentästä.
Vaihtoehtoisesti voit avata Suorita(Run) - valintaikkunan napsauttamalla Windows key + R ja kirjoittamalla sitten ms-photos: ja painamalla Enter - näppäintä.
Kun olet avannut Kuvat(Photos) -sovelluksen, napsauta oikeassa yläkulmassa näkyvää kolmen pisteen kuvaketta. Löydät sen profiilikuvasi vierestä, ja siinä lukee Katso lisää(See more) . Valitse sen jälkeen valikosta Asetukset (Settings ) .
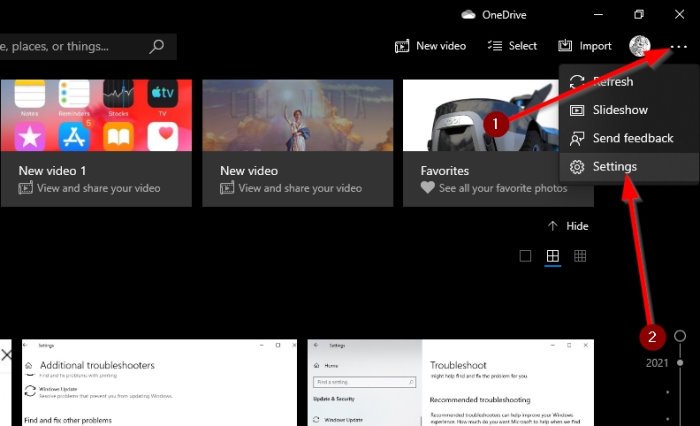
Selvitä nyt otsikko nimeltä Näytä poiston vahvistusikkuna(Display delete confirmation dialog) ja kytke se päälle vaihtamalla kytkintä.
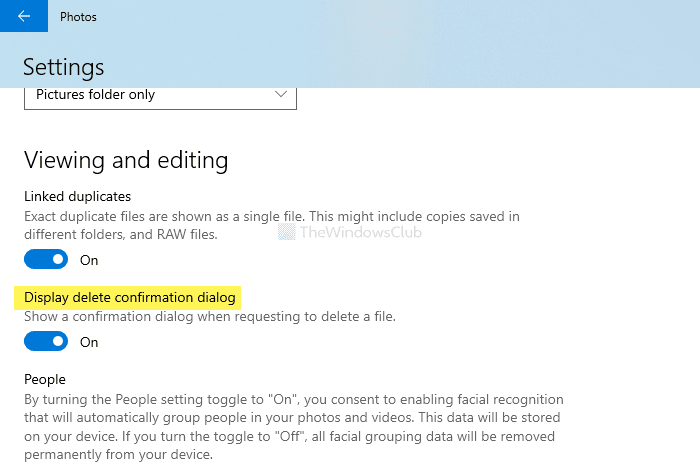
Kun poiston vahvistusvaroitus on otettu käyttöön, se näyttää viestin. Jos näet valintaikkunan aina, kun yrität poistaa tiedostoja, se tarkoittaa, että ominaisuus on käytössä.
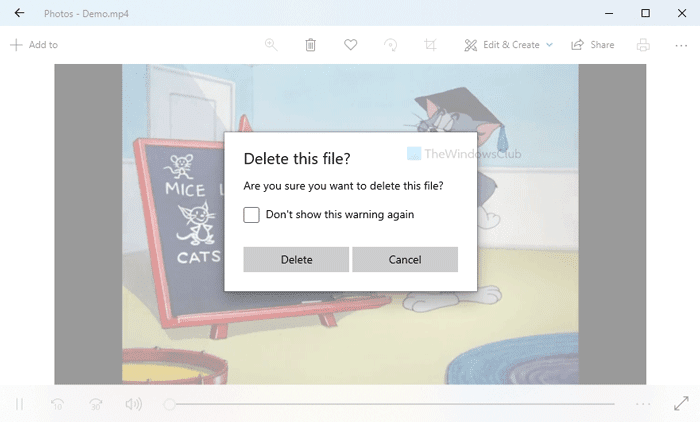
Voit myös pysäyttää sen ilman, että sinun on navigoitava sovelluksen Asetukset(Settings) -osioon. Valitse valintaikkunassa Älä näytä tätä varoitusta uudelleen(Don’t show this warning again) , ja sen pitäisi tehdä niin.
Jos haluat poistaa sen käytöstä, voit myös navigoida samaan polkuun Kuvat(Photos) - sovelluksessa ja vaihtaa samaa Näytön poiston vahvistusvalintapainiketta (Display delete confirmation dialog ) .
Siinä kaikki! Toivottavasti se auttaa.
Related posts
Lisää suosikkeihin -painike näkyy harmaana Kuvat-sovelluksessa
Oho! Emme voineet tallentaa sitä - Windows Photos App
Kuinka tarkastella HEIC- ja HEVC-tiedostoja Windows 11/10:n Photos-sovelluksessa
Kuvat-sovellus kaatuu tiedostojärjestelmävirheen vuoksi Windows 11/10:ssä
Tämä sovellus ei voi avata virhettä Photos-, Xbox Game Bar-, Calculator- jne. sovelluksille
Korjaus: Photoshop Elements -sovellus kaatuu Windows PC:ssä
Microsoft Photos -sovellus puuttuu tai ei toimi Windows 11/10:ssä
Lopeta viikonlopun yhteenvetoilmoitus Windows 10 Photos -sovelluksessa
Trello-selainpohjainen verkkosovellus on nyt saatavilla Windows 10 -sovelluksena
Verkkosivun muunnostyökalu: Vie verkkosivu, HTML tiedostoon, tiedosto HTML-muotoon
Microsoftin oletussovellusten poistaminen Windows 11/10:ssä
Lataa Adobe Reader -sovellus Windows 10:lle Microsoft Storesta
Fresh Paint for Windows 10 on helppokäyttöinen maalaussovellus Microsoft Storesta
Time Lapse Creator -sovellus Windows 10:lle Microsoft Storesta
PicsArt tarjoaa mukautettuja tarroja ja ainutlaatuista 3D-muokkausta Windows 10:ssä
Kuvat-sovelluksen virheen 0x80070020 korjaaminen Windows 11/10:ssä
Parhaat ilmaiset podcast-sovellukset Windows PC:lle
Microsoft Store -sovellusten uudelleenrekisteröinti tai uudelleenasentaminen Windows 11/10:ssä
Kuinka käyttää Paintia kuvien muokkaamiseen Windows 11/10:ssä
Esittelyssä Windows 8: 7 vinkkiä sovellusten kanssa työskentelemiseen
