Kuinka poistaa "Hanki Windows 10" -kuvake ja ilmoitukset käytöstä
Viime viikon aikana monet käyttäjät saivat "Get Windows 10" -sovelluksen laitteilleen. Edellisessä artikkelissa olemme näyttäneet vaiheet, joita vaaditaan, jotta voit varata ilmaisen Windows 10 -päivityksen laitteellesi. On kuitenkin myös monia käyttäjiä, jotka eivät halua tehdä sitä tai eivät vain halua nähdä sovelluksen kuvaketta ja ilmoituksia. Tämä artikkeli näyttää, kuinka voit poistaa "Hanki Windows 10"("Get Windows 10") -kuvakkeen ilmoitusalueelta tai jopa poistaa sen kokonaan käytöstä.
Jos et halua nähdä Hanki Windows 10("Get Windows 10") -kuvaketta ilmaisinalueella, voit piilottaa sen, poistaa sen käytöstä tai jopa poistaa sovelluksen. Tässä ovat kaikki löytämämme menetelmät:
1. Piilota " Hanki(Get) Windows 10" ja poista sen ilmoitukset käytöstä
Jos haluat piilottaa sovelluksen kuvakkeen ja ilmoitukset, sinun on mukautettava ilmoitusalueen kuvakkeita(notification area icons) . Napsauta(Click) tai napauta pientä nuolta ilmaisinalueen vasemmalla puolella. Tämän pitäisi avata pieni ponnahdusikkuna, jossa on kaikki piilotetut kuvakkeet. Sen alaosassa on linkki nimeltä Mukauta(Customize) . Napsauta tai napauta sitä.

Tämä toiminto avaa Ilmoitusalueen kuvakkeet(Notification Area Icons) -ikkunan. Etsi sisällä(Inside) kuvake nimeltä GWX (Get Windows 10) . Valitse Käyttäytyminen(Behaviours) - sarakkeesta Piilota kuvake ja ilmoitukset("Hide icon and notifications") .
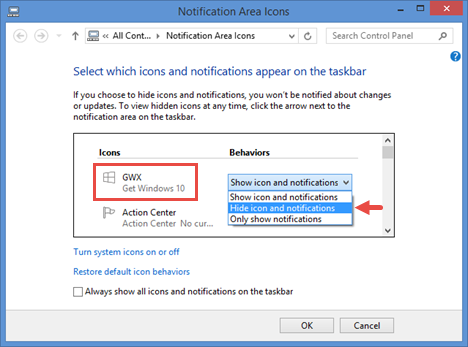
Napsauta tai napauta OK ja Hanki Windows 10("Get Windows 10") -kuvake ja ilmoitukset pitäisi nyt piilottaa.
2. Käytä Task Manageria (Task Manager)GWX.exe-prosessin(GWX.exe Process) pysäyttämiseen
Tämä menetelmä sammuttaa "Get Windows 10" -sovelluksen ja poistaa sen kuvakkeen ja poistaa sen ilmoitukset käytöstä. Sen prosessin pysäyttäminen on kuitenkin vain väliaikainen ratkaisu. Kun käynnistät Windows -laitteen uudelleen, sovellusprosessi käynnistyy uudelleen ja sen mukana kuvake ja ilmoitukset tulevat uudelleen näkyviin.
Jos aiot vain väliaikaisesti poistaa "Get Windows 10" -sovelluksen käytöstä, käynnistä Tehtävienhallinta(Task Manager) ja siirry sen yksityiskohtaiseen näkymään.

Vieritä sitten Prosessit(Processes) - välilehteä, kunnes löydät prosessin nimeltä GWX . Napsauta(Click) tai napauta sen nimeä valitaksesi sen ja paina sitten Lopeta tehtävä(End task) ikkunan oikeassa alakulmassa.
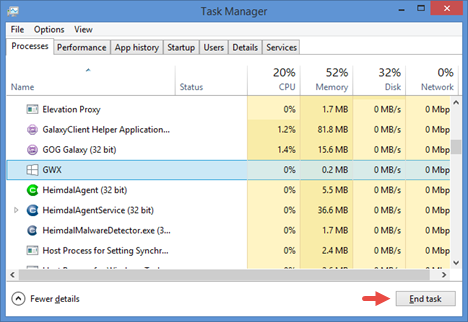
3. Poista "Hanki Windows 10"
Jos olet todella tosissasi, ettet halua "Get Windows 10" -sovellusta laitteellesi, saatat haluta poistaa sen asennuksen pysyvästi. Tätä varten sinun on poistettava päivitys nimeltä KB3035583 , joka toi sen alun perin.
Käynnistä Ohjauspaneeli(Control Panel) , siirry kohtaan Ohjelmat(Programs) ja napsauta tai napauta Näytä asennetut päivitykset(View installed updates) .

Etsi Asennetut päivitykset(Installed Updates) -ikkunasta päivitys(KB3035583) KB3035583 . Voit joko rullata alaspäin, kunnes näet sen, tai voit käyttää Haku(Search) - kenttää ikkunan oikeasta yläkulmasta.
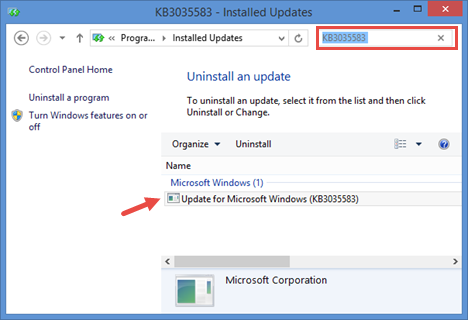
Valitse päivitys KB3035583 napsautuksella tai napauttamalla ja paina sitten päivitysluettelon yläosassa olevaa Poista asennus -painiketta.(Uninstall)

Vahvista, että haluat poistaa tämän päivityksen, ja odota prosessin päättymistä. Käynnistä sitten laitteesi uudelleen.
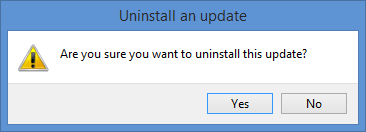
Nyt "Get Windows 10" -sovellus on poistettu kokonaan järjestelmästäsi. Emme kuitenkaan ole vielä valmiita. Jos et halua saada sitä enää koskaan, sinun on myös piilotettava se Windows Updatesta(Windows Update) , jotta sitä ei asenneta uudelleen laitteellesi. Löydät kaikki tiedot päivityksen estämisestä tästä oppaasta, jonka julkaisimme jokin aika sitten: Tarkista Windows-päivitykset, opi, mitä ne tekevät ja estä tarpeettomat(Check for Windows Updates, Learn What They Do & Block Those You Don't Need) .
VAIHTOEHTO:(ALTERNATIVE:) Olemme myös löytäneet työpöytäsovelluksen, jota voit käyttää ja jonka avulla voit estää Windows 10 -päivityksen. Voit oppia sen toiminnasta täältä: 3 vaihetta Windows 10 -päivitystarjouksen estämiseen käyttämällä Never10:tä(3 Steps to blocking the Windows 10 upgrade offer using Never10) .
Johtopäätös
Vaikka monet käyttäjät ovat innokkaita hankkimaan Windows 10 :n , on ihmisiä, jotka eivät halua. Heille uusi "Get Windows 10" -sovellus on vain ärsyttävä, puhdas ja yksinkertainen. Jos löydät itsesi heidän joukossaan, nyt tiedät kuinka päästä eroon sovelluksen kuvakkeesta ja ilmoituksesta tai jopa kuinka poistaa ne pysyvästi käytöstä. Toivomme, että tämä opas osoittautui hyödylliseksi sinulle, ja jos haluat jakaa jotain "Get Windows 10" -sovelluksesta, älä epäröi jättää meille kommentti alla olevaan lomakkeeseen.
Related posts
Ohjeet-sovelluksen käyttäminen Windows 10:ssä ottaaksesi yhteyttä Microsoftin tukipalveluun
Kuinka varata Windows 10, jos sinulla ei ole "Hanki Windows 10" -sovellusta
VHD-tiedoston avaaminen, poistaminen tai liittäminen pysyvästi Windows 10:ssä -
6 tapaa kirjautua ulos Windows 11:stä -
Miten muokata, tyhjentää ja poistaa ympäristömuuttujia Windowsissa -
Mikä on Windows 10:n uusin versio? Tarkista, mikä versio sinulla on!
Vikasietotilasta poistuminen Windowsissa -
Windows 11 ei vaadi tuotetunnusta asentaakseen ja käyttääkseen -
18 tapaa avata asetukset Windows 11:ssä -
Windows 11:n asentaminen mille tahansa (ei tueta) tietokoneelle tai virtuaalikoneelle
Järjestelmän palauttamisen määrittäminen Windows 10:ssä
17 tapaa avata Ohjauspaneeli Windows 11:ssä ja Windows 10:ssä
Windows 10 Update Assistant: Päivitä toukokuun 2021 päivitykseen tänään!
Windows 11:n käynnistäminen vikasietotilassa (8 tapaa) -
Kuinka käyttää Steps Recorderia Windows 10:n vianmäärityksen vaiheiden tallentamiseen -
BIOSin avaaminen Windows 10:ssä
Tehtävienhallinnan avaaminen Windows 11:ssä ja Windows 10:ssä
Mitä ympäristömuuttujat ovat Windowsissa? -
Järjestelmävaatimukset: Voiko tietokoneessani käyttää Windows 11:tä?
Ohjainten poistaminen Windowsista 5 vaiheessa
