Kuinka poistaa EXIF-tietoja valokuvistasi
Jos teet valokuvia millä tahansa saatavilla olevilla nykyaikaisilla laitteilla, laite todennäköisesti lisää myös lisätietoa kuviin, kun ne otetaan ja tallennetaan.
Nämä lisätiedot, joita kutsutaan EXIF- tiedoksi, sisältävät yleensä kameran mallin, valokuvan ottopäivämäärän, maantieteellisen sijaintitietosi ja niin edelleen. Jotkut laitteidesi sovellukset käyttävät näitä lisätietoja valokuvien järjestämiseen(use this extra information to help you organize your photos) .

Vaikka EXIF - tietojen säilyttäminen kuviisi upotettuna ei ole haittaa niin kauan kuin kuvat on tallennettu henkilökohtaisiin laitteisiin, saatat joskus haluta poistaa tiedot, kuten jaat kuvat Internetissä(Internet) .
Onneksi useimmat laitteet mahdollistavat EXIF-tietojen poistamisen valokuvistasi helposti(remove the EXIF data from your photos with ease) .
Poista valokuvan EXIF-tiedot (Windows)
Windows-käyttäjillä on helppoa, koska heillä on sekä sisäänrakennettu että kolmannen osapuolen menetelmä valokuvien EXIF - tietojen poistamiseen. Molemmat vaihtoehdot ovat helppokäyttöisiä, ja seuraavassa kuvataan, kuinka voit käyttää niitä.
Sisäänrakennetun vaihtoehdon käyttäminen
Sisäänrakennettu vaihtoehto sijaitsee tietokoneen Windowsin Resurssienhallinnassa(Windows File Explorer) , ja sen avulla voit tarkastella ja poistaa valokuvan metatietoja.
- Avaa kansio, joka sisältää valokuvat, joista haluat poistaa EXIF- tiedot. Kun kansio avautuu, napsauta hiiren kakkospainikkeella valokuvaa, jonka haluat poistaa EXIF- tiedoista, ja valitse Ominaisuudet(Properties) .

- Kun ominaisuusruutu avautuu, napsauta Tiedot(Details) -välilehteä . Näet valitsemasi valokuvan EXIF - tiedot. Päästäksesi eroon näistä tiedoista, löydät alareunasta linkin, jossa lukee Poista ominaisuudet ja henkilökohtaiset tiedot . (Remove Properties and Personal Information)Klikkaa sitä.

- Seuraavassa näytössä on kaksi vaihtoehtoa EXIF - tietojen poistamiseksi. Jos valitset ensimmäisen vaihtoehdon, se poistaa kaikki mahdolliset metatiedot valokuvistasi. Toinen vaihtoehto antaa sinun valikoivasti poistaa EXIF- tiedot.

- Valitse vaihtoehto, jonka kanssa haluat jatkaa, ja napsauta OK .
Yllä valitsemastasi vaihtoehdosta riippuen joko kaikki tai tietyt tiedot poistetaan kuvistasi tietokoneellasi.
Sovelluksen käyttäminen
Vaikka sisäänrakennettu vaihtoehto poistaa EXIF - tiedot valokuvistasi ilman ongelmia, joissakin tapauksissa se ei ole onnistunut joillekin käyttäjille.
Jos haluat täysin varman menetelmän, voit käyttää kolmannen osapuolen sovellusta nimeltä FileMind QuickFix , joka poistaa EXIF -tiedot valokuvistasi yhdellä napsautuksella. Näin se toimii.
- Lataa FileMind QuickFix -sovellus ja asenna se tietokoneellesi.
- Käynnistä sovellus, vedä ja pudota valokuvasi siihen ja napsauta Quick Fix Metadata -painiketta vasemmassa alakulmassa.

- Kestää vain muutaman sekunnin, ennen kuin sovellus poistaa EXIF - tiedot valokuvistasi. Kun se on valmis, löydät valokuviesi uudet versiot samasta kansiosta kuin alkuperäiset.
Poista valokuvan EXIF-tiedot (Mac)
Jos olet Mac - käyttäjä, käytettävissäsi on loistava ilmainen ja nopea sovellus, jolla voit poistaa EXIF- tiedot kaikista koneellasi olevista kuvista.
- Siirry ImageOptim-verkkosivustolle(ImageOptim website) ja lataa ja asenna sovellus koneellesi.
- Kun käynnistät sovelluksen, huomaat, että sen pääliittymässä ei ole juuri mitään vaihtoehtoja. Tämä tekee siitä vähemmän hämmentävän ja helppokäyttöisen sovelluksen. Vedä(Drag) ja pudota valokuvasi sovelluksen pääkäyttöliittymään.
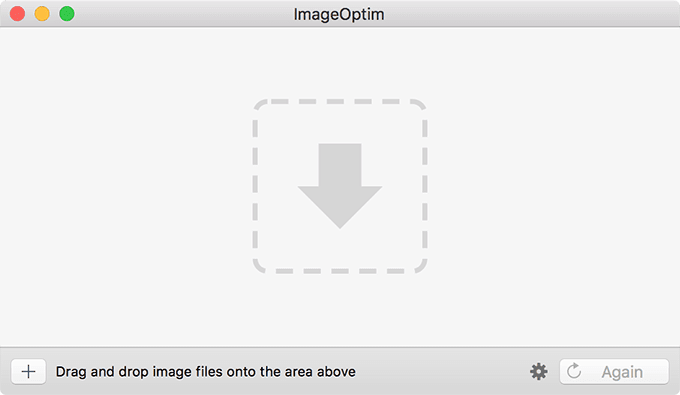
- Se poistaa EXIF - tiedot valitsemistasi valokuvista ja korvaa alkuperäiset kuvat uusilla versioilla.

- Jos haluat varmistaa, että kuviisi ei todellakaan ole upotettu EXIF- tietoja, voit tehdä sen käyttämällä Macin (Mac)Esikatselu(Preview) - sovellusta . Avaa valokuvasi Esikatselu(Preview) - sovelluksella, napsauta työkalut(Tools) yläreunassa ja valitse Näytä Inspector(Show Inspector) .

Huomaat, että sovellus ei näytä tietoja kuvistasi paneelissaan. Se vahvistaa, että ImageOptim- sovellus todellakin poisti kaikki EXIF - tiedot kuvistasi.
Poista valokuvan EXIF-tiedot (Android)
Jos olet tallentanut valokuvasi Android - laitteellesi, sinun ei välttämättä tarvitse siirtää niitä tietokoneellesi (transfer them to your computer)EXIF - tietojen poistamiseksi . Voit tehdä tehtävän itse Android - laitteellasi käyttämällä Google Play Kaupasta(Google Play Store) saatavaa ilmaista sovellusta .
- Lataa ja asenna Photo Exif Editor – Metadata Editor -sovellus laitteellesi.
- Käynnistä sovellus laitteessasi ja valitse Kuvat(Photos) .

- Valitse valokuvat, joista haluat poistaa EXIF- tiedot, ja napauta sitten Exif -vaihtoehtoa oikeassa yläkulmassa. Valitse yläreunassa(Checkmark) oleva valintaruutu valitaksesi kaikki vaihtoehdot ja paina levykekuvaketta.
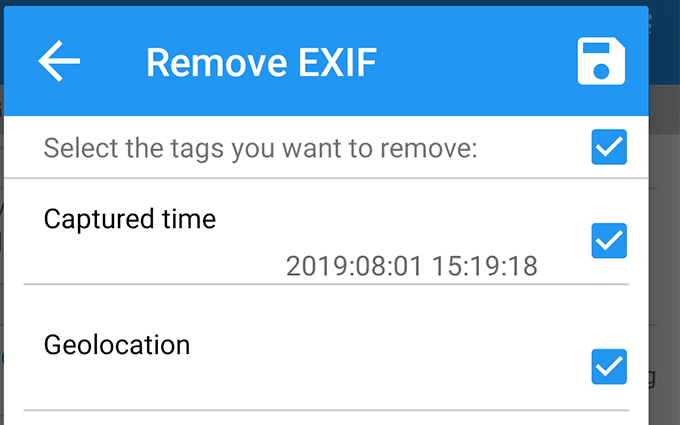
- Se poistaa kaikki EXIF - tiedot kuvistasi ja tallentaa tuloksena olevat kuvat galleriaasi.
Poista valokuvan EXIF-tiedot (iOS)
iPhone- ja iPad-käyttäjillä on myös sovellus, jolla voit poistaa EXIF - tiedot laitteensa valokuvista. Se on ilmainen sovellus, joka poistaa EXIF- tiedot yhdellä napautuksella.
- Asenna Metadata Remover EXIF GPS TIFF -sovellus App Storesta(App Store) laitteellesi.
- Käynnistä sovellus, valitse valokuvasi, napauta asetuskuvaketta vasemmassa alakulmassa ja valitse tyhjennä kaikki metatiedot(clear all metadata) .

Sovellus lisää laitteeseesi uusia versioita valokuvistasi ilman metatietoja. Löydät nämä uudet versiot laitteesi Kuvat(Photos) - sovelluksesta.
Ota valokuvia ilman sijaintitietoja(Location Data) ( Android )
Jos haluat, että tulevat valokuvasi eivät sisällä sijaintitietoja, voit poistaa vaihtoehdon käytöstä Android -laitteessasi.
- Käynnistä kamerasovellus(Camera) laitteessasi ja napauta Asetukset(Settings) - vaihtoehtoa.

- Poista seuraavassa näytössä vaihtoehto Tallenna sijaintitiedot(Store location data) .
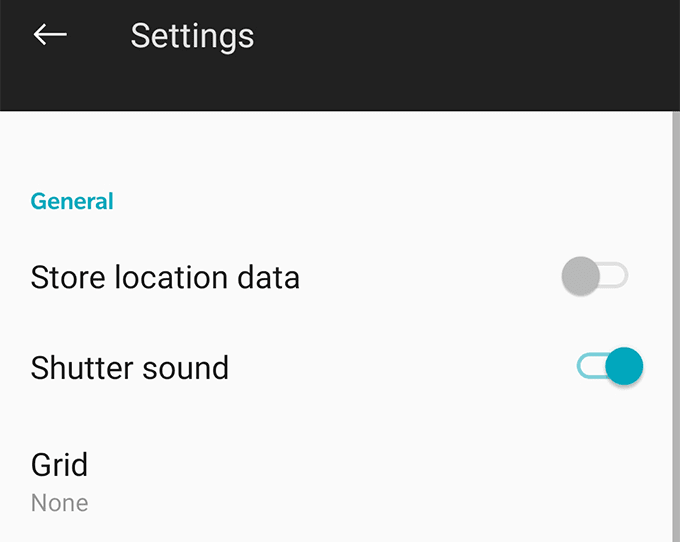
- Olet valmis. Sen jälkeen Android - laitteella ottamasi valokuvat eivät enää tallenna sijaintitietojasi.
Ota valokuvia ilman sijaintitietoja(Location Data) (iOS)
Voit myös estää iOS- kamerasovellusta(Camera) tallentamasta sijaintitietojasi valokuviin. Näin voit käyttää ja poistaa käytöstä sijainnin jakamisominaisuuden iOS-laitteessasi.
- Käynnistä Asetukset(Settings) - sovellus ja napauta Tietosuoja(Privacy) ja sitten Sijaintipalvelut(Location Services) .
- Valitse Kamera(Camera) ja valitse seuraavasta näytöstä Ei koskaan .(Never)
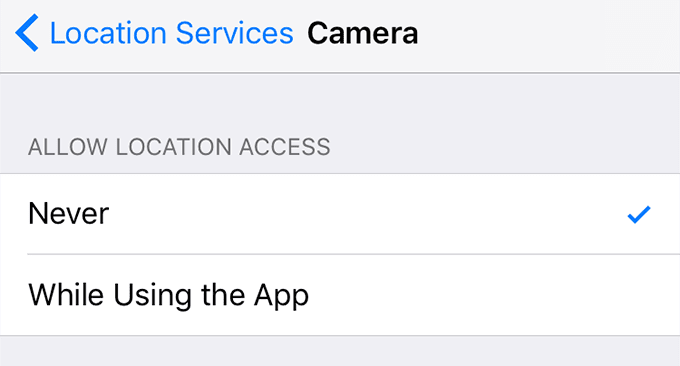
Kamera -sovellus ei voi käyttää sijaintitietojasi, minkä seurauksena kuviisi(Camera) ei ole upotettu geotietoja iPhonessa tai iPadissa.
Related posts
6 parasta kamera-asetusta kuukuville
Kuinka tuoda tietoja Google-taulukoihin toisesta taulukosta
Kopioi tiedot käynnistymättömältä kannettavalta tietokoneelta tai pöytäkoneen kiintolevyltä
Hae Excel-tiedot Web-sivulta suoraan
Kuinka käyttää tehokkaita valokuvahakutyökaluja, jotka ovat saatavilla Google Kuvissa
Kuinka pitää Windows-tietokoneesi hereillä koskematta hiireen
DDS-tiedostojen avaaminen Windows 10:ssä
Kuinka päivittää Raspberry Pi
Kuinka varmuuskopioida tiedostot automaattisesti Google Driveen tai OneDriveen tietojen katoamisen estämiseksi
Suorittimen stressitestin suorittaminen
Kuinka siirtää tietoja uuteen Android-puhelimeen
Siirrä valokuvat toiseen albumiin Facebookissa
Kuinka pitää tietokoneohjelmistosi päivitettynä automaattisesti
Kuinka palauttaa hakkeroitu Facebook-tili
Kuinka palauttaa vanhoja tai vahingoittuneita valokuvia digitaalisilla työkaluilla
Kuinka skannata useita sivuja yhdeksi PDF-tiedostoksi
Tarkastele valokuvan EXIF-metatietoja iPhonessa, Androidissa, Macissa ja Windowsissa
Google Chromen offline-asennusohjelman (erillinen) lataaminen
Kuinka poistaa Windows-avain käytöstä
Poista välittömästi taustat kuvista tekoälyn avulla
