Kuinka poistaa evästeet Microsoft Edgestä -
Evästeet eivät ole vain herkullisia herkkuja, vaan myös olennainen osa kokemustasi Internetissä. Selaimen(Browser) evästeet ovat pieniä tekstinpätkiä, joita verkkosivustot käyttävät tallentamaan tietoja sinusta. Näiden tietojen avulla voit sitten luoda online-tilejä, muistaa tietosi tai muokata online-kokemustasi. Evästeiden avulla sivustot voivat kuitenkin myös seurata sinua ja kerätä tietoja sinusta, joten saatat haluta tyhjentää ne ajoittain, varsinkin kun olet huolissasi online-yksityisyydestä. Jos mietit evästeiden poistamista Microsoft Edgessä(Microsoft Edge) , vastaus on paljon yksinkertaisempi selaimen uudessa Chromium-pohjaisessa versiossa. Lue tämä opetusohjelma nähdäksesi, mitä vaiheita vaaditaan evästeiden katseluun ja poistamiseen Edgessä:
HUOMAUTUS:(NOTE:) Tämä artikkeli havainnollistaa, kuinka Microsoft Edgen (Microsoft Edge)evästeet(cookies) poistetaan . Meillä on toinen opas, jos haluat tietää, mihin evästeet on tallennettu Windows 10:ssä(where cookies are stored in Windows 10) .
Kuinka poistaa evästeet Edgestä
Jos haluat tyhjentää kaikki selaimen tallentamat evästeet, aloita käynnistämällä Microsoft Edge(launching Microsoft Edge) ja napsauta tai napauta sitten oikeassa yläkulmassa olevaa "Asetukset ja muuta" (...) -painiketta. (“Setting and more” (...))Vaihtoehtoisesti voit käyttää myös pikanäppäintä Alt + F . Napsauta tai napauta avautuvasta valikosta Asetukset(Settings) .
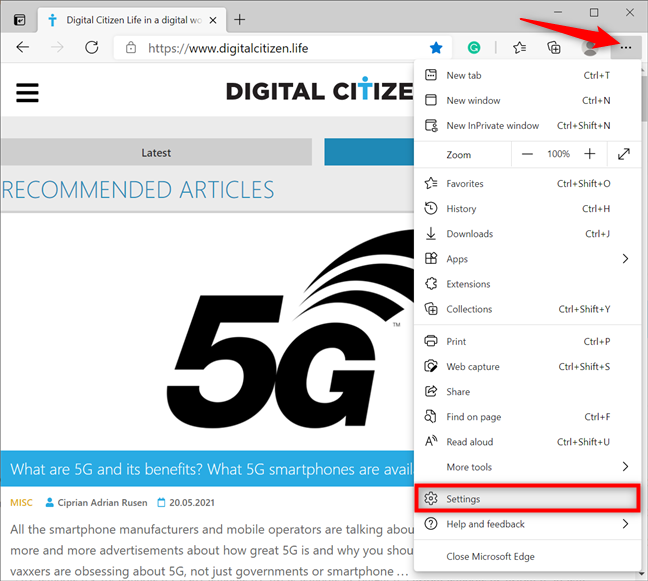
Siirry Microsoft Edgen asetuksiin
Siirry vasemman sivupalkin Tietosuoja, haku ja palvelut(“Privacy, search, and services”) -välilehteen. Jos et näe paneelia, suurenna Microsoft Edge -ikkuna tai paina vasemmassa yläkulmassa, Asetukset(Settings) -kohdan vieressä olevaa hampurilaispainiketta . Vieritä oikealla alas "Poista selaustiedot"(“Clear browsing data”) -osioon. Napsauta tai napauta "Valitse poistettavat"(“Choose what to clear”) -painiketta kohdan "Tyhjennä selaustiedot nyt(“Clear browsing data now) " vieressä . ”

Paina (Press)Valitse(Choose) poistettavat -painiketta
Tämä avaa "Poista selaustiedot"(“Clear browsing data”) -ponnahdusikkunan. Napsauta yläreunassa olevaa Aikaväli(Time range) - ruutua avataksesi pudotusvalikon. Jos haluat poistaa kaikki Microsoft Edgen(Microsoft Edge) tallentamat evästeet , valitse Koko ajan(All time) .

Aseta aikaväliksi Kaikki aika
Valitse seuraavaksi Evästeet ja tallennetut verkkosivustotiedot(“Cookies and saved website data”) -kohdan vieressä oleva valintaruutu ja napsauta tai napauta Tyhjennä nyt(Clear now) -painiketta.
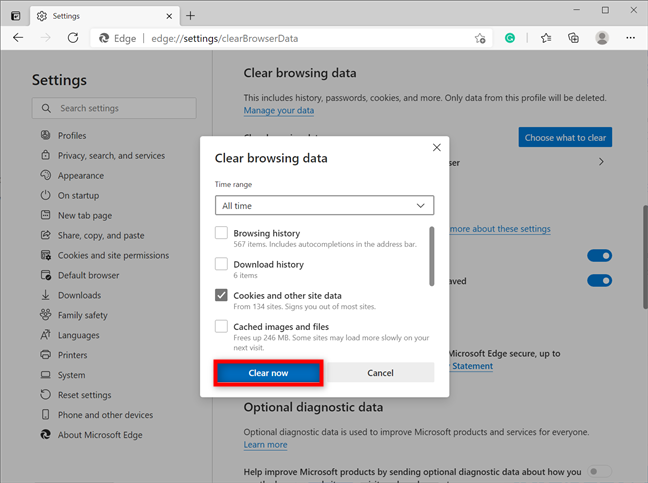
Kuinka poistaa evästeet Edgestä
Se oli siinä! Evästeet poistetaan välittömästi.
Kuinka poistaa evästeet Microsoft Edgestä(Microsoft Edge) tietylle verkkosivustolle
Jos haluat päästä eroon tietyn verkkosivuston tallentamista evästeistä, avaa Edgen asetukset(Settings) noudattamalla edellisen luvun ohjeita ja siirry sitten vasemmasta paneelista "Evästeet ja sivuston käyttöoikeudet" -välilehteen. (“Cookies and site permissions”)Oikealla näet yläreunassa "Evästeet ja tallennetut tiedot" -osion. (“Cookies and data stored”)Napsauta(Click) tai napauta "Hallinnoi ja poista evästeitä ja sivustotietoja(“Manage and delete cookies and site data) . ”

Paina Hallinnoi(Press Manage) ja poista evästeet ja sivustotiedot
Napsauta tai napauta seuraavaksi "Näytä kaikki evästeet ja sivustotiedot"(“See all cookies and site data”) -vaihtoehtoa.

Paina nähdäksesi kaikki evästeet ja sivuston tiedot
Tämä avaa yleiskatsauksen kaikista vierailemiesi verkkosivustojen tallentamista evästeistä ja tiedoista. Vieritä(Scroll) alas tai käytä yläreunassa olevaa Etsi evästeitä(Search cookies) -kenttää löytääksesi sivusto, jonka evästeet haluat poistaa. Napsauta tai napauta sitten alaspäin osoittavaa nuolta sivuston nimen vieressä avataksesi pudotusvalikon, joka sisältää sen tallennetut evästeet.

Napsauta(Click) laajentaaksesi valikkoa ja nähdäksesi sivuston evästeet
Poistaaksesi kaikki tietyn verkkosivuston evästeet, paina tässä valikossa näkyviä roskakorikuvakkeita.

Tietyn sivuston evästeiden poistaminen Edgestä(Edge)
VINKKI:(TIP:) Jos haluat tarkastella verkkosivuston evästeitä entistä tarkemmin, paina roskakorikuvakkeen vieressä olevaa nuolta. Tämä avaa kansion ja voit nähdä sen sisällä olevat tietyt evästeet. Napsauttamalla alaspäin osoittavaa nuolta saat lisätietoja evästeestä, kun taas roskakorikuvakkeen painaminen poistaa sen.

Tietyn evästeen poistaminen Microsoft Edgestä(Microsoft Edge)
Kuinka poistaa evästeet Edgestä(Edge) automaattisesti, kun suljet selaimen
Jos haluat poistaa tietosuojahuolesi lopullisesti, voit asettaa Microsoft Edgen(Microsoft Edge) automaattisesti poistamaan evästeet aina, kun suljet sen.
Noudata ensin ensimmäisen luvun ohjeita löytääksesi "Tyhjennä selaustiedot"(“Clear browsing data”) -osion Edgen "Tietosuoja, haku ja palvelut"(“Privacy, search, and services”) -asetuksista. Napsauta tai napauta sitten "Valitse mitä tyhjennät aina, kun suljet selaimen"(“Choose what to clear every time you close the browser”) -vaihtoehtoa.

Paina Valitse(Choose) mitä tyhjennät aina, kun suljet selaimen
Napsauta tai napauta seuraavaksi "Evästeet ja muut sivustotiedot"(“Cookies and other site data”) -merkintää ottaaksesi sen käyttöön.
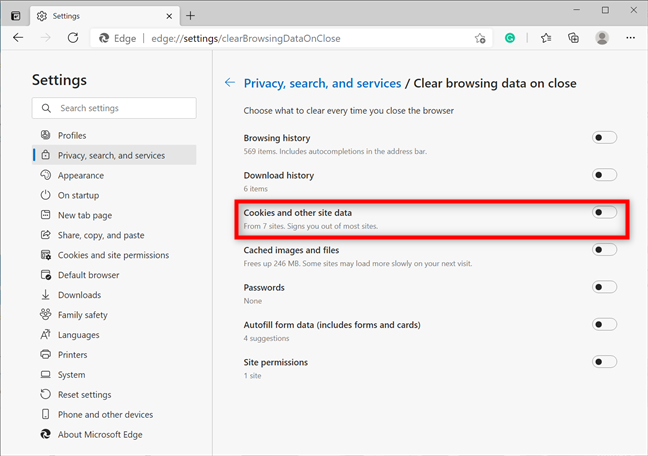
Paina merkintää kytkeäksesi sen kytkimen päälle
Jos haluat poistaa evästeet Edgestä(Edge) jokaiselta verkkosivustolta, kun suljet selaimen, olet valmis. Jos kuitenkin joillakin sivuilla haluat muistaa tietosi ja asetuksesi, "Älä tyhjennä"(“Do not clear”) -osio, joka tulee näkyviin heti, kun käännät kytkintä, antaa sinun lisätä(Add) verkkosivustoja, joiden evästeet haluat säilyttää.

Kuinka poistaa evästeet Edgestä(Edge) aina, kun suljet sen
Pidätkö vaihtoehdoista poistaa evästeet Microsoft Edgessä(Microsoft Edge) ?
Vanhassa Microsoft Edgessä(Microsoft Edge) evästeiden käyttö oli monimutkaista ja epäystävällinen. Siksi uskomme, että selaimen uuden ja parannetun Chromium -version tarjoamat yksinkertaiset vaihtoehdot ovat merkittävä parannus. Mitä mieltä sinä olet? Oliko(Did) evästeiden poistaminen mielestäsi helppoa Microsoft Edgessä(Microsoft Edge) ? Kerro meille alla olevassa kommentissa.
Related posts
Seurannan eston käyttäminen Microsoft Edgessä -
Kuinka ottaa Do Not Track käyttöön Chromessa, Firefoxissa, Edgessä ja Operassa
Välityspalvelimen asettaminen Chromessa, Firefoxissa, Edgessä ja Operassa
Mihin evästeitä on tallennettu Windows 10:ssä kaikille yleisimmille selaimille?
Kuinka siirtyä incognito-tilaan Chromessa, Firefoxissa, Edgessä ja Operassa
Sovellusten ja pelien manuaalinen päivittäminen Microsoft Storesta
Adobe Flash Playerin eston poistaminen Windows 10:n Microsoft Edgessä -
Yksinkertaisia kysymyksiä: Mikä SmartScreen-suodatin on ja miten se toimii?
12 tapaa hallita välilehtiä Microsoft Edgessä -
Microsoft Edgen synkronoiminen Windowsissa, Androidissa ja iPhonessa
Top 10 Microsoft Edge -lisäosaa vuonna 2021 -
Microsoft Edge -laajennusten hankkiminen, määrittäminen ja poistaminen -
Suosikit-palkin näyttäminen Microsoft Edgessä: 4 tapaa -
Verkkosivuston kiinnittäminen tehtäväpalkkiin tai Käynnistä-valikkoon Windows 10:ssä
Kuinka lähentää ja loitontaa verkkoselaimessa -
Tietoja InPrivatesta ja Incognitosta. Mitä on yksityinen selaus? Mikä selain on paras?
Siirry incognito-tilaan pikanäppäimellä Chromessa, Edgessä, Firefoxissa ja Operassa
Microsoft Edgen kotisivun ja aloitussivun vaihtaminen
LastPass-salasanojen vieminen CSV-tiedostoon
Kuinka asettaa sivuun välilehtiä Microsoft Edgessä ja käyttää niitä myöhemmin
