Kuinka poistaa Discord
Sen julkaisusta vuonna 2015 lähtien pelaajat ovat käyttäneet Discordia säännöllisesti viestintätarkoituksiin sen yksinkertaisen ja käyttäjäystävällisen käyttöliittymän ansiosta. (Discord)Rakastetuin ominaisuus on, että sen käyttäjät voivat keskustella puhe-, video- tai tekstiviestien välityksellä kaikkialla maailmassa. Voit käyttää Discord -työpöytäsovellusta Windowsissa(Windows) ja Macissa(Mac) sekä sen mobiilisovellusta iOS- ja Android - puhelimissa. Lisäksi voit kirjautua Discordiin(Discord) verkkoselaimestasi. Discord -sovellukset voidaan yhdistää useisiin yleisiin palveluihin, kuten Twitchiin(Twitch) ja Spotifyyn(Spotify) , jotta ystäväsi näkevät, mitä olet tekemässä. Jos kuitenkin päätät poistaa asennuksenDiscord sitten voimme auttaa sinua tässä opetusohjelmassa Discord - tilin ja Discord -sovelluksen poistamiseen Windows - tietokoneeltasi.

Kuinka poistaa Discord(How to Delete Discord)
Ennen Discordin(Discord) asennuksen poistamista on suositeltavaa poistaa Discord- tilisi.
Kuinka poistaa Discord-tili(How to Delete Discord Account)
Jos haluat poistaa Discord -tilisi, sinun on joko siirrettävä omistamiesi palvelimien omistusoikeus tai poistettava palvelimet kokonaan.

Tämän jälkeen voit jatkaa tilin poistamiseen.
1. Käynnistä Discord - työpöytäsovellus(Discord desktop app) .
2. Napsauta Asetukset(Settings) - kuvaketta.

3. Vieritä Oma tili (My Account)-kohdassa TILIN POISTAMINEN(ACCOUNT REMOVAL) -osioon
4. Täällä voit joko poistaa (Disable) tilin(Account) käytöstä tai poistaa (Delete) tilin(Account) . Napsauta(Click) jälkimmäistä poistaaksesi sen kuvan osoittamalla tavalla.

5. Syötä tilisi salasana(Account Password) ja kuusinumeroinen 2FA-koodi(six-digit 2FA code) vahvistusta varten. Napsauta sitten Poista tili(Delete Account) -painiketta korostetun kuvan mukaisesti.
Huomautus:(Note:) Jos et käytä 2 Factor Authentication (2FA) -todennusta(2 Factor Authentication (2FA)) , sinua ei pyydetä syöttämään sitä.

Poista Discord (Uninstall Discord )Yleiset ongelmat(Common Issues)
Alla on lueteltu joitakin yleisiä Discordin asennuksen poistamisen aikana ilmeneviä ongelmia:(Discord)
- Discord käynnistyy automaattisesti(Discord starts automatically) huolimatta siitä, että sovellus ja kaikki sen asiakirjat, kansiot ja rekisteriavaimet on poistettu.
- Sitä ei voi havaita(cannot be spotted) Windows Uninstallerissa.
- Sitä ei voi siirtää(can’t be moved) roskakoriin.
Lue myös: (Also Read:) Kuinka aloittaa suora lähetys Discordissa(How to Go Live on Discord)
Voit välttää nämä ongelmat noudattamalla alla lueteltuja menetelmiä poistaaksesi Discordin(Discord) asennuksen pysyvästi.
Tapa 1: Ohjauspaneelin kautta(Method 1: Through Control Panel)
Voit poistaa Discordin Ohjauspaneelista (Discord)seuraavasti(Control Panel) :
1. Napsauta Windowsin hakupalkkia(Windows search bar) ja kirjoita ohjauspaneeli(control panel) . Napsauta Avaa(Open) käynnistääksesi sen.

2. Aseta View by > Category ja napsauta sitten Poista ohjelman asennus(Uninstall a program) -vaihtoehtoa.

3. Etsi Discord ja valitse se. Napsauta Uninstall - painiketta ylävalikosta korostettuna.

Tapa 2: Windowsin asetusten kautta
(Method 2: Through Windows Settings
)
Vaihtoehtoisesti voit myös poistaa Discordin Windowsin (Discord)asetuksista(Windows Settings) seuraavasti:
1. Avaa Windowsin asetukset painamalla (Settings)Windows + I keys samanaikaisesti .
2. Napsauta tässä kohdassa Sovellukset(Apps) , kuten kuvassa.

3. Etsi Discord Hae tästä(Search this list ) luettelopalkista .
4. Valitse Discord ja napsauta Uninstall , kuten kuvassa.

5. Napsauta myös vahvistuskehotteessa Poista asennus .(Uninstall)
Lue myös: (Also Read:) Discordin asennuksen poistaminen kokonaan Windows 10:ssä(How to Completely Uninstall Discord on Windows 10)
Tapa 3: Kolmannen osapuolen työkalujen käyttäminen (Method 3: Using Third-Party Tools )
Jos et pystynyt poistamaan Discordia(Discord) pysyvästi, yritä tehdä tämä käyttämällä asennuksen poistoohjelmistoa. Nämä sisältävät ohjelmia, jotka huolehtivat kaikesta – kaikkien Discord - tiedostojen poistamisesta pysyvästi järjestelmästä Discord - viittauksiin tiedostojärjestelmästä ja rekisteriarvoista. Jotkut vuoden 2021 parhaista poistoohjelmistoista ovat:
- Wise Program Uninstaller
- Revo Uninstaller
- Advanced System Optimizerin asennuksen poistohallinta(Advanced System Optimizer’s Uninstall Manager)
- IObit Uninstaller
Näin poistat Discordin(Discord) Revo Uninstallerilla(Revo Uninstaller) :
1. Asenna Revo Uninstaller(Install Revo Uninstaller) viralliselta verkkosivustolta(official website) napsauttamalla ILMAINEN LATAA,(FREE DOWNLOAD, ) kuten alla on kuvattu.

2. Käynnistä Revo Uninstaller -ohjelma.
3. Napsauta nyt Discord ja napsauta sitten ylävalikosta Poista asennus korostetulla tavalla.( Uninstall)

4. Valitse Tee järjestelmän palautuspiste ennen asennuksen poistamista(Make a System Restore Point before uninstall) -valintaruutu ja napsauta ponnahdusikkunassa Jatka .(Continue)

5. Aseta skannaustilat (Scanning modes)Moderate -tilaan ja napsauta Scan nähdäksesi kaikki jäljellä olevat rekisteritiedostot.

6. Napsauta sitten Select all > Poista(Delete) . Napsauta vahvistuskehotteessa Kyllä .(Yes )
Huomautus: (Note:) Varmista(Make) , että kaikki tiedostot on poistettu toistamalla vaihe 5(Step 5) . Näytölle tulee antaa kehote, jossa kerrotaan, että Revo uninstaller ei ole löytänyt jäljellä olevia kohteita(Revo uninstaller hasn’t found any leftover items ) , kuten alla on kuvattu.
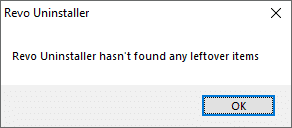
7. Käynnistä tietokone uudelleen,(Restart your PC) kun olet valmis.
Lue myös: (Also Read:) Discord-komentoluettelo(Discord Commands List)
Tapa 4: Ohjelman asennuksen ja asennuksen poistamisen vianmääritys(Method 4: Using Program Install and Uninstall Troubleshooter)
Microsoft on tietoinen siitä, että nämä asennus- ja poisto-ongelmat ovat melko yleisiä. Siksi he ovat luoneet työkalun erityisesti tätä varten.
1. Lataa ja käynnistä(Download & launch) Microsoft Program Install and Uninstall Troubleshooter(Microsoft Program Install and Uninstall Troubleshooter) .
2. Napsauta tässä Seuraava(Next) ja anna sen havaita ongelmat.

3. Sinulta kysytään: Onko sinulla ongelmia ohjelman asentamisessa tai poistamisessa? (Are you having a problem installing or uninstalling a program?)Napsauta Poista asennus ja poista (Uninstalling)Discordin(Discord) asennus noudattamalla näytön ohjeita .

Kuinka poistaa Discord-välimuistitiedostot(How to Delete Discord Cache Files)
Discordin(Discord) asennuksen poistamisen jälkeen järjestelmässäsi saattaa vielä olla väliaikaisia tiedostoja. Voit poistaa kyseiset tiedostot noudattamalla alla olevia ohjeita.
1. Napsauta Windowsin hakukenttää(Windows Search box) ja kirjoita %appdata% avataksesi AppData Roaming -kansion(AppData Roaming folder) .

2. Napsauta hiiren kakkospainikkeella Discord - kansiota ja valitse Poista(Delete) - vaihtoehto.

3. Tee uudelleen haku %LocalAppData% hakupalkista avataksesi AppData Local -kansion(AppData Local folder) .
4. Etsi ja poista Discord -kansio (Discord )vaiheessa 2(Step 2) kuvatulla tavalla .
5. Napsauta työpöydälläsi(Desktop) hiiren oikealla painikkeella Roskakori(Recycle bin) ja valitse Tyhjennä roskakori(Empty Recycle Bin) -vaihtoehto poistaaksesi nämä tiedostot pysyvästi.

Provinkki:(Pro Tip:) Voit painaa Shift + Delete keys yhdessä poistaaksesi tiedostoja tai kansioita tietokoneeltasi siirtämättä niitä roskakoriin(Recycle Bin) .
Suositus:(Recommended:)
- Kuinka tarkistaa RAM-tyyppi Windows 10:ssä(How to Check RAM Type in Windows 10)
- Fontin tunnistaminen kuvasta(How to Identify a Font from an Image)
- Kuinka päivittää Discord(How to Update Discord)
- Mikä on NVIDIA Virtual Audio Device Wave Extensible?(What is NVIDIA Virtual Audio Device Wave Extensible?)
Toivomme, että tämä opas oli hyödyllinen ja tiesit kuinka poistaa Discord-sovellus, Discord-tili ja välimuistitiedostot(how to delete Discord app, Discord account & cache files) . Kerro meille, mikä menetelmä toimi sinulle parhaiten. Jos sinulla on vielä kysyttävää, ota rohkeasti yhteyttä kommenttiosion kautta.
Related posts
Korjaa se, että Discord Go Live ei näy
Kuinka aloittaa live-lähetys Discordissa (2022)
Korjaa Discord-ilmoitukset, jotka eivät toimi
Kuinka poistaa Netflix-profiili
Korjaa Discord poimia pelin äänivirhe
Kuinka poistaa Venmo-tili
Kuinka korjata Steam ei lataa pelejä
Korjaa virhe TVAPP-00100 Xfinity Streamissa
Väliaikaisten tiedostojen poistaminen Windows 10:ssä
Korjaa ARK ei voi kysyä palvelimen tietoja kutsua varten
OneDriven asentaminen tai asennuksen poistaminen Windows 10:ssä
Korjaa io.netty.channel.AbstractChannel$AnnotatedConnectException-virhe Minecraftissa
5 tapaa korjata Steam-asiakas (päivitä/korjaa/asenna STEAM uudelleen)
Kuinka poistaa File Explorerin hakuhistoria
Kuinka sulkea ja poistaa Microsoft-tilisi
Korjaa väliaikaisten tiedostojen poistaminen ei onnistu Windows 10:ssä
Korjaa Star Wars Battlefront 2 ei käynnisty
Korjaa Discord Not Detecting Mic
Kuinka poistaa vialliset merkinnät Windowsin rekisteristä
Kuinka poistaa paljon kalatreffitiliä
