Kuinka poistaa Avast Windows 10:stä
Avast on ilmainen virustorjunta, joka tarjoaa luotettavan suojan tietokoneellesi. Siinä on paljon sisäänrakennettuja ominaisuuksia. Se suojaa tietokonettasi haittaohjelmilta, vakoiluohjelmilta ja useilta haitallisilta viruksilta. Mutta se ei tarjoa korkeatasoista suojaa lunnasohjelmia vastaan. Voit päivittää premium-versioon (maksulliseen) korkean tason suojausta varten. Se ei ole saatavana vain Windowsille(Windows) , vaan myös Androidille(Android) , Macille(Mac) ja iOS:lle. Avast virustorjunta soveltuu vain Windows 10 :lle , Windows 7:lle ja Windows 8.1:lle. Voit käyttää aiempia Avast-versioita(previous Avast versions) muihin Windows -versioihin . Tämä Avastin(Avast) vanhempi versioei sisällä uusimpia ominaisuuksia, mutta siinä on uusimmat haittaohjelmasuojauspuvut.
Avast virustorjunta on parempi kuin muut ilmaiset virustentorjuntaohjelmat, koska se tarjoaa ainutlaatuisia ominaisuuksia, kuten salasanojen hallinnan, pelitilan tai elokuvatilan attribuutin, joka auttaa vähentämään ei-toivottuja keskeytyksiä, langattoman Wi-Fi-skannerin ja kiristysohjelmasuojan, joka estää salasanan muuttamisen. määrätyt tiedostot. Avastin(Avast) Premium-versio suojaa tärkeitä tiedostoja kiristysohjelmahyökkäyksen aikana.
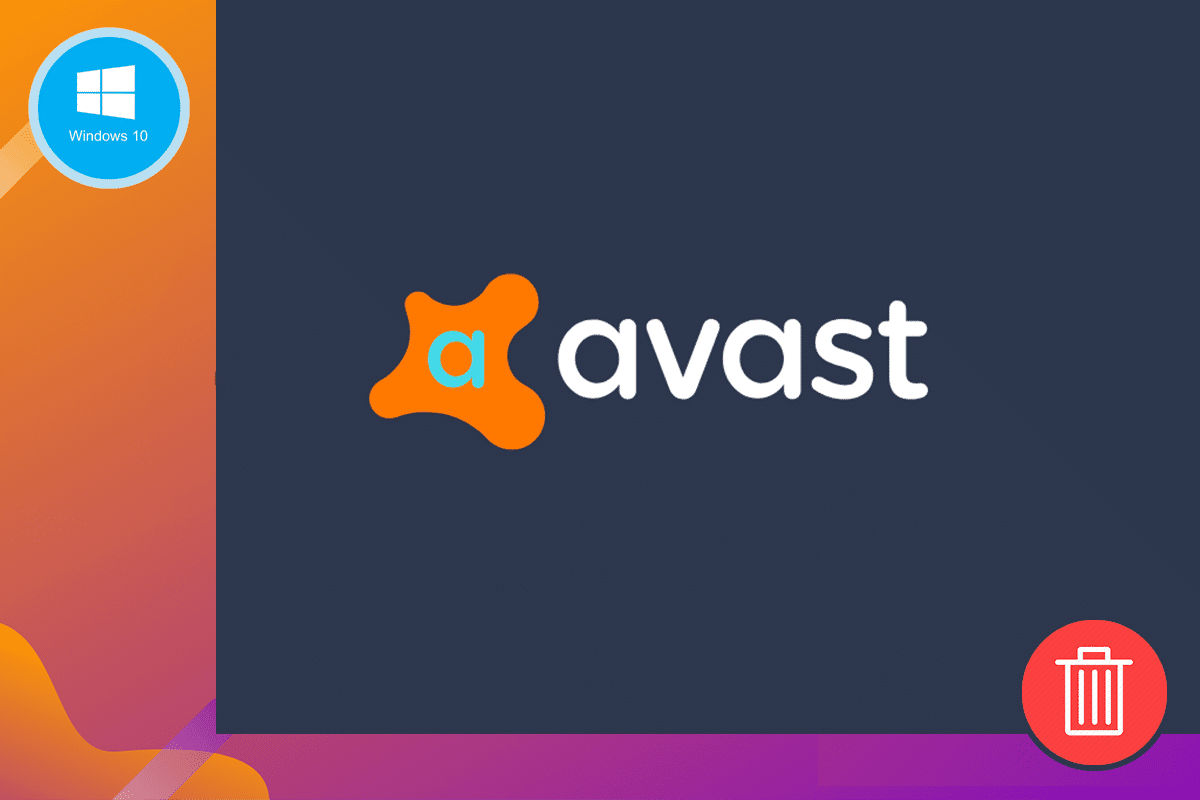
Toisaalta Avast vie paljon aikaa järjestelmän tarkistamiseen; tämän vuoksi tietokoneesi suorituskyky hidastuu. Avast ei takaa suojaa tietojenkalasteluhyökkäyksiä vastaan. Sinun on oltava erittäin varovainen tämän suhteen välttääksesi ne. Joskus se käynnistyy automaattisesti, kun järjestelmä on päällä. Lisäksi siinä ei ole palomuuriasetuksia. Joskus sinua saattaa ärsyttää Avastin(Avast) ääni, joka kehottaa sinua päivittämään ohjelmiston.
Näistä syistä johtuen saatat tuntea mieli poistaa Avast ja asentaa uusi virustorjuntaohjelma. Täältä voit oppia poistamaan Avast Windows (Avast)10(Windows 10) :stä ja poistamaan Avastin(Avast) asennuksen kokonaan .
Alla mainitut menetelmät koskevat myös Windows 8 :aa ja Windows 7 :ää .
Kuinka poistaa Avast kokonaan Windows 10:stä(How to Completely Remove Avast from Windows 10)
Tapa 1: Käytä laitteesi asetuksia
1. Avaa Avast -virustorjuntaohjelma tietokoneellasi etsimällä sitä. Kun avaat sen, näet valikkovaihtoehdon(Menu) oikeassa yläkulmassa. Napsauta(Click) sitä.
2. Kun napautat Valikkoa(Menu) , näet vaihtoehdon nimeltä Asetukset(Settings) .
3. Napsauta Asetukset(Settings ) alla olevan kuvan mukaisesti.
4. Valitse Asetukset(Settings) - palkin vasemmalla puolella Yleiset(General ) - kuvake.
5. Poista Vianmääritys(Troubleshooting ) - valikon valinta Enable Self-Defense -ruudusta.

6. Kun poistat valinnan ruudusta, näyttöön tulee kehote varmistaaksesi, että Avast yritetään poistaa käytöstä .
7. Napsauta OK .
8. Poistu Avast-virustorjuntaohjelmasta.
9. Siirry Haku(Search ) - valikkoon ja sen jälkeen Asetukset(Settings) .
10. Käynnistä Ohjauspaneeli(Control Panel) ja valitse Ohjelmat(Programs) .

11. Valitse Ohjelmat ja ominaisuudet(Programs and Features) .
12. Valitse Avast Free Antivirus ja napsauta Poista asennus(Uninstall) .

13. Jatka napsauttamalla Kyllä(Yes) vahvistuskehotteeseen. Avast -tiedoston koon mukaan sovellustietojen poistamiseen kuluva aika vaihtelee vastaavasti.
14. Käynnistä järjestelmä uudelleen.
Tämä menetelmä auttaa poistamaan Avast antivirus -asennuksen järjestelmästäsi pysyvästi. Jos etsit nopeampia tapoja, joitain menetelmiä selitetään alla.
Tapa 2: Poista Avast käyttämällä poistotyökalua(Method 2: Remove Avast by using the uninstall tool)
1. Lataa laajennus avastclear.exe . Voit ladata Avast Uninstaller -apuohjelman käymällä tästä linkistä(this link) .
2. Käynnistä se järjestelmänvalvojana.
3. Käynnistä Windows 10 -järjestelmä vikasietotilassa(Windows 10 system in safe mode) .
4. Syötä ohjelmahakemisto ja tietohakemisto. Jos et tiedä tarkkaa sijaintia, voit jättää sen ennalleen. Oletussijainti asetetaan tässä tapauksessa.

5. Napsauta Poista asennus(Uninstall) .
6. Odota(Wait) , että asennuksen poisto on valmis, ja käynnistä järjestelmä uudelleen.
Lue myös: (Also Read:) Korjaa Windows ei löydä Steam.exe -virhettä(Fix Windows Cannot Find Steam.exe error)
Tapa 3: Käytä kolmannen osapuolen sovelluksia(Method 3: Use third-party applications)
Voit käyttää kolmannen osapuolen sovelluksia poistaaksesi Avastin(Avast) asennuksen pysyvästi järjestelmästä. Tässä muutamia esityksiä:
1. Lataa ja asenna CCleaner .
2. Suorita CCleaner ja napsauta sitten Työkalut(Tools) .
3. Luettelo tietokoneessa olevista ohjelmista tulee näkyviin näytölle. Voit valita haluamasi ohjelman ( Avast ) ja napsauttaa Poista asennus( Uninstall) .
4. Seuraava vaihe on vahvistaa asennuksen poistoprosessi. Kun olet vahvistanut kehotteen, prosessi alkaa.
5. Käynnistä järjestelmä uudelleen, kun asennuksen poisto on valmis.
6. Siirry CCleaneriin ja napsauta Rekisteri(Registry) . Jatka napsauttamalla Etsi ongelmia(Scan for Issues) .
7. Kun olet napsauttanut sitä, jatka valituissa tiedostoissa napsauttamalla Korjaa valitut ongelmat…(Fix selected Issues…) .

8. Varmista, että et tallenna rekisterimuutosten varmuuskopiotiedostoja. Muuten Avastia(Avast) ei voida poistaa järjestelmästäsi kokonaan.
9. Sulje CCleaner.
Tapa 4: Käytä rekisterieditoria(Method 4: Use the Registry Editor)
1. Siirry Haku(Search ) - valikkoon.
2. Kirjoita regedit ja napsauta OK .
3. Siirry kohtaan COMPUTER ja kirjoita HKEY_CURRENT_USER .
4. Etsi Avast Software siirtymällä Ohjelmisto(Software ) - kenttään.
5. Voit poistaa Avast Softwaren(Avast Software ) napsauttamalla sitä hiiren kakkospainikkeella.
6. Käynnistä järjestelmä uudelleen ja tarkista, onko se edelleen rekisterieditorissa(Registry Editor) .
Nämä neljä erilaista menetelmää osoittavat kuinka poistaa Avast Windows 10 :stä ja kuinka poistaa Avast järjestelmästäsi kokonaan. Muista(Remember) , että kun olet poistanut Avast -asennuksen järjestelmästäsi, varmista, että asennat toisen virustorjuntaohjelman tietokoneellesi. Useat vaihtoehtoiset virustentorjuntaohjelmat ovat luotettavampia kuin Avast . Järjestelmä, jossa ei ole virustentorjuntaohjelmaa, on alttiimpi useille uhille, kuten tietoturvahyökkäyksille, kiristysohjelmahyökkäyksille, haittaohjelmahyökkäyksille ja tietojenkalasteluhyökkäyksille.
Varmista aina, että järjestelmässäsi on luotettava virustentorjuntajärjestelmä ja aktiivinen tila asianmukaisella lisensoinnilla. Jos sinulla on kysyttävää Avast -asennuksen poistamisesta järjestelmästäsi kokonaan, kysy meiltä kommenttiosiossa.
Suositus:(Recommended:)
- Mikä on haittaohjelma ja mitä se tekee?(What is Malware and What Does it Do?)
- Korjaa kannettavan tietokoneen kamera, joka ei toimi Windows 10:ssä(Fix Laptop Camera Not Working on Windows 10)
- Kuinka vertailla tiedostoja kahdessa kansiossa Windows 10: ssä(How to Compare Files in Two Folders on Windows 10)
- Kuinka korjata rikkinäiset rekisterikohteet Windows 10:ssä(How to Fix Broken Registry Items in Windows 10)
Toivomme, että tämä artikkeli oli hyödyllinen ja pystyit poistamaan Avastin Windows 10:stä(remove Avast from Windows 10) . Jos sinulla on vielä kysyttävää tästä artikkelista, voit kysyä niitä kommenttiosiossa.
Related posts
Kuinka korjata juuttunut Avast-päivitys Windows 10:ssä
5 tapaa poistaa Avast Antivirus kokonaan Windows 10:stä
Poista Pinch Zoom -ominaisuus käytöstä Windows 10:ssä
Täyden järjestelmäkuvan varmuuskopion luominen Windows 10:ssä [The Ultimate Guide]
Järjestelmän kuvan varmuuskopion luominen Windows 10:ssä
Korjaa näppäimistö, joka ei kirjoita Windows 10 -ongelmassa
Epäselvien sovellusten skaalaus korjaaminen Windows 10:ssä
Luo Ohjauspaneelin Kaikki tehtävät -pikakuvake Windows 10:ssä
Korjaus VCRUNTIME140.dll puuttuu Windows 10:stä
Kuinka poistaa Windows 10 -palomuuri käytöstä
Korjaa Laskin, joka ei toimi Windows 10:ssä
Nimeä käyttäjäprofiilikansio uudelleen Windows 10:ssä
3 tapaa lisätä VRAM-muistia Windows 10:ssä
Viallisen rekisterin korjaaminen Windows 10:ssä
Korjaa Alt+Tab ei toimi Windows 10:ssä
Poista käytöstä työpöydän taustakuva Windows 10:ssä
Lykkää ominaisuus- ja laatupäivityksiä Windows 10:ssä
Hiiren osoitin viivästyy Windows 10:ssä [RATKAISTU]
Tarkastele Chrome-toimintaa helposti Windows 10:n aikajanalla
Kuinka suorittaa JAR-tiedostoja Windows 10:ssä
