Kuinka poistaa Avast Windows 10:ssä
Avast Antivirus on saavuttanut maineen yhtenä parhaista tällä hetkellä saatavilla olevista ilmaisista virustorjuntaohjelmista. Vaikka keskustelua käydäänkin siitä, tarvitsetko virustorjuntaa Windows 10(need an antivirus on Windows 10) :ssä , sisäänrakennetun Windows Security -suojauksen ansiosta miljoonat Windows - käyttäjät luottavat edelleen Avastiin(Avast) suojatakseen viruksia, haittaohjelmia ja muita uhkia.
Valitettavasti Avast -tuotteet aiheuttavat nyt vakavia tietosuojaongelmia, sillä yritys myy ilmaisten Avast -käyttäjien henkilötietoja tuotteen rahoittamiseksi. Jos haluat tietää, kuinka Avast poistetaan (Avast)Windows 10 -käyttöjärjestelmässä(Windows 10) ja miten voit muuttaa yksityisyyttäsi , sinun on tehtävä näin.
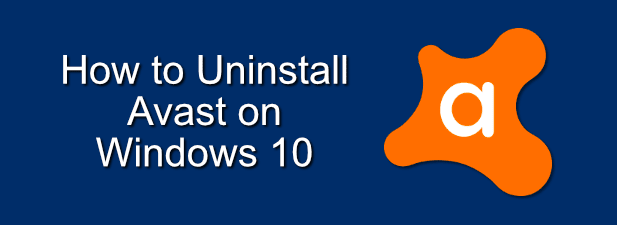
Onko Avast Antivirus turvallista käyttää?(Is Avast Antivirus Safe to Use?)
Ennen kuin kiirehdit poistamaan Avastin(Avast) asennusta , saatat miettiä, ovatko Avast (ja muut Avastin(Avast) omistamat virustorjuntaohjelmistot, kuten AVG ) turvallisia käyttää.
Vaikka Avast on ehdottanut, että se lopettaa käyttäjätietojen myynnin osana Jumpshot- keräysjärjestelmää, tosiasiat ovat selvät. Yritys myi Avast Antivirus -ohjelmaan(Avast Antivirus) kerättyjä käyttäjätietoja ja myi niitä yritysasiakkaille. Jos tämä on sinulle ongelmallista, on aika harkita vaihtoehtoja.

Tekeekö se Avastista(Avast) vaarallisen? Ei välttämättä, mutta se on varmasti hämärä liiketapa. Avast -tuotteet suojaavat hyvin Windows-tietokoneita(Windows PCs) viruksilta ja muilta uhilta, kuten riippumaton tutkimus vahvistaa(independent research confirms) , mutta sen aiemmat tiedonkeruukäytännöt osoittavat, että se ei ole hyvä vaihtoehto, jos välität yksityisistä tiedoistasi.
Avast ei ole tehnyt täysin selväksi, mitä se tekee seuraavaksi, vaikka voit tarkistaa Avastin nykyisen tietosuojakäytännön(Avast’s current privacy policy) itse. Jos haluat pitää henkilökohtaiset tietosi turvassa, sinun on parempi poistaa Avast ja etsiä suojausta muualta.
Kuinka poistaa Avast Windowsin asetusten avulla(How to Uninstall Avast Using Windows Settings)
Useimmille käyttäjille helpoin tapa tietää, kuinka Avast poistetaan , on käyttää Windowsin Asetukset(Windows Settings ) - valikkoa ja poistaa se kuten mikä tahansa muu ohjelmisto. Tämän pitäisi toimia useimmille käyttäjille. Vaikka sinulla on vaikeuksia poistaa Avast kokonaan, sinun on ehkä ohitettava tämä osio ja käytettävä jotakin alla olevista vaihtoehtoisista menetelmistä.
- Voit tehdä tämän napsauttamalla hiiren kakkospainikkeella Windowsin Käynnistä(Windows Start) - valikkoa ja valitsemalla sitten asetusvalikosta Asetukset(Settings) .

- Paina Windowsin Asetukset(Windows Settings) - ikkunassa Apps > Apps & Features . Luettelo asennetuista ohjelmistoista tulee näkyviin. Voit käyttää hakupalkkia tai selata manuaalisesti ja valita sitten Avast Antivirus -merkinnän.
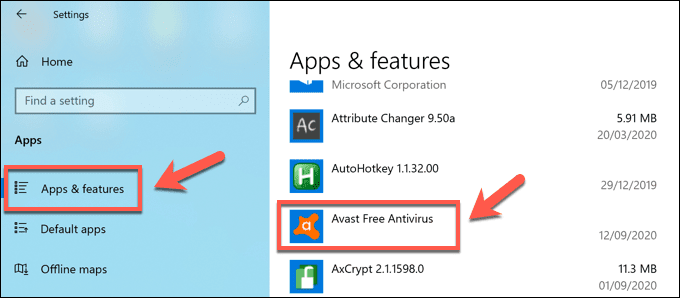
- Kun merkintä on valittuna, paina Uninstall > Uninstall aloittaaksesi Avastin poistamisen.
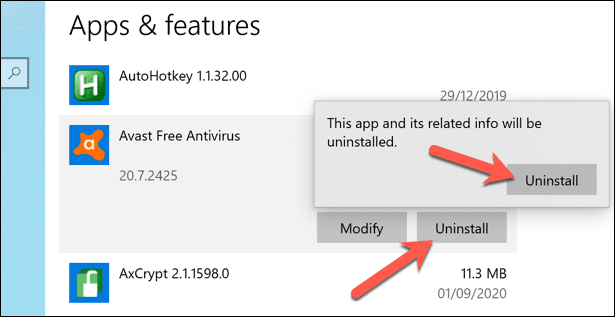
- Tämä käynnistää Avast - asennuksen poistoohjelman. Napsauta (Click) Poista asennus(Uninstall) aloittaaksesi ohjelmiston asennuksen poistamisen.

- Suojausominaisuudena Avast pyytää sinua vahvistamaan, että haluat poistaa virussuojauksen käytöstä ja aloittaa poistamisen. Vahvista painamalla Kyllä(Yes) .

- Avast - asennuksen poistoohjelma alkaa poistaa kaikki Avast - tiedostot tietokoneeltasi. Sinun on käynnistettävä tietokoneesi uudelleen, kun tämä on tehty. Tee tämä nyt painamalla Käynnistä tietokone(Restart computer ) uudelleen tai käynnistä tietokone uudelleen manuaalisesti painamalla Käynnistä uudelleen myöhemmin .(Restart later )

Uudelleenkäynnistyksen jälkeen virustorjuntasi palautuu Windowsin suojaukseksi(Windows Security) . Jos olet asentanut toisen virustorjuntaohjelman, kyseinen suojaus ottaa sen sijaan vallan.
Avast-asennuksen poistaminen Avast Uninstall -apuohjelman avulla(How to Uninstall Avast Using the Avast Uninstall Utility)
Tavallisen Avast - asennuksen poistoohjelman pitäisi poistaa useimmat, ellei kaikki, Avast -tiedostot tietokoneeltasi. On kuitenkin mahdollista, että jotkin tiedostot ja rekisterimerkinnät säilyvät. Jos sinulla on vaikeuksia poistaa se kokonaan, sinun on käytettävä sen sijaan Avast-asennuksen poistoapuohjelmaa(Avast uninstall utility ) .
Tämä työkalu poistaa turvallisesti kaikki Avast -tiedostot tietokoneeltasi, jos Windowsin asetusten(Windows Settings) vakiomenetelmä ei toimi.
- Sinun on ladattava Avast-asennuksen poisto-apuohjelma(download the Avast uninstall utility) aloittaaksesi. Tämä on erillinen ohjelmisto, joten kun se on ladattu, suorita se kaksoisnapsauttamalla tiedostoa.

- Avast - asennuksen poisto-apuohjelma etsii tietokoneeltasi olemassa olevia Avast - asennuksia. Avast kysyy, haluatko käyttää työkalua vikasietotilassa , mikä on suositeltavaa. Käynnistä vikasietotilaan painamalla(Mode) Kyllä- painiketta(Yes) . Jos napsautat Ei(No) , sinun on käynnistettävä itse vikasietotilaan ja(Mode) käynnistettävä sitten Avast - asennuksen poistoapuohjelma uudelleen.

- Vahvista uudelleenkäynnistys painamalla Kyllä(Yes) uudelleen.

- Windows käynnistyy automaattisesti vikasietotilaan(Mode) . Kun uudelleenkäynnistysprosessi on valmis, Avast - asennuksen poisto-apuohjelma käynnistyy automaattisesti. Varmista(Make) , että oikeat asennuspaikat ja tuotteet on valittu Avast Uninstall Utility -ikkunassa, ja aloita poisto painamalla Uninstall .

- Jos virustorjuntasi(Antivirus) toimii edelleen vikasietotilassa(Safe Mode) , Avast varoittaa, että sitä yritetään poistaa. Salli tämä napsauttamalla Kyllä(Yes) varoitusikkunassa.

- Avast - asennuksen poistoapuohjelma aloittaa Avast -asennuksen poistamisen tässä vaiheessa, mikä voi kestää hetken. Kun prosessi on valmis, sinun on käynnistettävä tietokoneesi uudelleen painamalla Käynnistä tietokone uudelleen(Reboot computer) lopettaaksesi kaikkien tiedostojen poistamisen. Muussa tapauksessa paina Reboot myöhemmin(Reboot later) käynnistääksesi uudelleen manuaalisesti.

Kolmannen osapuolen ohjelmistojen poistotyökalujen käyttäminen Avastin poistamiseen(Using Third-Party Software Removal Tools to Remove Avast)
Vaikka ei ole epäreilua olla huolissaan Avastin(Avast) tietosuojasta , se on silti huomattava yritys PC-tietoturvamarkkinoilla, ja sen ohjelmistot testaavat säännöllisesti kolmannen osapuolen tutkijoita.
Tämä tarkoittaa, että voit tuntea olosi turvalliseksi, kun tiedät, että vaikka et pystyisikään poistamaan Avastin(Avast) asennusta Windowsin asetusten(Windows Settings) avulla , sinun pitäisi olla turvallista käyttää Avast - asennuksen poistoapuohjelmaa sen poistamiseen. Jos tämä ei toimi (tai et vain luota Avasiin(Avast) tässä vaiheessa), voit kokeilla sen sijaan kolmannen osapuolen vaihtoehtoja.
Voit esimerkiksi poistaa Windows-ohjelmiston(remove Windows software) käyttämällä työkaluja, kuten Revo Uninstaller , joka etsii ja puhdistaa Avast - tiedostoja tietokoneeltasi. Vaikka maksullinen vaihtoehto on olemassa, Revo Uninstaller Freen(Revo Uninstaller Free)(Revo Uninstaller Free) pitäisi pystyä etsimään ja poistamaan kaikki Avast - tiedostot ja merkinnät tietokoneeltasi.
- Jos sinulla on asennettuna Revo Uninstaller Free , voit poistaa Avast -asennuksen etsimällä merkinnän Revo - pääikkunasta, kun ohjelmisto on lopettanut haun tietokoneeltasi. Poista se valitsemalla Avast - merkintä ja painamalla sitten Uninstall - painiketta.

- Vahvista painamalla Jatka(Continue) aloittaaksesi poiston.

- Tämä käynnistää Avastin oman poistotyökalun. Aloita poistaminen painamalla ikkunassa Poista asennus . (Uninstall)Kun Avastin oma asennuksen poisto on valmis, Revo tarkistaa uudelleen, mitä jäljellä olevia tiedostoja ja rekisterimerkintöjä on jäljellä. Voit tehdä tämän painamalla Revo -pääikkunan (Revo)Scan - painiketta aloittaaksesi skannauksen.

- Revo määrittää ensin, onko asennuksen poistoohjelma jättänyt Windowsin rekisterimerkintöjä . (Windows Registry)Valitse(Select) nämä, poista merkinnät painamalla Poista ja paina sitten (Delete)Seuraava(Next) .

- Seuraavaksi tulee näkyviin luettelo jäljellä olevista tiedostoista. Valitse kaikki painamalla Valitse kaikki(Select All) ja poista tiedostot painamalla Poista . (Delete)Paina Valmis(Finish) , kun olet valmis.

Kun tämä prosessi on valmis, käynnistä tietokoneesi uudelleen varmistaaksesi, että Avast on poistettu kokonaan.
Vaihtoehtoja Avast Antivirusille(Alternatives to Avast Antivirus)
Jos olet poistanut Avastin(Avast) järjestelmästäsi, sinun on otettava nopeasti käyttöön vaihtoehto varmistaaksesi, että voit suojata tietokoneesi ja poistaa haittaohjelmat nopeasti(remove malware quickly) . Ilmaisen virustentorjunnan sijaan voit yrittää suojata tietokoneesi yleisiltä uhilta Windows Securityn(Windows Security) (aiemmin Windows Defender ) avulla.(Windows Defender)
On kuitenkin varmasti parempiakin vaihtoehtoja päästä eroon viruksista(get rid of viruses) , varsinkin jos olet valmis maksamaan. Voit tarkistaa tietoturvatutkijoiden riippumattomista raporteista(independent reports from security researchers) nähdäksesi, kuinka hyvin yleiset virustorjuntaohjelmistot (mukaan lukien Avast ) toimivat todellisia uhkia vastaan ja kannattaako lisäsuojauksesta maksaa vai ei.
Related posts
Kuinka korjata juuttunut Avast-päivitys Windows 10:ssä
Kuinka poistaa Avast Windows 10:stä
5 tapaa poistaa Avast Antivirus kokonaan Windows 10:stä
Kuinka poistaa ominaisuuspäivitysten suojaukset käytöstä Windows 10:ssä
Network Sniffer Tool PktMon.exe -ohjelman käyttäminen Windows 10:ssä
Encrypt Care on ilmainen salausohjelmisto Windows 10:lle
Mikä on splwow64.exe-prosessi Windows 10:ssä ja voinko poistaa sen käytöstä?
Paras ilmainen viivakoodinlukijaohjelmisto Windows 10:lle
Modernin asennuspalvelimen selitys Windows 10:ssä. Onko se turvallista?
Käynnistä tiedostot helposti Windows 10 -tietokoneiden myLauncherilla
Emuloi hiiren napsautuksia siirtämällä hiiren osoitinta käyttämällä Windows 10:n Clickless Mouse -toimintoa
Mikä on käyttöönottopaketti Windows 10:ssä
PicsArt tarjoaa mukautettuja tarroja ja ainutlaatuista 3D-muokkausta Windows 10:ssä
Parhaat ilmaiset Mountain Sports -pelit Windows 10 PC:lle
Katso digi-TV:tä ja kuuntele radiota Windows 10:ssä ProgDVB:n avulla
Lukijatilan poistaminen käytöstä tai käyttöönotto Chromessa Windows 10:ssä
Kuinka ottaa Retpoline manuaalisesti käyttöön Windows 10:ssä
Väriprofiilin asentaminen Windows 10:een ICC-profiilin avulla
NumPyn asentaminen PIP:n avulla Windows 10:ssä
Kuinka aktivoida Windows 10 Enterprise Edition
