Kuinka poimia tekstiä kuvasta Wordin avulla
Joskus skannaat asiakirjan, mutta haluat tehdä siihen muutoksia, mutta et tiedä, miten se tehdään. Microsoft Wordissa(Microsoft Word) on ominaisuus, joka voi poimia tekstiä kuvista, varsinkin jos se on asiakirjan kuva. Kuvat ovat yleensä JPEG -muodossa. Tekstin purkaminen kuvista Word-asiakirjaksi on erinomainen vaihtoehto yrityksille, kouluille ja oppilaitoksille tallentaa ja muuntaa skannatut asiakirjat Word-dokumentiksi, jossa ne voivat päivittää ne milloin tahansa.
Kuinka poimia tekstiä(Text) kuvasta Wordissa(Word)
Avaa Microsoft Word .

Lisää(Insert) tekstikuva tai skannatun asiakirjan kuva Word - asiakirjaan.
Älä käytä satunnaista kuvaa Internetistä.
Jos haluat poimia tekstin kuvasta, sinun on tallennettava kuva PDF - tiedostona.
Tallenna kuva PDF -muodossa siirtymällä Tiedosto(File) - välilehteen.

Napsauta Backstage-näkymässä(Backstage View) Tallenna nimellä(Save As) .
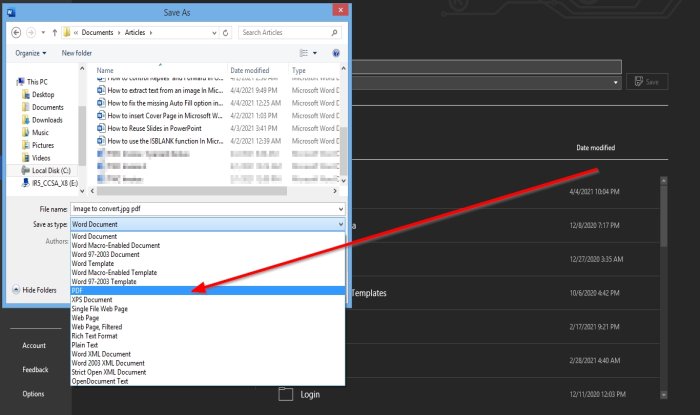
Tallenna nimellä -valintaikkuna avautuu.
Nimeä tiedosto Tiedostonimi(File Name) -osiossa.
Napsauta Save as Type(Save as Type ) -osiossa pudotusvalikon nuolta ja valitse PDF luettelosta.
Tallenna(Save ) sitten tiedosto.
Tiedosto tallennetaan PDF-muodossa.
Nyt avaamme juuri luomamme PDF -tiedoston .
Napsauta Tiedosto(File) - välilehteä.
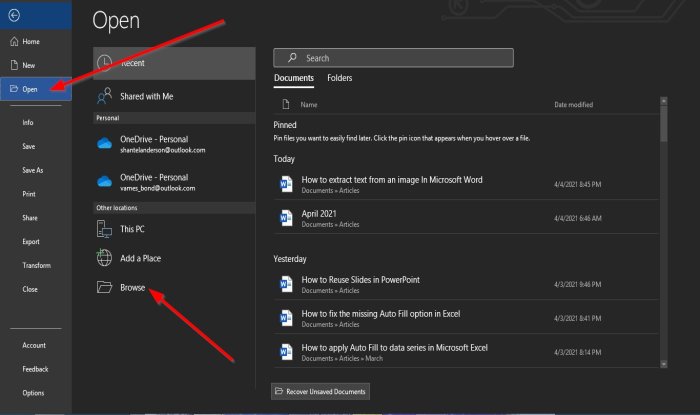
Kulissien takana näkymässä(Backstage View) ; Napsauta Avaa(Open) .
Napsauta Avaa( Open) -kohdassa Selaa(Browse) .
Avaa(Open ) - valintaikkuna tulee näkyviin; napsauta tallennettua PDF - tiedostoa ja napsauta sitten Avaa(Open) .
Viestiruutu tulee näkyviin; napsauta Ok .
Tiedosto alkaa muuntaa tekstiksi.
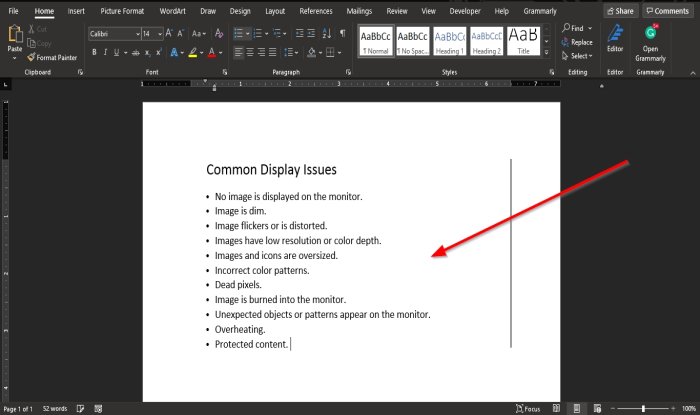
Nyt meillä on Word-dokumentissa tekstiksi muunnettu kuva, ja tekstiin voi tehdä tarvittavat muutokset muokkaamalla.
Toivomme, että tämä opetusohjelma auttaa sinua ymmärtämään, kuinka tekstiä voidaan poimia kuvasta Microsoft Wordissa(Microsoft Word) ; Jos sinulla on kysyttävää opetusohjelmasta, kerro meille kommenteissa.
Muita viestejä, jotka saattavat kiinnostaa sinua:(Other posts that may interest you:)
- Tekstin purkaminen kuvasta OneNoten avulla
- Poimi teksti kuvista Photo Scan -sovelluksella .
Related posts
Tekstin lisääminen muotoon Wordissa
Kuinka käyttää linkitettyä tekstiä Wordissa useiden asiakirjojen päivittämiseen
Tekstin lisääminen Word-tiedostosta Publisher-julkaisuun
Kuinka muuntaa taulukon tekstiksi ja tekstin taulukoksi Wordissa
Kuinka käyttää Litterointia puheen muuntamiseen tekstiksi Wordissa
Tekstin kirjoittaminen rivin yli Wordissa siirtämättä sitä
Kuinka etsiä online-malleja Microsoft Wordissa
Kuinka lisätä vesileima Word-asiakirjaan
Kirjasen tai kirjan luominen Microsoft Wordilla
Riippuvan sisennyksen luominen Microsoft Wordissa ja Google Docsissa
Tekstin muotoilu Microsoft Office Wordissa Androidille
Kuinka näyttää ja piilottaa tekstiä Wordissa
Sanan tai tekstin etsiminen verkkosivulta millä tahansa verkkoselaimella
Tekstitehosteiden lisääminen WordArtiin Office-sovelluksissa
Lisää, kopioi, poista, käytä ja muokkaa tekstiruutuja Wordissa
Kuinka muuttaa oletustiedostomuotoa tallentamista varten Wordissa, Excelissä, PowerPointissa
Kuinka poistaa kaikki osionvaihdot Wordissa kerralla
Tiedostoa ei voi avata, koska sen sisällössä on ongelmia
Korjaa virhe, kirjanmerkkiä ei ole määritetty Microsoft Wordissa
Kuvien ja tekstin ryhmittely Wordissa
