Kuinka pitää Action Center aina auki Windows 10:ssä
Toimintakeskus on ilmoituskeskus ,(Action Center) jossa voit tarkastella, olla vuorovaikutuksessa ja hylätä kaikkia Windows 10 -ilmoituksia. Toimintokeskus luettelee huomiota vaativat kohteet, kuten ohjelmiston päivitykset, saapuvan postin hälytykset, Windowsin(Windows) suojaustiedot jne. Tässä viestissä näytämme, kuinka Action Center kiinnitetään(Action Center) sivupalkkiksi (eli pitää se aina auki) Windowsissa . (Windows 10)10 .
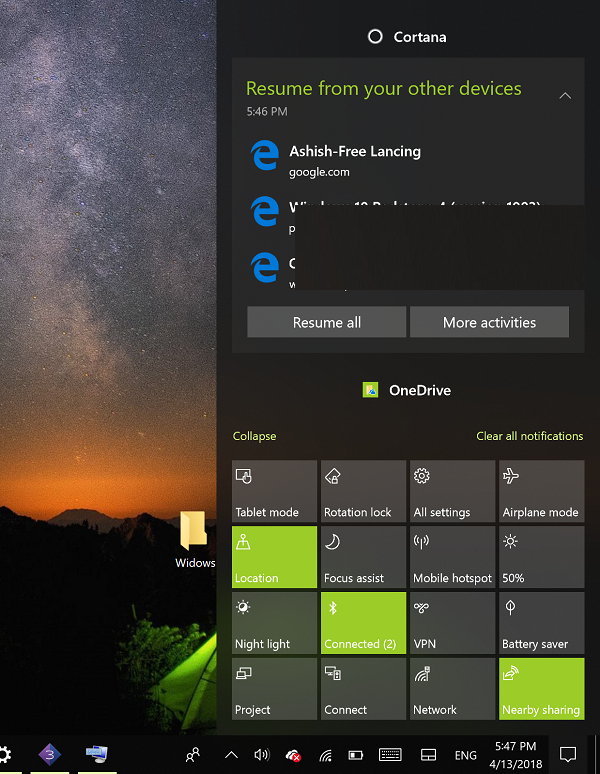
Normaalisti toimintokeskuksen avaamiseksi sinun on painettava Windows - näppäintä + A tai napsautettava tehtäväpalkin ilmaisinalueella olevaa Ilmoitukset-kuvaketta – Toimintokeskus- ruutu (Notifications)sulkeutuu(Action Center) automaattisesti, kun napsautat toista ikkunaa tai heti, kun napsautat jotain muuta näyttö.
Voit kuitenkin haluta kiinnittää Action Centerin(Action Center) sivupalkiksi pitämällä sen aina auki, jotta voit nopeasti tarkistaa uudet ilmoitukset ja käyttää pikatoimintopainikkeita(quick action buttons) . Tätä varten sinun on suoritettava rekisterin säätö.
Kiinnitä Action Center(Pin Action Center) sivupalkkiksi ja pidä ruutu aina auki

Kiinnitä Action Center sivupalkkiksi seuraavasti:
- Paina Windows -näppäintä + R. Kirjoita Suorita(Run) - valintaikkunaan regedit ja paina Enter käynnistääksesi Rekisterieditori .
- Siirry seuraavaan rekisteriavaimeen tai siirry siihen:
HKEY_LOCAL_MACHINE\SOFTWARE\Microsoft\Windows\CurrentVersion\ImmersiveShell\Launcher
- Napsauta sitten hiiren kakkospainikkeella tyhjää tilaa oikeanpuoleisessa ruudussa.
- Valitse Uusi > DWORD (32-bittinen) arvo.
- Nimeä avain DisableLightDismiss .
- Kaksoisnapsauta(Double-click) äskettäin luotua avainta ja aseta Arvotiedot arvoon (Value)1 .
- Napsauta OK.
Nyt voit avata ruudun painamalla Windows -näppäintä + A tai napsauttamalla Action Center -palkin kuvaketta. Jos napsautat jotain muuta, avaat kansion tai ohjelman, huomaat, että Action Center pysyy auki.
Jos haluat sulkea tai piilottaa Action Center -ruudun, sinun on napsautettava sen kuvaketta tehtäväpalkin oikeassa reunassa olevalla ilmoitusalueella tai painettava Windows - näppäin + A-näppäinyhdistelmä.
PS : Tämä viesti auttaa sinua, jos haluat poistaa ilmoitus- ja toimintakeskuksen(disable the Notification and Action Center) käytöstä Windows 10:ssä.
Related posts
Firefoxin ilmoitusten poistaminen käytöstä Windows 10 Action Centerissä
Kuinka poistaa Action Center käytöstä Windows 10: ssä
Kuinka piilottaa uusien ilmoitusten määrä Action Centerissä Windows 10:ssä
Pikatoimintopainikkeiden lisääminen, poistaminen ja järjestäminen Windows 10:ssä
Ilmoitusasetusten hallinta Windows 10:ssä
Suojaus- ja ylläpitoilmoitusten poistaminen käytöstä Windows 11/10:ssä
Windows 10:n toimintakeskuksen ilmoitusten käyttäminen -
Paras ilmainen viivakoodinlukijaohjelmisto Windows 10:lle
Luo pikanäppäin avataksesi suosikkisivustosi Windows 10:ssä
Piilota työkalurivit -vaihtoehto tehtäväpalkin kontekstivalikossa Windows 10:ssä
Mikä on Control Flow Guard Windows 10:ssä - kuinka se kytketään päälle tai pois päältä
Mukauta tehtäväpalkkia, ilmoitusaluetta ja toimintokeskusta Windows 10:ssä
PicsArt tarjoaa mukautettuja tarroja ja ainutlaatuista 3D-muokkausta Windows 10:ssä
Windows 8:n ja 8.1:n Action Centerin käyttäminen tietokoneesi suojaamiseen
NumPyn asentaminen PIP:n avulla Windows 10:ssä
Muuta Käynnistä-valikon, Tehtäväpalkin, Toimintokeskuksen ja Otsikkopalkin väriä Windows 10:ssä
Windows Mobility Centerin käyttäminen Windows 10:ssä -
Toimintakeskus ei toimi Windows 10:ssä [RATKAISTU]
Windows 10 Action Center: Kuinka avata, käyttää ja mukauttaa sitä
Kuinka poistaa ominaisuuspäivitysten suojaukset käytöstä Windows 10:ssä
