Kuinka piilottaa uusien ilmoitusten määrä Action Centerissä Windows 10:ssä
Toimintokeskus(Action Center) näyttää uusien ilmoitusten kokonaismäärän, kuten tunnuksen vastaavassa tehtäväpalkin kuvakkeessa(Taskbar) . Jos haluat piilottaa uusien ilmoitusten kokonaismäärän Action Centerissä(Action Center) , voit tehdä sen seuraavasti. Sisäänrakennetun käyttäjäystävällisen vaihtoehdon lisäksi voit käyttää Rekisterieditoria(Registry Editor) tehdäksesi saman asian.
Aina kun saat ilmoituksen, Action Center näyttää lukumäärän numeroina, mikä kertoo käyttäjille, kuinka monta lukematonta ilmoitusta heillä on tällä hetkellä. Monille ihmisille tämä toiminto auttaa tietämään, kuinka kauan he saattavat tarvita aikaa tarkistaakseen kaikki ilmoitukset jo ennen toimintakeskuksen(Action Center) laajentamista . Jos kuitenkin uskot, että tämä ominaisuus on tarpeeton etkä tarvitse sitä, voit estää Action Centeriä(Action Center) näyttämästä uusien ilmoitusten kokonaismäärää Windows 10 :ssä .
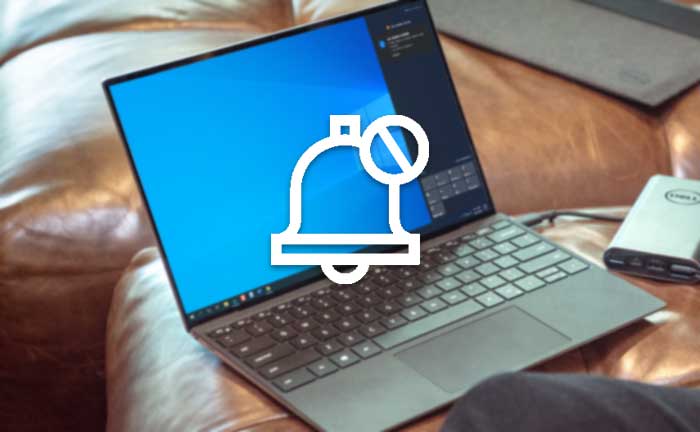
Piilota(Hide) uusien ilmoitusten määrä Action Centerissä(Action Center)
Voit piilottaa uusien ilmoitusten kokonaismäärän Windows 10 Action Centerissä(Action Center) seuraavasti:
- (Right-click)Napsauta hiiren kakkospainikkeella Action Center -kuvaketta.
- Valitse Älä näytä uusien ilmoitusten määrää(Don’t show number of new notifications) -vaihtoehto.
Ensin sinun on napsautettava hiiren kakkospainikkeella tehtäväpalkissa(Taskbar) näkyvää Action Center -kuvaketta . Valitse sitten Älä näytä uusien ilmoitusten määrää(Don’t show number of new notifications) -vaihtoehto.
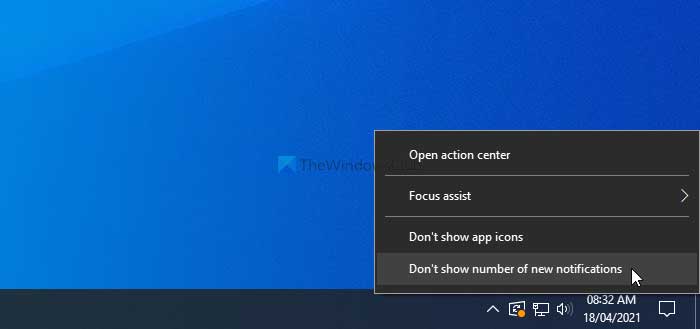
Siinä kaikki! Tästä eteenpäin et näe uusien ilmoitusten kokonaismäärää.
Kuten aiemmin mainittiin, on mahdollista saada sama tulos käyttämällä rekisterieditoria(Registry Editor) . Jos kuitenkin haluat noudattaa REGEDIT - menetelmää, on suositeltavaa varmuuskopioida kaikki rekisteritiedostot(backup all Registry files) ennen sen tekemistä.
Estä Action Centeriä(Prevent Action Center) näyttämästä uusien ilmoitusten kokonaismäärää käyttämällä REGEDITiä(REGEDIT)
Voit estää Action Centeriä(Action Center) näyttämästä uusien ilmoitusten kokonaismäärää Rekisterieditorilla(Registry Editor) seuraavasti:
- Paina Win+R avataksesi Suorita-ikkunan.
- Kirjoita regedit ja paina Enter-painiketta.
- Napsauta Kyllä( Yes) - vaihtoehtoa.
- Siirry kohtaan HKEY_CURRENT_USER Asetukset(Settings) .
- Napsauta hiiren kakkospainikkeella Settings > New > DWORD (32-bit) Value .
- Aseta nimeksi NOC_GLOBAL_SETTING_BADGE_ENABLED .
- Säilytä arvotiedot 0 :na .
Katsotaanpa näiden vaiheiden yksityiskohtainen versio.
Aloita avaamalla Rekisterieditori tietokoneellasi. Tätä varten paina Win+R , kirjoita regeditja paina Enter - painiketta. Jos UAC - kehote tulee näkyviin, napsauta Kyllä (Yes ) - vaihtoehtoa.
Siirry seuraavaksi seuraavalle polulle -
HKEY_CURRENT_USER\SOFTWARE\Microsoft\Windows\CurrentVersion\Notifications\Settings
Napsauta hiiren kakkospainikkeella kohtaa Settings > New > DWORD (32-bit) Value ja aseta nimeksi NOC_GLOBAL_SETTING_BADGE_ENABLED .
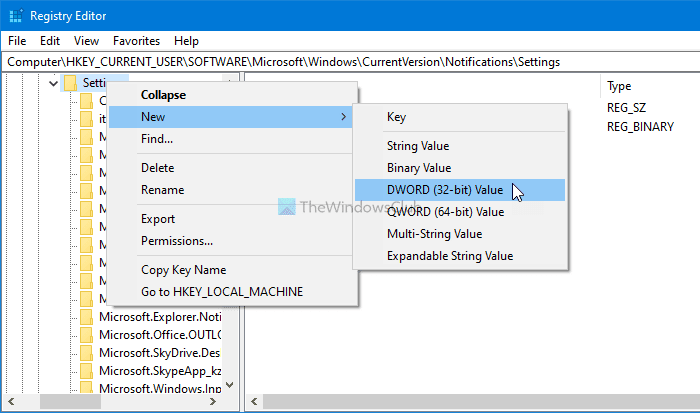
Oletusarvoisesti NOC_GLOBAL_SETTING_BADGE_ENABLED pitää arvodatana (Value)0 , ja sinun on säilytettävä se piilottaaksesi uusien ilmoitusten kokonaismäärän Toimintakeskuksessa(Action Center) .
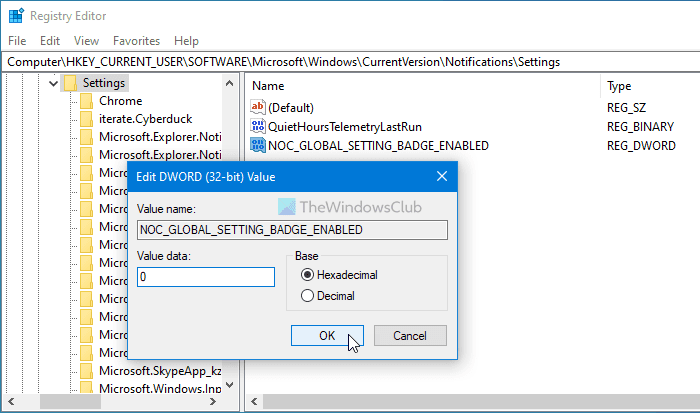
Toivottavasti tämä opetusohjelma auttoi sinua.
Lue seuraava(Read next) : Kuinka ottaa käyttöön tai poistaa käytöstä ilmoitukset sovelluksista ja muista lähettäjistä(enable or disable Notifications from apps and other senders) .
Related posts
Firefoxin ilmoitusten poistaminen käytöstä Windows 10 Action Centerissä
Kuinka poistaa Action Center käytöstä Windows 10: ssä
Kuinka pitää Action Center aina auki Windows 10:ssä
Pikatoimintopainikkeiden lisääminen, poistaminen ja järjestäminen Windows 10:ssä
Ilmoitusasetusten hallinta Windows 10:ssä
NumPyn asentaminen PIP:n avulla Windows 10:ssä
Tapahtumatunnus 158 -virhe - Identtiset levyn GUID-tunnukset Windows 10:ssä
Kuinka poistaa automaattiset ohjainpäivitykset käytöstä Windows 10:ssä
Ota Action Center käyttöön tai poista se käytöstä Windows 10:ssä
Irrotettavan tallennustilan luokat ja käyttöoikeudet poistaminen käytöstä Windows 10:ssä
Toimintakeskuksen avaaminen Windows 10:ssä
Kuinka vähentää tai lisätä ilmoitusten näyttöaikaa Windows 11/10:ssä
Käynnistys, tehtäväpalkki ja toimintokeskus harmaana Windows 10:ssä? Kuinka korjata
Paras ilmainen viivakoodinlukijaohjelmisto Windows 10:lle
Mikä on Control Flow Guard Windows 10:ssä - kuinka se kytketään päälle tai pois päältä
Windows 10:n toimintakeskuksen ilmoitusten käyttäminen -
Windows Mobility Centerin käyttäminen Windows 10:ssä -
Mukauta tehtäväpalkkia, ilmoitusaluetta ja toimintokeskusta Windows 10:ssä
Network Sniffer Tool PktMon.exe -ohjelman käyttäminen Windows 10:ssä
Luo pikanäppäin avataksesi suosikkisivustosi Windows 10:ssä
