Kuinka piilottaa kaava Microsoft Excel -taulukoissa
Kaavan käyttäminen Excelissä(Excel) voi helpottaa päivittäisiä tehtäviäsi. Excelissä(Excel) on kaavat lähes kaikille toiminnoille. Jos kuitenkin haluat piilottaa kaavat, jos jaat Excel - laskentataulukon kollegojesi tai pomosi kanssa, voit tehdä niin. Kaikki kaavat ja laskentatyöt voidaan piilottaa katsojilta, jos piilotat kaavat Excel - taulukkoon. Miten teet sen? Katsotaan!
Kuinka piilottaa kaava Excelissä
Kaavat näkyvät kaavapalkissa alla olevan kuvakaappauksen mukaisesti. Vaihtoehtoisesti voit näyttää kaavan napsauttamalla 'Näytä kaavat(Formulas) ' Kaavat(Formulas) - välilehden Kaavan tarkastus(Formula Auditing) -osiossa .
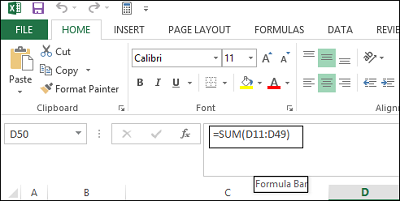
Jos et halua, että kaavat näkyvät laskentataulukkoasi tarkasteleville käyttäjille, voit piilottaa ne ja suojata taulukon. Voit tehdä tämän valitsemalla solut, joiden kaavat haluat piilottaa.
Siirry seuraavaksi Koti-välilehdelle. Etsi oikealta (Right)Solut(Cells) -osio . Valitse tästä osiosta Muotoile(Format) ja valitse avattavasta valikosta Muotoile solut .(Format Cells)
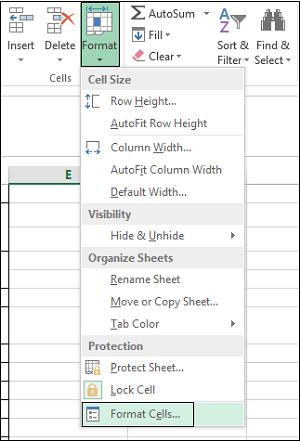
Muotoile solut(Format Cells) -valintaikkunan pitäisi ilmestyä välittömästi tietokoneen näyttöön. Kun näin tapahtuu, vaihda "Suojaus"-välilehteen. Valitse siellä Piilotettu(Hidden) - valintaruutu ja paina 'OK'.
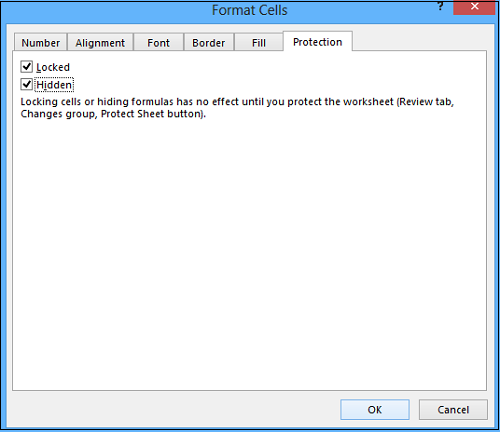
Viimeinen vaihe on suojata Excel-laskentataulukko(Excel Worksheet) , jotta kaavat piilotetaan loppuun. Napsauta(Click Format) uudelleen Aloitus(Home) - välilehden Solut(Cells) -osiossa Muotoile. Valitse nyt avattavasta valikosta Suojaa arkki .(Protect Sheet)
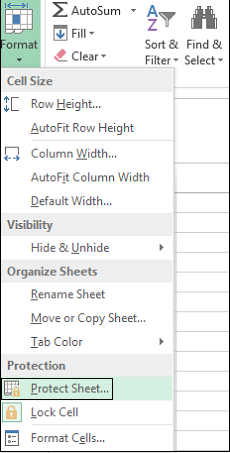
Kun näyttöön tulee valintaikkuna, varmista, että lukittujen solujen sisältö ja Suojaa(Protect) laskentataulukko -valintaruutu on valittuna. Sinun on syötettävä salasana Salasana(Password) - kenttään.
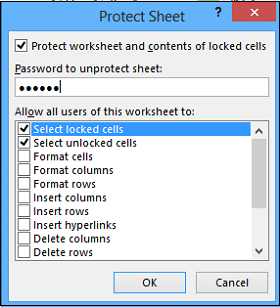
Kirjoita salasanasi uudelleen Confirm Password -valintaikkunan Syötä salasana uudelleen muokkausruutuun ja napsauta OK(Reenter) .
Jos tunnet missä tahansa vaiheessa poistavasi arkin suojauksen(Unprotect) ja näytät kaavat uudelleen, valitse Poista suojaus -vaihtoehto ja kirjoita tallennettu salasana Poista suojauksen(Unprotect Sheet) salasana -ruutuun.
Valitse Salli(Allow) kaikki tämän laskentataulukon käyttäjät -luetteloruudussa niiden tehtävien valintaruudut, jotka haluat antaa käyttäjien suorittaa. Napsauta OK(Click OK) .
Katso nyt, kuinka hyödynnät Excelin Name Boxin parhaalla mahdollisella tavalla .(Now see how you van make the best use of Name Box in Excel.)
Related posts
HLOOKUP-funktion käyttäminen Microsoft Excelissä
Verkkotunnusten poimiminen URL-osoitteista Microsoft Excelissä
Microsoft Excel yrittää palauttaa tietojasi
Trendiviivan lisääminen Microsoft Excel -laskentataulukkoon
Kuinka käyttää MID- ja MIDB-toimintoja Microsoft Excelissä
Vaihda nopeasti Excelin laskentataulukoiden välillä
Kuinka ymmärtää mitä jos -analyysi Microsoft Excelissä
TRUNC-funktion käyttäminen Microsoft Excelissä esimerkkien kanssa
Google Sheets vs Microsoft Excel – mitkä ovat erot?
Kuinka luoda laatikkokaavio Microsoft Excelissä
Tutkakaavion luominen Windows 11/10:ssä
Kuinka lukita solut Microsoft Excelissä
Kuinka korjaan Runtime Error 1004 -virheen Microsoft Excelissä?
Kuinka lisätä tai summata aikaa Microsoft Excelissä
Microsoft Excel -opastus aloittelijoille
Kuinka poistaa arvoja soluista mutta säilyttää kaavat Microsoft Excelissä
Microsoft Excel aiheuttaa korkean suorittimen käytön Windows 10:ssä
Kuinka poistaa salasana Excel-tiedostosta
Microsoft Excel avaa tyhjän taulukon tiedoston sijaan
Kuinka lukita tai avata soluja Excelissä? (2022)
