Kuinka peruuttaa Google One -tilaus
Jos Google One -palvelu ei ole sinulle hyödyllinen etkä halua enää käyttää Google Driven(Google Drive) ylimääräistä maksullista tallennustilaa , voit peruuttaa Google One -tilauksen(cancel Google One subscription) . Aiemmin tätä tilausta kutsuttiin maksulliseksi Google Drive -tallennustilaksi(paid Google Drive storage) , mutta nyt voit löytää sen nimellä Google One . Google otti käyttöön Google One -paketin, jossa on enemmän tallennuskapasiteettia maksullisille käyttäjille. Jos ostit Google Driven(Google Drive) lisätallennustilan tiedostojen tallentamiseen, mutta et enää tarvitse sitä tai se ei jostain syystä sovi sinulle, voit aina peruuttaa tilauksen.
Mitä tapahtuu, kun peruutat Google One -tilauksen?
On muutamia asioita, jotka sinun tulee tietää tästä peruutusprosessista, jotta et joudu vaikeuksiin myöhemmin.
- Kaikki laskutukset pysähtyvät automaattisesti. Et kuitenkaan menetä etuja heti, sillä kaikki maksulliset palvelut on mahdollista käyttää seuraavaan laskutuspäivään asti. Riippumatta siitä, onko sinulla kuukausittainen tai vuosittainen laskutusjakso, voit jatkaa kaikkien etujen saamista laskutusjakson loppuun asti.
- Kuten tavallista, et voi enää käyttää lisätallennustilaa. Voit kuitenkin säilyttää oletusarvoisen 15 Gt:n tallennustilan, jonka Google tarjoaa kaikille käyttäjille. Jos sinulla on yli 15 Gt dataa Google Drivessa(Google Drive) , voit säilyttää kaikki tiedostot, mutta et voi ladata uusia tietoja.
- Et voi synkronoida tiedostoja kahden tietokoneen Google Drive -kansion ja Oman Driven(My Drive) välillä .
- Et voi lähettää tai vastaanottaa sähköpostia, jos tallennustila on täynnä ja peruutat tilauksen.
Jos hyväksyt kaikki nämä ehdot, sinun tulee peruuttaa tilaus.
Kuinka peruuttaa Google One -tilaus
Voit peruuttaa Google One -tilauksen seuraavasti:
- Avaa one.google.com ja kirjaudu sisään tiliisi
- Napsauta Asetukset-valikkoa
- Valitse Peruuta jäsenyys -vaihtoehto
- Vahvista peruutus.
Avaa Google One -tilin hallintasivu käymällä osoitteessa one.google.com ja kirjautumalla sisään tilillesi. Sen tulee olla sama kuin ostit Google One -tilauksen.
Nyt sinun pitäisi löytää asetusten rataskuvake vasemmalla puolellasi. Napsauta Asetukset(Settings ) - vaihtoehtoa avataksesi toisen valikon. Napsauta sen jälkeen Peruuta jäsenyys(Cancel membership ) -vaihtoehtoa.
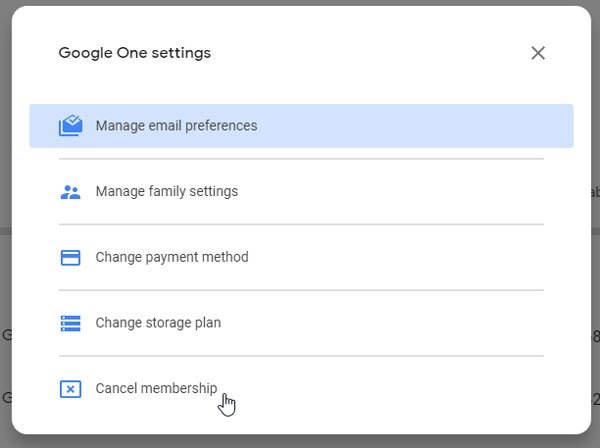
Tämän jälkeen sinun on vahvistettava peruutus napsauttamalla Peruuta jäsenyytesi(Cancel your membership ) -painiketta.
Jos se ohjaa sinut Google Play Kauppaan(Play Store) , sinun pitäisi nähdä Hallinnoi (Manage ) -vaihtoehto näytölläsi. Napsauta(Click) sitä ja valitse Peruuta tilaus (Cancel subscription ) -vaihtoehto.
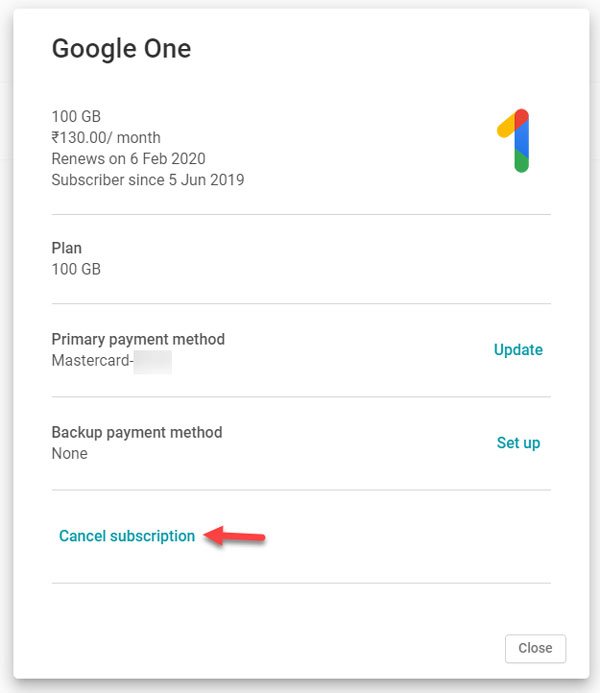
Nyt sinun on vahvistettava muutos napsauttamalla Peruuta tilaus (Cancel subscription ) -painiketta uudelleen. Vihdoinkin sinun pitäisi saada viesti, jossa lukee - Olet onnistuneesti peruuttanut tilauksesi.
Jos käytät suurempaa tallennustilapakettia, kuten 2 Tt tai 10 Tt, etkä tarvitse tätä määrää tallennustilaa, voit valita pienemmän paketin. Se maksaa halvemmalla, ja voit jatkaa Google Onen(Google One) eduista nauttimista. Napsauta tätä varten samaa Asetukset(Settings ) - painiketta ja valitse Muuta tallennustilapakettia(Change storage plan ) -vaihtoehto.
Sen jälkeen löydät kaikki suunnitelmat näytöltäsi. Sinun on valittava laskutusjakso valitaksesi sen.
Toivon, että tästä opetusohjelmasta on apua Google One -tilauksen muuttamisessa tai peruuttamisessa.
Related posts
Google One selitti: kannattaako tilata?
Google Assistantin käyttöönotto Xbox Onessa
Google Translate vs. Bing Translate – kumpi on paras?
Google Chrome ei vastaa. Käynnistetäänkö uudelleen nyt?
Tekstin kiertäminen Google Sheets -verkkosovelluksessa
Kuinka saada Google Slides -silmukaksi ilman julkaisua
Tiedostojen tallentaminen LibreOfficesta suoraan Google Driveen
Google Drive kaatuu jatkuvasti Windows PC:ssä
Kuinka tulostaa valitut solut Excelissä tai Google Sheetsissä yhdelle sivulle
Parhaat laskumallit Google-dokumentteihin freelancereille, pienyrityksille
Google Drive -videoita ei toisteta tai niiden näyttö on tyhjä
Kuinka jakaa "Tee kopio" -linkit Google-tiedostoihisi muiden kanssa
Yhteystietojen lisääminen ja poistaminen Google-yhteystiedoissa tai Gmailissa
Aseta Google Drive avaamaan tiedosto Chromen Uusi välilehti -sivulla
Parhaat Google-kirjanmerkkivaihtoehdot, joita haluat tarkastella
Välilehtien vierityspainikkeiden ottaminen käyttöön tai poistaminen käytöstä Google Chromessa
Parhaat Google Sheetsin lisäosat tuottavuuden parantamiseksi
Anna Assistant on täydellinen ääniavustaja Google Chromelle
Kuinka tuoda tai viedä Google Chrome -kirjanmerkkejä HTML-tiedostoon
ERR_NAME_NOT_RESOLVED, Virhekoodi 105 Google Chromessa
