Kuinka peilata iPhone tai Mac Amazon Fire Stickiin
Vaikka Fire TV Sticksissä on sisäänrakennettu näytön peilaus, se ei toimi Apple -laitteiden kanssa, koska suoratoistolaite ei tällä hetkellä tue Apple AirPlay -tekniikkaa(Apple AirPlay technology) . Voit kuitenkin peilata iPhonesi suurille näytöille(mirror your iPhone to big screens) Fire TV Stickin avulla.
Näytämme sinulle, kuinka voit käyttää kolmannen osapuolen sovelluksia sisällön peilaamiseen iPhone- tai Mac -tietokoneeltasi Fire TV Stickiin(Stick) .

Huomautus:(Note:) Tämän opetusohjelman ohjeet toimivat kaikissa Fire TV Stick -malleissa – Fire TV Stick Litestä Fire TV Stick 4K Maxiin(Max) . Jos jotkin vaiheet poikkeavat tässä viestissä olevista, päivitä Fire Stick -käyttöjärjestelmä ja tarkista uudelleen.
Peilaa(Mirror) iPhone ja Mac Amazon Fire TV Stickiin AirScreenin avulla(Amazon Fire TV Stick Using AirScreen)
AirScreen on yksi parhaista työkaluista Apple -laitteiden peilaamiseen Fire TV Stickiin(Stick) . Se tukee Applen (Apple)AirPlay - tekniikkaa ja muita langattomia näyttöstandardeja, kuten Miracast , DLNA ja Google Cast . Sovelluksen avulla voit myös peilata Android -laitteita Fire TV Stickiin(Stick) .
Määritä AirScreen näytön peilausta varten(Set Up AirScreen for Screen Mirroring)
Asenna ja määritä AirScreen- sovellus Fire TV Stickiin(Stick) noudattamalla alla olevia ohjeita .
- Siirry Etsi-välilehdelle ja valitse Hae(Search) .

- Kirjoita hakupalkkiin airscreen(airscreen) ja valitse hakuehdotuksista Airscreen(Airscreen) tai Airscreen App .

- Valitse AirScreen – Airplay & Cast & Miracast & DLNA Amazon App Storen(Amazon App Store) "Apps & Games" -osiosta .

- Valitse Lataa(Download) tai Hanki(Get) asentaaksesi sovellus Fire TV Stick -laitteeseen(Stick) .

Peilaa iOS-laitteet Fire Stickiin AirScreenin avulla(Mirror iOS Devices to Fire Stick Using AirScreen)
Sinun ei tarvitse asentaa mitään sovellusta iPhoneen tai iPadiin peilataksesi sen näyttö Fire Stick -laitteeseen AirScreenin(AirScreen) kautta . Liitä iPhonesi samaan Wi-Fi- verkkoon Fire TV Stickin(Stick) kanssa ja noudata näitä ohjeita:
- Avaa iPhonesi ohjauskeskus(Control Center) ja napauta Screen Mirroring -kuvaketta.
- Valitse AS-AFTT[AirPlay] "Screen Mirroring" -valikosta.

Odota muutama sekunti, kunnes puhelimesi näyttö tulee näkyviin TV-ruudulle. Huomaa, että peilauksen suorituskyky riippuu Wi-Fi-verkkosi laadusta. Vieritys voi viivästyä, jos Internet-yhteytesi on hidas.
Peilaa Mac Fire Stickiin AirScreenin avulla(Mirror Mac to Fire Stick Using AirScreen)

Kun AirScreen on asennettu Fire TV -laitteeseesi, voit käyttää sovellusta Macin näytön peilaamiseen seuraavasti.
- Avaa ohjauskeskuksen kuvake(Control Center icon) valikkoriviltä ja valitse Näytön peilaus(Screen Mirroring) .

- Valitse AS-AFTT[AirPlay] Screen Mirroring -valikosta.

Jos et näe AirScreen- sovelluksen nimeä Näytön peilaus(Screen Mirroring) -valikossa, sammuta Macin Wi-Fi ja käynnistä se uudelleen. Liity(Afterward) myöhemmin samaan Wi-Fi- verkkoon kuin Fire TV Stick ja tarkista uudelleen.
Macin näytön pitäisi ilmestyä TV-ruudulle muutaman sekunnin kuluttua. Jos peilausnopeudessa tai synkronoinnissa on viive, se johtuu todennäköisesti huonosta Internet-yhteydestä. Parhaan näytön peilauskokemuksen saamiseksi varmista, että molemmat laitteet on yhdistetty nopeaan Wi-Fi -verkkoon .

Voit myös tehdä televisiostasi toissijaisen näytön tai laajennetun näytön. Valitse valikkopalkista Screen Mirroring -kuvake ja valitse (Screen Mirroring icon)Käytä erillisenä näyttönä(Use As Separate Display) .

Laajenna sovellus televisioosi vetämällä sovellusikkunaa Macin näytön vasempaan kulmaan, kunnes se näkyy televisiossasi.

Vaikka AirScreen on ilmainen sovellus, se näyttää satunnaisia mainoksia näytön peilausistuntojen aikana. Päivitä Pro -versioon saadaksesi mainoksettoman peilauskokemuksen.
Peilaa(Mirror) iPhone ja Mac Amazon Fire Stickiin AirBeamTV:n avulla(Amazon Fire Stick Using AirBeamTV)
AirBeamTV on toinen mainitsemisen arvoinen peilaussovellus. Peilimme iPhonemme ja Macimme Fire TV Stickiin AirBeamTV (AirBeamTV): (Mac)n(Fire) avulla ,(Stick) ja se toimi täydellisesti. Toisin kuin AirScreen , AirBeam TV:n asettaminen laitteillemme vei kuitenkin hieman enemmän aikaa ja vaivaa.
Toinen haittapuoli on, että AirBeamTV on asennettava Fire(Fire Stick) Stickiin ja laitteisiin, jotka haluat peilata. AirBeamTV on ilmainen, mutta kokeiluversion ominaisuudet ovat rajalliset. Osta tilaus (alkaen 4,99 dollarista kuukaudessa), niin saat ilman mainoksia keskeytyksettä peilauksen, HD-peilauksen ja näytön peilaus äänen kanssa.
Määritä AirBeamTV näytön peilaamista varten(Set Up AirBeamTV for Screen Mirroring)
- Siirry Fire(Fire) TV Stickin aloitusnäytön Etsi-välilehdelle ja valitse Hae(Search) .

- Kirjoita hakupalkkiin airbeamtv(airbeamtv) ja valitse hakuehdotuksista Airbeamtv(Airbeamtv) tai Airbeamtv Mirroring Receiver .

- Valitse AirBeamTV Screen Mirroring Receiver Fire TV -sovelluskaupan Apps & Games -osiosta .

- Valitse Hanki(Get) asentaaksesi sovellus Fire Stick -laitteellesi.

- Lataa seuraavaksi AirBeamTV Mac -asiakassovellus(AirBeamTV Mac client) kehittäjän verkkosivustolta ja asenna se Mac -tietokoneellesi . Jos aiot käyttää sovellusta iPhonen peilaamiseen, asenna AirBeamTV-mobiiliasiakassovellus App Storesta(AirBeamTV mobile client from the App Store) .
Kun AirBeamTV on asennettu laitteillesi, kaikki on asetettu peilaamaan sisältöä televisioosi.
Peilaa iOS-laitteet ampuaksesi TV Stick AirBeam TV:llä(Mirror iOS Devices to Fire TV Stick Using AirBeam TV)
AirBeamTV:n(AirBeamTV) pitäisi tunnistaa Fire TV Stick automaattisesti – jos(Stick—if) se on yhdistetty samaan Wi-Fi- verkkoon kuin laitteesi. Avaa AirBeamTV- sovellus ja myönnä sille tarvittavat luvat – ilmoitukset ja paikallisverkko – joita se(Local Network—it) tarvitsee toimiakseen tehokkaasti laitteellasi.
Avaa AirBeamTV Fire TV Stickissä(Stick) ja noudata näitä ohjeita:
- Avaa AirBeamTV iPhonessa/iPadissa, napauta Screen Mirror kotisivulla ja valitse Fire TV.
- Napauta Näyttöpeili(Screen Mirror) uudelleen, kun sovellus muodostaa yhteyden Fire Stickiin(Fire Stick) .

- Siirry ilmaiseen kokeilutilaan valitsemalla Kokeile nyt .(Try Now)
- Ota Ääni(Sound) käyttöön, jos haluat sovelluksen tallentavan iPhonen/iPadin äänen, kun se peilaa näyttöäsi. Huomaa, että " Näytön(Screen) peilaus äänellä" on maksullinen ominaisuus.
- Napauta Aloita peilaus(Start Mirroring) ja napauta Aloita lähetys(Start Broadcast) ponnahdusikkunassa. iPhonesi näyttö tulee näkyviin televisioon, kun aloitat lähetyksen.

Screen Mirror Mac ampua TV Stick AirBeam TV:llä(Screen Mirror Mac to Fire TV Stick Using AirBeam TV)
Noudata ohjeita sovelluksen avulla peilataksesi tai laajentaaksesi Macin näyttöä televisioon.
- Napauta valikkorivin AirBeamTV-kuvaketta(AirBeamTV icon) ja valitse Aloita peilaus(Start Mirroring) . Varmista, että Fire TV on " kohdelaite(Target) ", ja valitse Ota ääni käyttöön televisiossa(Enable Sound on TV) ja skaalaa näyttö sopimaan TV-ruutuun(Scale Display to Fit the TV Screen) -vaihtoehdot.

Anna AirBeamTV(Grant AirBeamTV) :lle pääsy Macin mikrofoniin pyydettäessä. Siirry sen jälkeen(Afterward) seuraavaan vaiheeseen myöntääksesi sovellukselle näytön tallennusluvan.
- Valitse Avaa järjestelmäasetukset(Open System Preferences) jommassakummassa kehotteessa.

- Valitse lukkokuvake vasemmasta alakulmasta ja valitse Mirror for Fire TV -ruutu.

- Valitse Lopeta ja avaa uudelleen(Quit & Reopen) .

- Avaa AirBeamTV- sovellusvalikko valikkoriviltä ja valitse Aloita peilaus(Start Mirroring) . Sovelluksen pitäisi heijastaa Macin koko näyttö TV-ruudulle muutamassa sekunnissa.

- Voit peilata yhden sovelluksen koko näytön sijaan. Avaa AirBeamTV - valikko, laajenna avattava Lähde -valikko ja valitse sovellus.(Source)
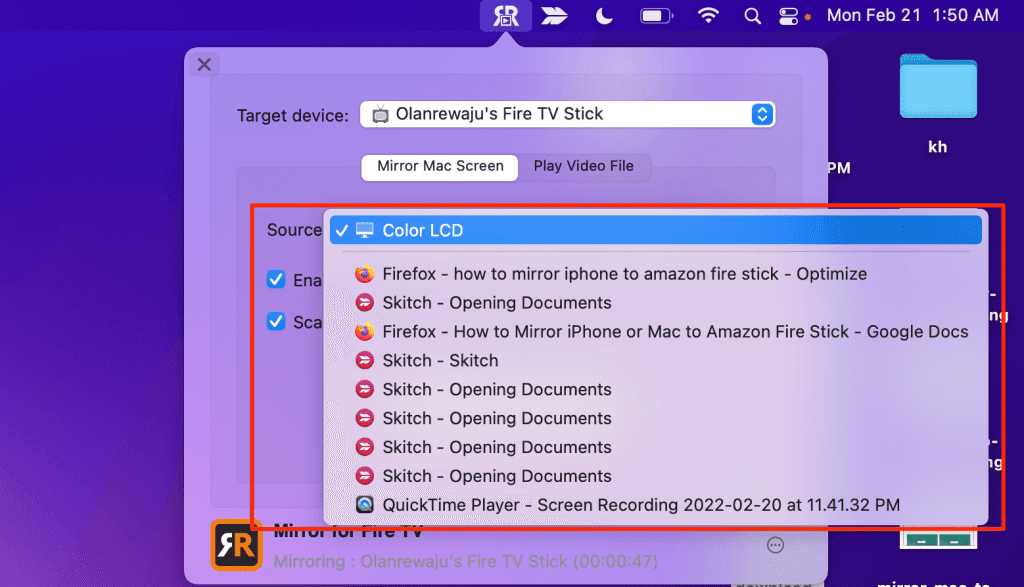
- Lopeta peilausistunto valitsemalla Lopeta peilaus.(Stop Mirroring)

Huomautus: (Note:)AirBeamTV- sovelluksen ilmainen versio/kokeiluversio antaa sinun peilata iPhoneasi tai Macia(Mac) vain noin viiden minuutin ajan istuntoa kohden. Sinun on ostettava sovellus, jotta voit peilata näyttöäsi kauemmin kuin viisi minuuttia.

Nauti suuremmasta näkymästä
Kun peilaat videoita, esityksiä tai Netflix -elokuvia näillä sovelluksilla, aseta iPhone vaakatilaan paremman näkymän saamiseksi.
Käytimme AirScreeniä(AirScreen) pitkän aikaa ilman merkittäviä häiriöitä, lukuun ottamatta satunnaisia mainoksia. AirBeamTV puolestaan lopetti peilausistunnon noin viiden minuutin välein. AirScreen tarjosi(AirScreen) myös paremman kuvanlaadun, ja voimme peilata sisältöä äänellä kokeiluversiolla.
Related posts
10 vianmääritysideaa, kun Amazon Fire Stick ei toimi
6 asiaa, jotka sinun tulee tietää ennen kuin ostat Amazon Fire TV Stickin
Roku Streaming Stick Plus vs Amazon Fire TV Stick 4K: kumpi on parempi?
Amazon Fire TV Stick 4K vs Amazon Fire TV Cube: Mikä ero on?
10 ilmaista Amazon Fire Stick -kanavaa, jotka sinun tulee asentaa
Ääni- ja videoryhmän Skype-puheluiden soittaminen (Windows, Android, iPhone, Mac)
Kielen vaihtaminen Firefoxissa Windowsissa ja Macissa
Windows 7:n ja Windows 8:n jaetun kansion asentaminen Mac OS X:ssä
Mihin kuvakaappaukset menevät? Löydä ne Windowsissa, Macissa, Androidissa tai iOS:ssä -
5 tapaa leikata, kopioida ja liittää tekstiä Macissa
Skype-viestien poistaminen (Windows, Android, iPhone, Mac)
Kuinka napsauttaa hiiren kakkospainikkeella Macissa
Täydellinen opas tekstin valintaan Macissa
KORJAUS: Amazon Fire Stick käynnistyy jatkuvasti uudelleen
Jaetun Windows 7- tai 8-verkkotulostimen asentaminen Mac OS X:ssä
Kuvakaappaus Macissa: Kaikki mitä sinun tarvitsee tietää -
Määritä Windows 7 ja Windows 8 jakamaan Mac OS X:n ja Ubuntu Linuxin kanssa
Vaihda Macin näytön kieli englannista toiselle kielelle
Kuinka vaihtaa näppäimistön syöttökieli Macissa
Windows 10:n etäkäyttö Macista
