Kuinka peilata Android-näyttö tietokoneellesi ilman juuria
Haluatko peilata Android-näytön tietokoneellesi ilman puhelimesi roottausta? (mirror Android screen to your PC without rooting your phone?) No, prosessia, jossa yhden laitteen näyttö jaetaan etänä toiselle laitteelle, kutsutaan näytön peilaukseksi. Android-näytön peilaamisesta tietokoneellasi on monia sovelluksia, jotka helpottavat tätä tehtävää. Näiden sovellusten avulla voit jakaa näyttöjä langattomasti tai USB :n kautta , eikä sinun tarvitse edes roottaa Android-puhelintasi(root your Android phone) tätä varten. Android-näytön peilaus PC:llä on muutamia mahdollisia käyttötapoja, kuten puhelimeen tallennettujen videoiden katseleminen tietokoneen suurelta näytöltä, vaikka niitä ei tarvitse kopioida. Viime hetken ja haluatko esittää laitteesi sisällön tietokoneeseen kytketyllä projektorilla? Väsynyt(Tired)sinun on nostettava puhelimesi aina, kun se piippaa työskennellessäsi tietokoneellasi? Ei voi olla parempaa tapaa kuin tämä. Katsotaanpa joitain näistä sovelluksista.

Kuinka peilata Android-näyttö(Mirror Android Screen) tietokoneellesi ilman juuria(Root)
Muista luoda palautuspiste(create a restore point) siltä varalta, että jokin menee pieleen.
Peilaa Android-näyttö tietokoneellesi käyttämällä AIRDROIDia (Android-sovellus)(Mirror Android Screen to your PC using AIRDROID (Android App))
Tämä sovellus tarjoaa sinulle tärkeitä ominaisuuksia, kuten voit hallita puhelimesi tiedostoja ja kansioita, jakaa sisältöä, lähettää tai vastaanottaa tekstiviestejä, ottaa kuvakaappauksia, kaikki tietokoneeltasi. Se on saatavana Windowsille(Windows) , Macille(Mac) ja Webille(Web) . Käytä AirDroidia(AirDroid) seuraavasti:
1.Avaa Play Kauppa(Play Store) puhelimessasi ja asenna AirDroid .

2. Rekisteröidy ja luo uusi tili ja vahvista sähköpostiosoitteesi.

3.Yhdistä puhelimesi ja tietokoneesi samaan paikallisverkkoon.(same local network.)
4. Napsauta(transfer button) sovelluksen siirtopainiketta ja valitse AirDroid Web -vaihtoehto.(AirDroid Web option.)

5.Voit liittää tietokoneesi skannaamalla QR-koodin tai kirjoittamalla suoraan(scanning a QR code or by directly entering the IP address) sovelluksessa olevan IP-osoitteen tietokoneesi verkkoselaimeen.


6.Voit nyt käyttää puhelintasi tietokoneellasi.
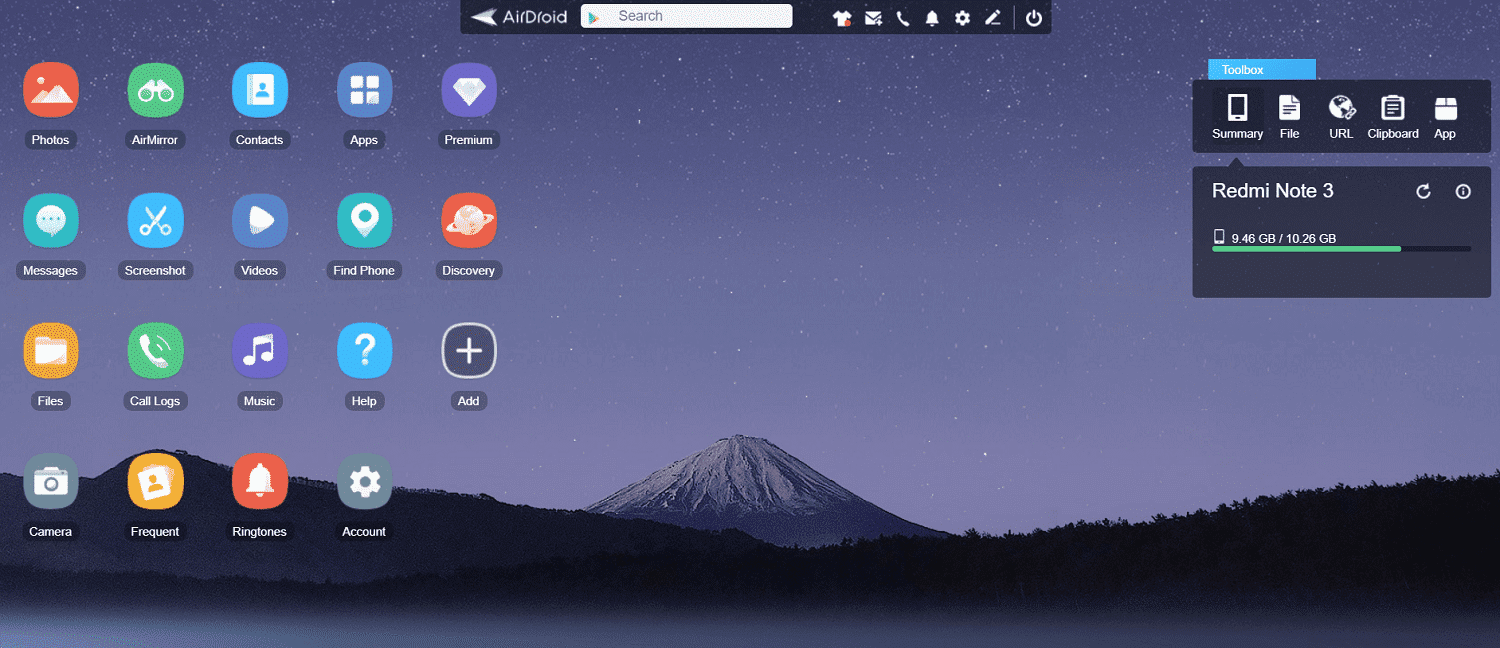
7. Napsauta Screenshot nähdäksesi puhelimesi näytön tietokoneellasi.

8. Näyttösi on peilattu.
Peilaa Android-näyttö tietokoneellesi MOBIZEN MIRRORING -sovelluksella (Android-sovellus)(Mirror Android Screen to your PC using MOBIZEN MIRRORING (Android App))
Tämä sovellus on samanlainen kuin AirDroid ja mahdollistaa myös pelin tallentamisen puhelimestasi. Jos haluat käyttää tätä sovellusta,
1.Avaa Play Kauppa(Play Store) puhelimessasi ja asenna Mobizen Mirroring .
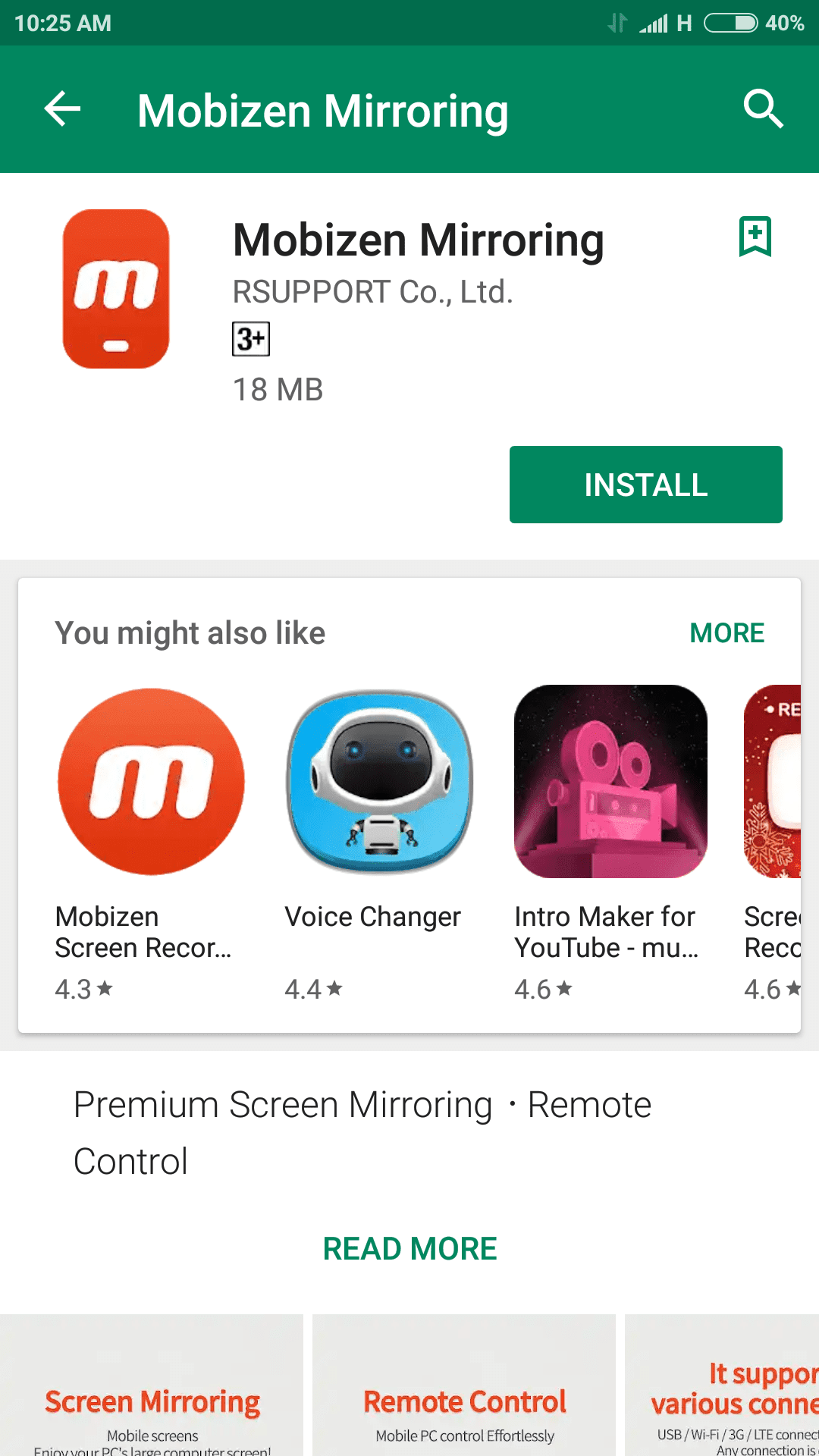
2. Rekisteröidy Googleen tai luo uusi tili.(Google or create a new account.)

3. Siirry tietokoneellasi osoitteeseen mobizen.com .
4.Kirjaudu sisään samalla tilillä kuin puhelimessasi.
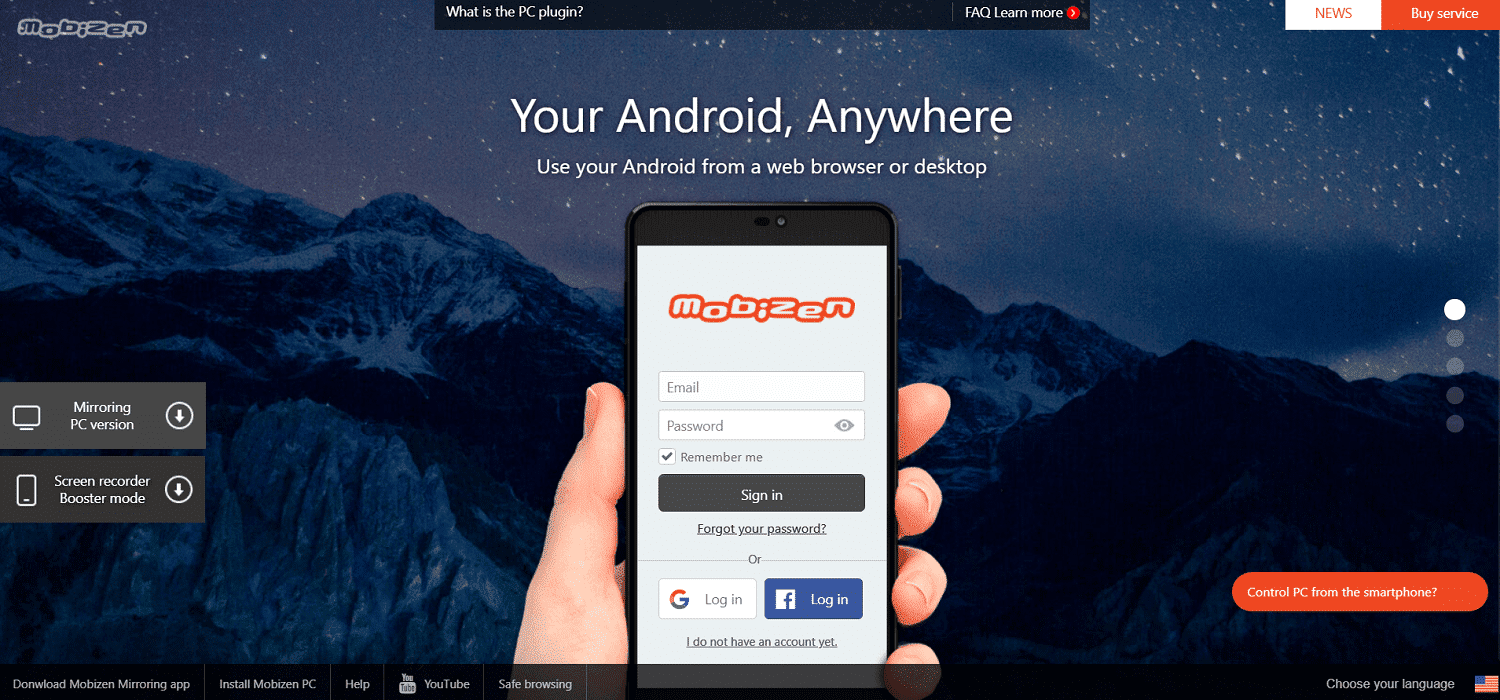
5. Napsauta Yhdistä(Connect ) ja saat 6-numeroisen OTP :n .
6. Muodosta yhteys kirjoittamalla puhelimesi OTP .(.Enter the OTP)

7. Näyttösi on peilattu.
Peilaa Android-näyttö tietokoneellesi käyttämällä VYSOR-sovellusta (työpöytäsovellus)(Mirror Android Screen to your PC using VYSOR (Desktop App))
Tämä on upein sovellus, koska sen avulla voit peilata Android -näyttöäsi, mutta myös antaa sinulle täyden hallinnan Android - näytöstäsi tietokoneeltasi. Voit kirjoittaa näppäimistöltä ja käyttää hiirtä myös napsauttamiseen ja vieritykseen. Käytä tätä työpöytäsovellusta, jos et halua viivettä. Se peilaa näyttöä USB - kaapelin kautta, ei langattomasti, jotta peilaus olisi reaaliaikainen, lähes ilman viivettä. Sinun ei myöskään tarvitse asentaa mitään puhelimeesi. Jos haluat käyttää tätä sovellusta,
1. Lataa Vysor(Vysor) tietokoneellesi .
2. Ota USB-virheenkorjaus(USB debugging) käyttöön puhelimesi asetusten kehittäjäasetuksissa.

3.Voit ottaa kehittäjäasetukset( developer options) käyttöön napauttamalla 7–8 kertaa koontiversion numeroa asetusten Tietoja puhelimesta(About phone) -osiossa.

4.Käynnistä Vysor tietokoneellasi ja napsauta ' etsi laitteita(find devices) '.

5. Valitse puhelimesi ja näet nyt puhelimesi näytön Vysorissa(Vysor) .
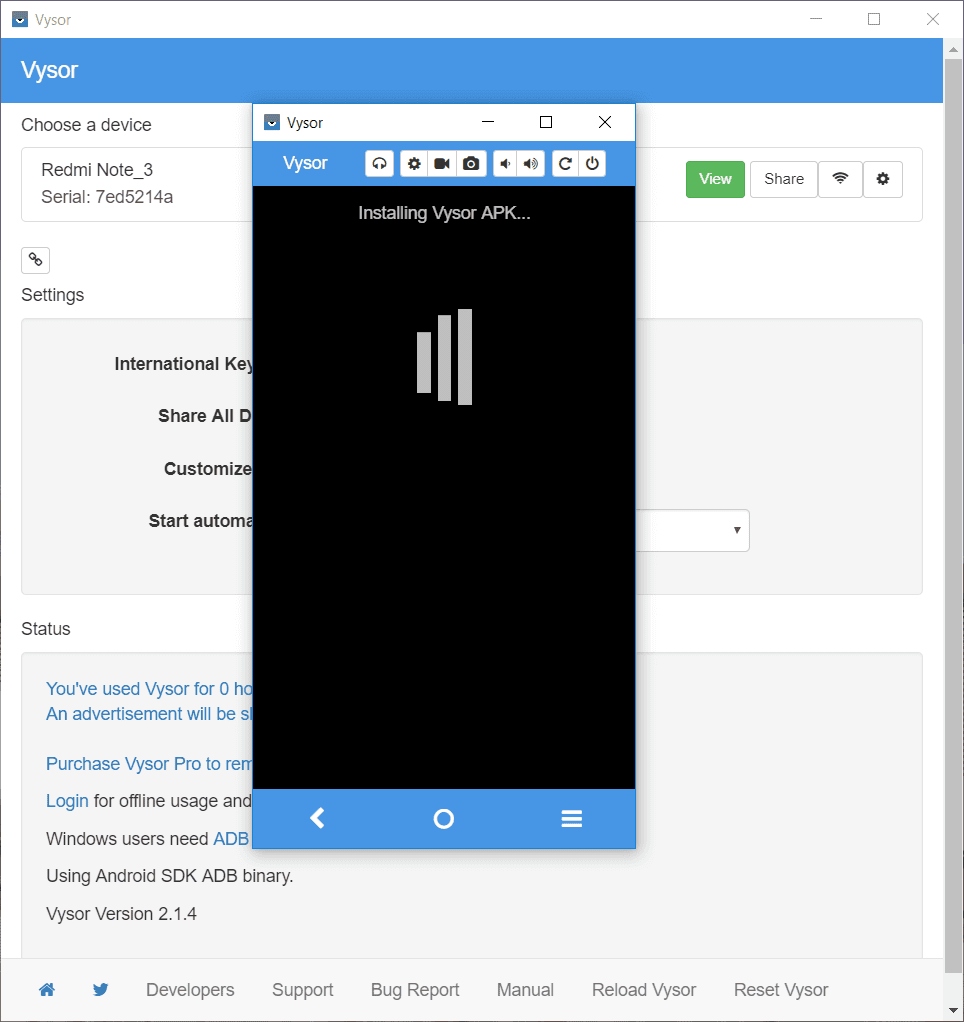
6.Voit nyt käyttää sovelluksia tietokoneeltasi.
Peilaa Android-näyttö tietokoneellesi CONNECT APP -sovelluksella (Windowsin sisäänrakennettu sovellus)(Mirror Android Screen to your PC using CONNECT APP (Windows built-in App))
Connect -sovellus on erittäin yksinkertainen sisäänrakennettu luotettava sovellus, jota voit käyttää Windows 10:ssä ( Anniversary ) näytön peilaukseen ilman, että sinun tarvitsee ladata tai asentaa ylimääräisiä sovelluksia puhelimeesi tai tietokoneellesi.
1. Käytä hakukenttää etsiäksesi Connect ja napsauta sitä avataksesi yhdistämissovelluksen.

2. Siirry puhelimessasi asetuksiin ja ota langaton näyttö käyttöön.(Wireless display.)
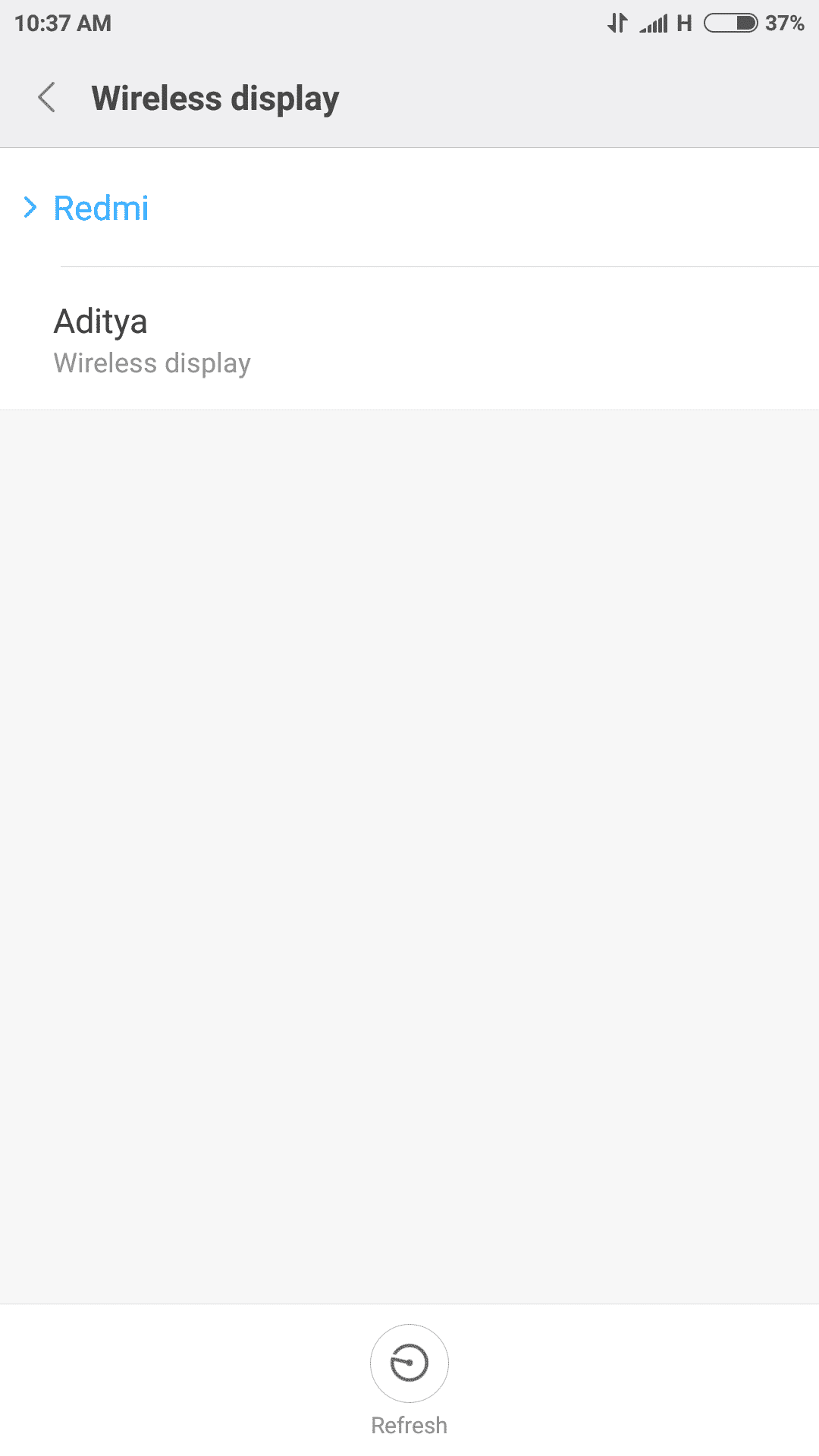
4.Näet nyt puhelimen näytön Connect - sovelluksessa.
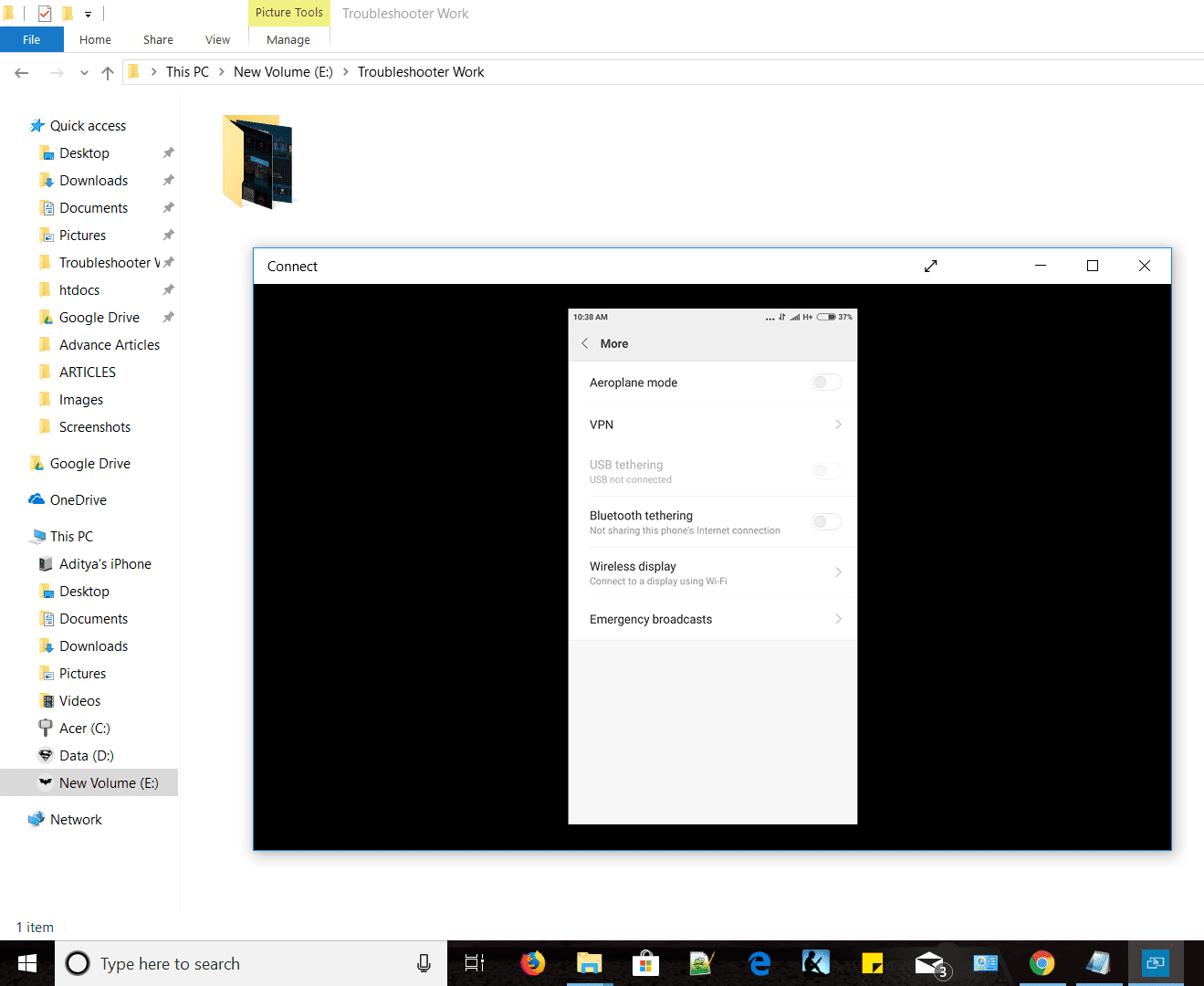
Peilaa Android-näyttö tietokoneellesi TEAMVIEWER:n avulla(Mirror Android Screen to your PC using TEAMVIEWER)
TeamViewer on kuuluisa sovellus, joka tunnetaan etävianmäärityksestään. Tätä varten sinun on ladattava sekä mobiilisovellus että työpöytäsovellus. TeamViewer mahdollistaa muutaman Android -puhelimen täydellisen kauko-ohjauksen tietokoneelta, mutta kaikkia Android - laitteita ei tueta. Käyttääksesi TeamVieweria(TeamViewer) ,
1. Lataa ja asenna puhelimeesi TeamViewer QuickSupport -sovellus Play Kaupasta .(Play Store)
2.Käynnistä sovellus ja kirjoita henkilöllisyystodistuksesi muistiin.
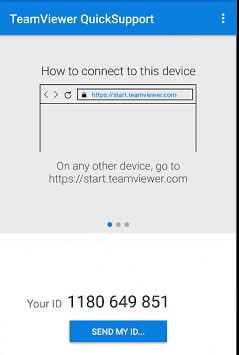
3. Lataa ja asenna TeamViewer -ohjelmisto tietokoneellesi.
4. Kirjoita Partner ID -kenttään Android-tunnuksesi( Android’s ID ) ja napsauta sitten Yhdistä.( Connect.)

5. Napsauta puhelimessasi Salli(Allow) salliaksesi etätuen kehotteessa.
6. Hyväksy kaikki muut vaaditut luvat puhelimessasi.
7. Näet nyt puhelimesi näytön TeamViewerissa(TeamViewer) .

8. Täällä on myös viestituki tietokoneen ja puhelimen välillä.
9.Riippuen puhelimesta, voit käyttää kaukosäädintä tai vain näytön jakamista.
10.Voit myös lähettää tai vastaanottaa tiedostoja molempien laitteiden välillä ja poistaa puhelimesi sovelluksia tietokoneeltasi.

Näiden sovellusten ja ohjelmistojen avulla voit helposti peilata Android -näytön tietokoneellesi ilman, että sinun tarvitsee ensin roottaa puhelintasi.
Suositus:(Recommended:)
- Kuinka tarkastella tallennettua salasanaa Chromessa(How to View Saved Password in Chrome)
- Missä on Startup-kansio Windows 10:ssä?(Where is the Startup folder in Windows 10?)
- Käytä Chromen komponentteja yksittäisten komponenttien päivittämiseen(Use Chrome Components to Update Individual Components)
- Järjestelmän kielen vaihtaminen Windows 10:ssä(How to Change the System Language in Windows 10)
Toivon, että yllä olevat vaiheet olivat hyödyllisiä ja nyt voit helposti peilata Android-näytön tietokoneellesi,(Mirror Android Screen to your PC,) mutta jos sinulla on vielä kysyttävää tästä opetusohjelmasta, kysy heiltä kommenttiosiossa.
Related posts
5 tapaa tallentaa Android-näyttö PC:lle
Parhaat ohjelmistot ja laitteistot Bitcoin-lompakot Windowsille, iOS:lle, Androidille
Kuinka yhdistää Android-puhelin tai iPhone Windows 10 -tietokoneeseen
True Key Password Manager Windows PC:lle, Androidille ja iPhonelle
Synkronoi Android- ja iOS-laitteet Windows PC:n kanssa Moboplayn avulla
Mikä on vedä ja pudota? Kuinka vetää ja pudottaa -
13 parasta ilmaista salasananhallintaohjelmistoa (2022)
DeskDockin avulla voit ohjata Android-puhelinta Windows-tietokoneesta
Kuinka tarkastella tallennettuja WiFi-salasanoita Windowsissa, macOS:ssä, iOS:ssä ja Androidissa
Kuinka hakkeroida Android-pelejä ilman juuria
Microsoft Teamsin asennuksen poistaminen kokonaan Windowsista ja Androidista
10 parasta Android-emulaattoria Windowsille ja Macille
Web-sivuston estäminen ja eston poistaminen Google Chromessa
YouTube-videon laittaminen toistoon työpöydällä tai mobiililaitteella
Peilaa tai suoratoista Android- tai iPhone-näyttö Windows 10:een LetsView'n avulla
7 parasta sovellusta Android-puhelimen kauko-ohjaukseen tietokoneeltasi
Kuinka estää Chromea pyytämästä salasanojen tallentamista -
5 tapaa ladata tiedostoja Google Driveen -
Korjaa Android-kuvakkeet, jotka katoavat aloitusnäytöstä
Kuinka käyttää useita Android-sovelluksia Windows 10 -tietokoneessa Puhelin-sovelluksella
