Kuinka paljon tilaa Windows 11 vie?
On kohtuullista uskoa, että jokainen uusi Windows -versio kasvaa. Uusien(New) asioiden vanhojen päälle pitäisi saada Windows 11 käyttämään enemmän tilaa, eikö niin? Voi olla. Katsotaanpa, mitä voit tehdä saadaksesi Windows 11 :n asennuksen vähemmän tilaa.

Kuinka paljon tilaa Windows 11 vie?(How Much Space Does Windows 11 Take?)
Se, mitä Windows 11 tarvitsee ja mitä Microsoft tarvitsee Windows 11 :n asentamiseen, ovat kaksi eri asiaa. Officen Windows 11 -tallennustilavaatimus on 64 Gt. Microsoftin Windows 11:n vaatimukset(Microsoft’s Windows 11 Requirements) -sivulla kuitenkin varoitetaan, että " päivitysten lataaminen ja tiettyjen ominaisuuksien käyttöönotto saattaa vaatia lisää(Additional) tallennustilaa."

Kuinka suuri on Windows 11 -asennuslataus?(How Big Is the Windows 11 Install Download?)
Jos päivität suoraan Windows 10 :stä Windows 11 :een , latauskoko on noin 3,5 Gt. Jos kuitenkin haluat asentaa Windows 11 :n .ISO-tiedoston avulla, varaa vähintään 5,37 Gt tilaa. Windowsissa(Windows) eri kielillä voi olla suurempi .ISO-tiedostokoko. Jos luulet, että 5,37 Gt on paljon, muista, että tämä on usean version Windows - asennusohjelma.

Mikä Windows 11 -versio käyttää vähiten tilaa?(Which Edition of Windows 11 Uses the Least Space?)
Tiedät Windows Home- ja Windows Pro(Windows Home and Windows Pro) -versioista. Mutta tiesitkö Windowsista(Windows) S-tilassa, Windows Educationista(Windows Education) ja Windows Enterprisesta(Windows Enterprise) ? Jokaiseen versioon on asennettu erilaisia ominaisuuksia ja ominaisuuksia.
Windows 11 S-tilassa(Windows 11 in S mode ) on todennäköisimmin pienin, muokkaamaton asennuskoko. Tämä(Which) on järkevää, koska se on poistettu versio Windows 11 Homesta(Home) , joka sallii vain sovellusten asentamisen Microsoft Storesta(Microsoft Store) ja Microsoft Edgestä(Microsoft Edge) verkkoselaimeksi. On epäselvää, kuinka pieni S-tilassa oleva Windows 11 tulee olemaan, mutta S-tilassa oleva Windows 10(Windows 10 in S mode) käyttää vain noin 5 Gt levytilaa.

Windows 11:n asentaminen S-tilaan(Installing Windows 11 in S mode) vaatii paljon työtä, johon tavallinen ihminen ei pysty, joten jätä tämä laitevalmistajien tehtäväksi. Jos haluat pienimmän Windows 11 :n, osta laite, joka sanoo käyttävänsä Windows 11 :tä S-tilassa. Voit poistaa S-tilan käytöstä Windows 11 :ssä , mutta S-tilaan ei enää palata sen jälkeen.
Windows 11(Windows 11 Home) Homessa on asennettuna 17,88 Gt(17.88 GB ) ilman synkronointia OneDriveen(OneDrive) . Jos päätät synkronoida OneDriven (OneDrive)Windows 11 :n asennuksen aikana , lisää OneDriven(OneDrive) koko tähän numeroon.

Windows 11 Pro ottaa 18,09 Gt(18.09 GB) asennettuna. Tämä perustuu asennukseen, jota ei ole liitetty verkkotunnukseen. Yhteyden muodostamisella verkkotunnukseen ei olisi suurta merkitystä, ellei käytäntöjä olisi lisätty tai poistettu Windows 11 Pron(Pro) osia tai asennettu ohjaimia, tulostimia ja ohjelmistoja.

Windows 11 Education käyttää hieman vähemmän tilaa kuin Pro , mutta enemmän kuin Home, 17,91 Gt(17.91 GB) . Tämän version asentaminen kesti pisimpään testauksessa, mutta suuri osa siitä on pakollinen monitekijätodennus ( MFA ). Se on hyvä nähdä koulujen Windowsissa .(Windows)

Näissä versioissa on muita muunnelmia, kuten Windows 11 Home Single Language ja Windows Education Pro . Silti, kuten olet nähnyt, yleisimpien versioiden välillä ei ole paljon eroa, joten älä odota suuria eroja muunnelmissa.
Jos Windows 11 vie vain 18 Gt Miksi Microsoft sanoo 64 Gt?(If Windows 11 Only Takes 18 GB Why Does Microsoft Say 64 GB?)
Windows 11 :n asennetun koon ja Microsoftin 64 Gt:n vaatimuksen välillä on 46 Gt:n ero . Mutta miksi? Osa siitä johtuu siitä, että käyttöjärjestelmän asentaminen vaatii tilaa liikkumiseen. Kun Windows 11 asennetaan, tietoja kirjoitetaan ja poistetaan. Asennusprosessit voivat milloin tahansa viedä yli 18 Gt.

Lisäksi, jos muistia on alle 64 Gt, Windows 11 toimii huonosti nopeasti. Vain muutaman ohjelman asentaminen kuluttaa 48 Gt vapaata tilaa, eikä mikään toimi.
Tee Windows 11 -asennus Käytä vähemmän tilaa ennen asennusta(Make a Windows 11 Install Use Less Space Before Install)
Prosessi, jota kutsutaan Windowsin(Windows) virtaviivaistamiseksi, voi saada Windows 11:n viemään vähemmän tilaa asennuksessa. Virtaviivaistaminen vaatii Windows(Windows) -asennuksen .ISO:n muokkaamista, eikä se ole kenenkään muun kuin kokeneen IT-ammattilaisen tehtävä, joten emme aio mennä yksityiskohtiin.
Yleinen ajatus Windows 11 -asennuksen virtaviivaistamisesta .ISO edellyttää, että:
- Kiinnitä .ISO asemaksi
- Muokkaa(Edit) asioita, kuten boot.wim-tiedostoa ja Windowsin(Windows) rekisteriä
- Poista(Delete) laitteisto-ohjaimet, joita ei käytetä
- Irrota .ISO
- Varmista, että .ISO on käynnistettävä
- Asenna Windows äskettäin muokatusta .ISO:sta
Voit nähdä, kuinka tämä ei ehkä ole sinua varten. Jos et vielä tiedä, miten jokainen näistä vaiheista tehdään itse, jätä se rauhaan.
Käytä Windows 11 -asennusta vähemmän tilaa asennuksen aikana(Make a Windows 11 Install Use Less Space During Install)
Kuinka saat pienimmän Windows 11 -asennuksen? Saatat ajatella, että asennusvaihtoehtojen ohittaminen, kuten toisen näppäimistöasettelun lisääminen tai Cortanan(Cortana) kaltaisten toimintojen käynnistämättä jättäminen, saattaa kuluttaa vähemmän tilaa. Valitettavasti ne asennetaan edelleen; niitä ei vain ole kytketty päälle.

Yksi asennuksen kohta, joka voi vaikuttaa, on se, kun Windows 11 pääsee Varmuuskopioi tiedostosi OneDrive(Back up your files with OneDrive ) - asetuksiin. Valitse Älä varmuuskopioi tiedostojani(Don’t back up my files) estääksesi OneDrivea(OneDrive) synkronoimasta. Jos synkronoit OneDriven(OneDrive) asennuksen yhteydessä, se voi käyttää satoja gigatavuja(GBs) asemastasi tai enemmän.

Tee Windows 11 -asennus vie vähemmän tilaa asennuksen jälkeen(Make a Windows 11 Install Take Less Space After Install)
Ehkä yllättäen Windows 11 Homen kanssa asennetut (Home)Microsoftin(Microsoft) oletussovellukset vievät vain 0,68 Gt testauksessamme. Meillä on kuitenkin artikkeli Windowsin oletussovellusten poistamisesta Windowsista(how to remove Windows default apps from Windows) puolestasi.
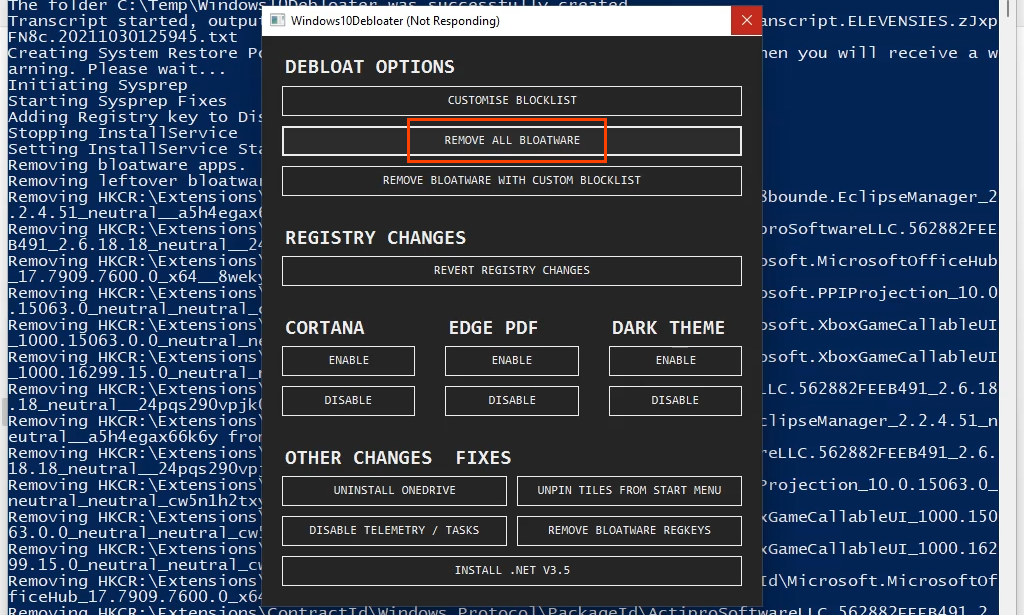
Jos päivitit Windows 10 :stä Windows 11 :een (Windows 11)Windows Updaten(Windows Update) kautta , kokeile Levyn uudelleenjärjestämistä(try Disk Cleanup) , jossa voit poistaa järjestelmän palautuksen ja varjokopiot(System Restore and Shadow Copies) . Muista, että palautuspisteiden ja varjokopioiden(Shadow Copies) poistaminen voi tehdä tiedostojen tai Windowsin(Windows) palauttamisen mahdottomaksi. Levyn uudelleenjärjestäminen(Disk Cleanup) voi kuitenkin vapauttaa satoja megatavuja(MBs) tai jopa useita gigatavuja(GBs) levytilaa.

Toinen tapa niille, jotka ovat päivittäneet Windows 10 :stä Windows 11 :een , on poistaa Windows.old - hakemisto. Katso artikkelimme How to Delete the Windows.old folder in Windows 7/8/10 . Samat vaiheet koskevat Windows 11 :tä . Tämä voi vapauttaa 20, 30 tai enemmän tilaa(GBs) , varsinkin jos Windows 11 -asennus epäonnistuu muutaman kerran.

Vähemmän vaikuttava vaihe on olla synkronoimatta Microsoft Edgeä (Microsoft Edge)Microsoft - tilisi kanssa, kun Edge käynnistetään ensimmäisen kerran. Suosikit, kokoelmat ja laajennukset eivät tietenkään vie niin paljon tilaa, mutta jokaisella on merkitystä.

Lisää tapoja pienentää Windows 11:n kokoa?(More Ways To Reduce the Size of Windows 11?)
Voit vapauttaa levytilaa Windows 11:ssä(free up drive space in Windows 11) , kun jatkat sen käyttöä. Ei kuitenkaan ole monia tapoja pienentää Windows 11 :n uuden asennuksen kokoa . Oletko nähnyt muita? Ole hyvä(Please) ja jaa ne kanssamme. Rakastamme oppimista yhtä paljon kuin sinäkin.
Related posts
Kontekstivalikon editorit: Lisää ja poista kontekstivalikon kohteita Windows 11:ssä
Minkä tahansa sovelluksen kiinnittäminen tehtäväpalkkiin Windows 11:ssä
Tehtäväpalkin koon muuttaminen Windows 11:ssä
Ota käyttöön tai poista käytöstä Wi-Fi- ja Ethernet-sovitin Windows 11:ssä
Windows-työkalujen avaaminen Windows 11:ssä
Tehtäväpalkin siirtäminen alkuun Windows 11:ssä Reigstry Editorin avulla
Näytä tai piilota kuvakkeet tehtäväpalkin kulman ylivuotoalueella Windows 11:ssä
Kansioiden lisääminen tai poistaminen Windows 10/11 Käynnistä-valikosta
Työpöydän taustan tai taustakuvan vaihtaminen Windows 11:ssä
Kynävalikon tehtäväpalkin kuvakkeen näyttäminen Windows 11:ssä
Piirisarjat ja emolevyt, jotka tukevat Windows 11 -käyttöjärjestelmää
Snap Layoutsin ottaminen käyttöön tai poistaminen käytöstä Windows 11:ssä
Merkkien piilottaminen tehtäväpalkin kuvakkeista Windows 11:ssä
Korjaa Tietokoneen on tuettava TPM 2.0 -virhettä Windows 11:n asennuksen aikana
Sisäpiirikanavan vaihtaminen Windows 11:ssä
Lopeta ikkunoiden pienentäminen, kun näyttö on irrotettu Windows 11:ssä
Verkkokameran kirkkauden säätäminen Windows 11:ssä
Kuinka asentaa Windows Subsystem for Linux -käyttöjärjestelmään Windows 11
Korjaa Ei saada yhteyttä VPN-palvelinvirheeseen PIA:ssa Windows 11:ssä
Tämä tietokone ei voi käyttää Windows 11:tä - Korjaa se!
