Kuinka paljastaa piilotetut alueelliset teemat Windows 7:ssä
Windows 7 :n asennuksen yhteydessä sinulta kysytään maasi ja kielesi. Valintasi perusteella asennetaan joukko teemoja. Tämän lisäksi Windows 7 kopioi kiintolevyllesi piilotettuja teemoja, joista et ole tietoinen. On olemassa muutamia piilotettuja teemoja, joita Microsoft pitää alueellisina teemoina, jotka eivät ole käytettävissä asennettujen teemojen oletusluettelossa. Esimerkiksi Windows 7 :n englanninkielisissä jakeluissa on teemoja sellaisille maille kuin Australia , Kanada(Canada) , Etelä-Afrikka(South Africa) , Iso-Britannia(Great Britain) ja Yhdysvallat. Tästä luettelosta vain yksi näkyy Mukauta -kohdassa(Personalize) Ohjauspaneeli tekemiesi(Control Panel) valintojen mukaan. Tässä artikkelissa jaan Windows 7 :n piilotetut teemat , mistä ne löytyvät tietokoneeltasi ja kuinka ne asennetaan.
Kuinka tarkastella piilotettuja alueellisia teemoja(Hidden Regional Themes)
Ensin sinun on avattava Windowsin Resurssienhallinta(Windows Explorer) . Löydät sen joko etsimällä sitä Käynnistä-valikosta(Start Menu) tai painamalla näppäinyhdistelmää: Windows+E. Sinun on nyt asetettava Windowsin Resurssienhallinta(Windows Explorer) näyttämään piilotetut tiedostot. Tämä voidaan tehdä Kansion asetukset(Folder Options) -valikosta. Kansion asetusten(Folder Options) avaaminen näkyy aiemmassa artikkelissamme, jonka nimi on Windows Explorerin kansioasetusten parantaminen(How To Improve Windows Explorer Folder Options) . Voit tehdä nopean yhteenvedon siirtymällä kohtaan Organize -> 'Folder and search options' -> View .

Valitse Näytä(View) - välilehdessä Näytä piilotetut tiedostot, kansiot ja asemat('Show hidden files, folders and drives') ja poista valinta kohdasta Piilota suojatut käyttöjärjestelmätiedostot (suositus)('Hide protected operating system files (Recommended)') .

Kun poistat valinnan kohdasta Piilota suojatut käyttöjärjestelmätiedostot (suositus)('Hide protected operating system files (Recommended)') saat seuraavan kehotteen, jossa napsautat Kyllä(Yes) .
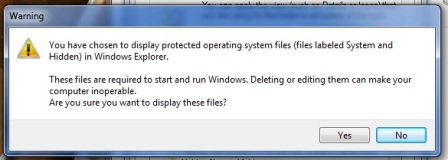
Napsauta OK ja Kansion asetukset(Folder Options) -ikkuna suljetaan.
HUOMAUTUS:(NOTE:) Kun olet asentanut kaikki alueelliset teemat, saattaa olla hyvä idea palauttaa Windowsin Resurssienhallinta(Windows Explorer) entiseen tapaan, jotta se ei näytä piilotettuja tiedostoja, kansioita ja asemia(hidden files, folders and drives) ja poista suojattujen käyttöjärjestelmätiedostojen(protected operating system files) valinta . On vain tarkistettava nämä kaksi vaihtoehtoa.
Mistä löytää teemoja(Themes) ja asentaa ne(Install Them)
Siirry Windowsin Resurssienhallinnassa(Windows Explorer) kohtaan, 'C:WindowsGlobalizationMCT'josta löydät vähintään yhden maakohtaisen kansion. Jos olet asentanut englanninkielisen Windows 7 -version , löydät kansiot alla olevasta kuvasta. Jokaisella kansiolla on teema yhdelle maalle.

Avaa mikä tahansa kansioista ja siirry sen sisällä olevaan Teema(Theme) -alikansioon.
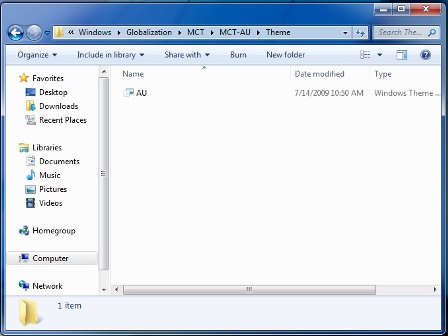
Asenna .theme-('.theme') tiedosto kaksoisnapsauttamalla sitä. Mukauttamisen (Personalization) ohjauspaneeli(Control Panel) tulee näkyviin, ja valittu teema otetaan automaattisesti käyttöön ja tallennetaan sinne. Tältä Personalization - ikkunan pitäisi näyttää, kun olet asentanut kaikki puuttuvat alueelliset teemat.
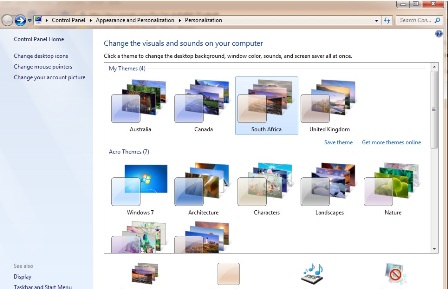
Toista toimenpide kaikille teemoille, jotka haluat asentaa. Näet piilotetut teemat yksitellen Mukauttamisen(Personalization) ohjauspaneelissa.
Johtopäätökset
Tässä artikkelissa olen näyttänyt sinulle Windows 7 :n piilotetun osan: alueelliset teemat ja niiden käyttämisen Windows 7 -versiossasi etsimällä ja asentamalla ne ensin. Jos löysit tai loit teeman, joka ei ole Windows 7 :ssä oletuksena, jaa se kanssamme. Odotamme innolla uusia ja mielenkiintoisia teemoja ja jaamme ne kaikkien kanssa.
Related posts
Lataa Windows 8:n esikatseluteemat Windows 7:lle
Mitä uutta Windows 8 -teemoissa? Miksi ne eivät toimi Windows 7:ssä?
Aloita Windows 10 Windows 7:n tai sitä vanhemman version äänellä
Nörtti tapa mukauttaa Windows-teemoja
Windows 7 -kirjautumisnäytön mukauttaminen
Missä aloitusnäytön kuviot sijaitsevat ja kuinka ne puretaan?
Kuinka muuttaa Windows 10 -teemaa
Parhaat jäljellä olevat työpöytägadgetit Windows 7:lle
Windows 7:n Käynnistä-valikon täydellinen opas
Näytönsäästäjän luominen IrfanView-sovelluksella Windowsissa
Näytönsäästäjän vaihtaminen Windows 10:ssä: Kaikki mitä sinun tarvitsee tietää -
Uutisia ja kiinnostuksen kohteita Windows 10:ssä: Kuinka hankkia se, määrittää se tai poistaa se käytöstä!
Mikä on näytönsäästäjä ja kannattaako sitä käyttää?
Kuinka luoda oma näytönsäästäjä Windowsin valokuvavalikoiman avulla
Steam-pelien kiinnittäminen käynnistykseen Windows 10:ssä -
Taustan vaihtaminen Windows 11:ssä: 6 tapaa -
Windows 11 -teeman vaihtaminen -
21 ilmaista joulutaustakuvaa tietokoneellesi vuonna 2021 -
Yli 12 parasta ilmaista näytönsäästäjää Windowsille
Kuinka saada päivittäisiä ilmaisia taustakuvia Androidille Googlelta
