Kuinka palauttaa yhteystiedot Androidissa
Jos olet palauttanut puhelimesi tehdasasetukset tai poistanut vahingossa tärkeät yhteystietosi ja tarvitset ne takaisin, sinulla voi olla onnea. Useimmissa uudemmissa Android -malleissa on automaattisesti yksi tai kaksi varmuuskopiointipalvelua, joiden avulla voit hakea yhteystietosi pienellä vaivalla.
Näin voit palauttaa Android - laitteen yhteystiedot ja määrittää automaattisen varmuuskopioinnin, jotta sinun ei enää koskaan tarvitse huolehtia niiden katoamisesta.

Palauta yhteystiedot Google - yhteystietojen avulla
Jos käytät Google - yhteystietoja(Contacts) (tai olet ottanut käyttöön Googlen automaattisen varmuuskopiointipalvelun), olet onnekas. Sovelluksen tai verkkosivuston avulla voit palauttaa vahingossa tehdyt poistot ja palauttaa yhteystietosi välittömästi. Tätä menetelmää voidaan käyttää puhelimesi yhteystietoluettelossa sekä Gmail - yhteystietoluettelossa.
Palauta Google-yhteystiedot sovelluksella
Yhteystietojen palauttaminen sovelluksen avulla:
- Avaa Google-yhteystiedot(Google Contacts ) - sovellus.
- Napauta kolmea vaakasuuntaista viivaa(three horizontal lines) .

- Valitse Asetukset(Settings) .

- Vieritä alas ja napauta Kumoa muutokset(Undo Changes) .

- Valitse Google-tilisi(Google Account) .

- Valitse(Select) , kuinka kauas taaksepäin haluat kumota muutokset. Vaihtoehdot ovat 10 minuuttia, yksi tunti, yksi viikko tai mukautettu aika.
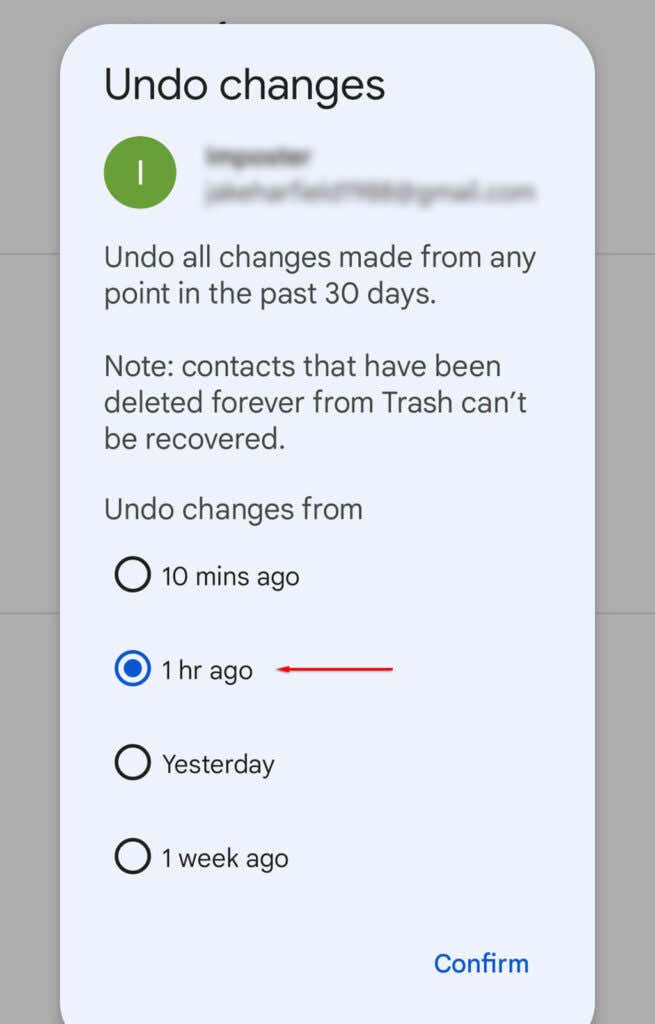
- Napauta Vahvista(Confirm) .

Palauta Google(Google Contacts) - yhteystiedot verkkosivustolla(Website)
Yhteystietojen palauttaminen verkkosivuston avulla:
- Lataa Google Contacts -sivusto.
- Kirjaudu sisään Google-tililläsi.
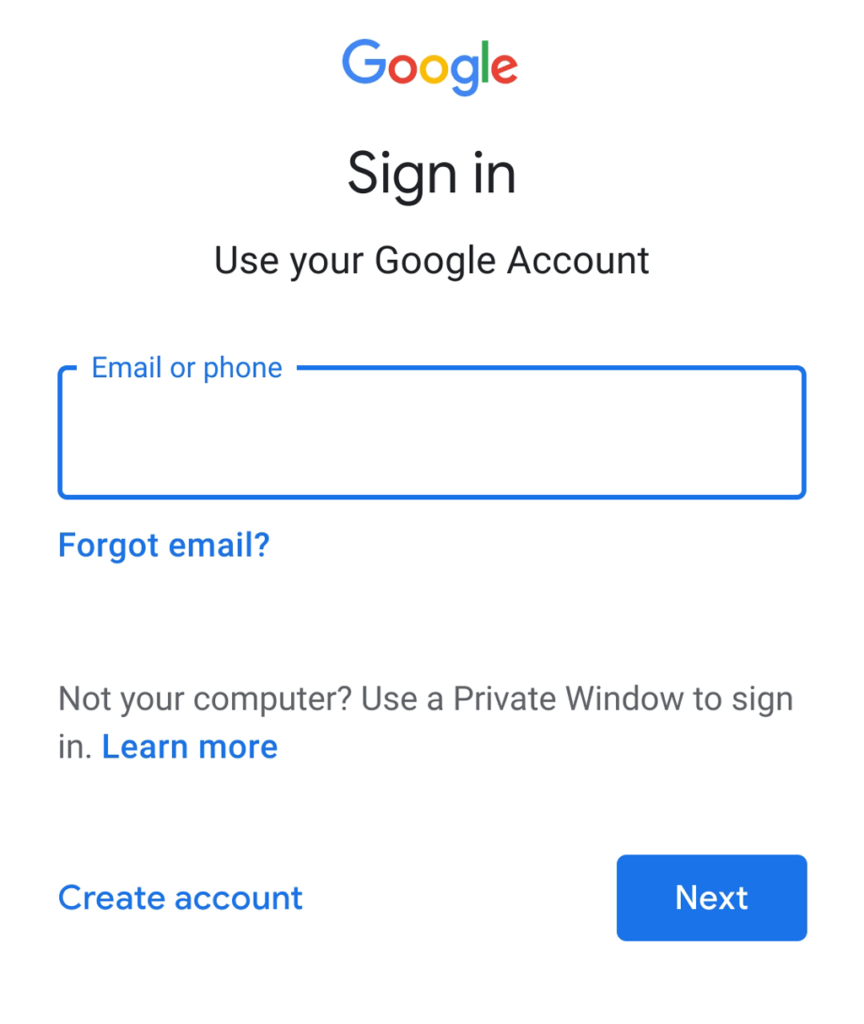
- Napauta näytön oikeassa yläkulmassa olevaa hammaskuvaketta ja napauta Kumoa (cog)muutokset(Undo Changes) .

- Valitse ponnahdusikkunasta, kuinka paljon taaksepäin haluat kumota muutokset, ja napauta Kumoa(Undo) .

Huomautus:(Note: ) Tämä menetelmä toimii vain, jos olet aktivoinut Googlen varmuuskopiointipalvelun. Kuitenkin, jos sinulla on, sen pitäisi toimia sekä iPhone-, Mac- , iPad- että Android -käyttäjille – vaikka iOS-käyttäjillä on todennäköisesti parempi onni päästä käsiksi iCloud-varmuuskopioihinsa.
Palauta yhteystiedot varmuuskopioiden avulla
Jos olet luonut varmuuskopion yhteystiedoistasi, voit käyttää tätä varmuuskopiota palauttamaan kadonneiden yhteystietoluettelosi puhelimeesi. Tehdä niin:
- Avaa Asetukset(Settings) .
- Napauta Google .

- Valitse Määritä ja palauta(Set up & Restore) .

- Napauta Palauta yhteystiedot(Restore contacts) .

- Sinun on ehkä valittava Google-tilisi(Google Account) napauttamalla Tililtä(From account) .
- Valitse puhelin, joka sisältää kopioitavat yhteystiedot, ja napauta Palauta(Restore) .

- Kun puhelimessasi näkyy viesti "Yhteystiedot palautettu", prosessi on valmis.
Palauta yhteystiedot Samsung Cloudin avulla(Samsung Cloud)
Jos olet Samsung - käyttäjä ja olet sallinut Samsung Cloudin(Samsung Cloud) luoda varmuuskopioita tiedoistasi, voit palauttaa poistetut yhteystietosi palvelun kautta. Näin:
- Avaa Asetukset(Settings) .
- Napauta Tilit (Accounts) ja varmuuskopiointi(and backup) .

- Napauta Palauta tiedot(Restore data) .

- Napauta puhelinta, josta haluat palauttaa yhteystiedot.
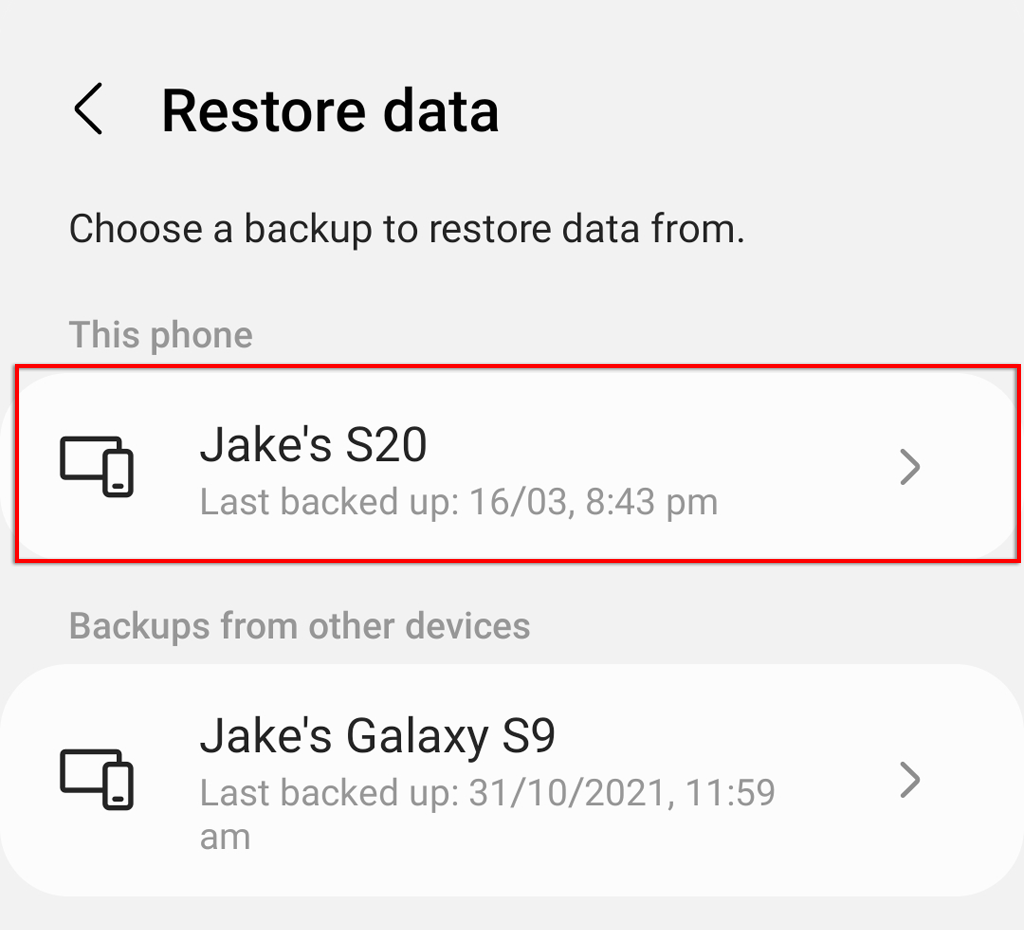
- Varmista, että Yhteystiedot(Contacts) on valittuna, ja napauta sitten Palauta(Restore) .

Huomautus:(Note: ) Tämä menetelmä toimii myös tehdasasetusten palauttamisen jälkeen.
Palauta yhteystiedot Smart Switchillä
Jos olet ostanut uuden Android -puhelimen ja haluat siirtää yhteystietosi vanhasta puhelimesta, voit käyttää Androidin (Android)Smart Switch -toimintoa . Tämä siirtää kaikki tietosi, mukaan lukien yhteystiedot, tekstiviestit ja puhelulokit. Katso Smart Switchin käyttöä koskeva opetusohjelmamme(tutorial on how to use Smart Switch) .
Huomautus:(Note:) Et voi palauttaa yhteystietoja Android - puhelimeen vanhemmalla versiolla, koska tiedosto ei ole yhteensopiva.
Kuinka palauttaa yhteystiedot rikkinäisestä(Broken) näytöstä
Jos näyttösi on rikki etkä ole varmuuskopioinut kadonneita tietojasi, tietojen palauttaminen laitteen tallennustilasta on haaste. Itse asiassa sinun on ehkä parempi vaihtaa näyttö ennen kuin yrität mitään Android - yhteystietojen palautussovelluksia.
Mieti ensin, mihin olet tallentanut yhteystiedot. Jos yhteystiedot on tallennettu SD-kortille tai SIM -kortille (puhelimen muistin sijaan), yritä poistaa ne ja asentaa ne uuteen puhelimeen. Tarkista myös kaikki tilit, joihin yhteystietosi voidaan tallentaa, kuten Gmail - tilisi, Google-yhteystiedot(Google Contacts) , Outlook jne.

Seuraavaksi paras vaihtoehto on yrittää käyttää puhelimesi tietoja On The Go ( OTG ) -kaapelin ja hiiren kautta. Jos puhelimesi tukee toimintoa, voit connect it to a TV/computer . Laiteohjelmistostasi riippuen tämä vaatii yleensä USB -virheenkorjauksen olevan käytössä (mikä voi tehdä sen mahdottomaksi, jos näyttösi ei toimi).
Kun olet muodostanut yhteyden näyttöön, voit liittää hiiren USB -kaapelilla ja käyttää sitä puhelimen valikoissa liikkumiseen, tiedostojen siirtämiseen ja yhteystietojen siirtämiseen yllä olevan menetelmän avulla.

Varmuuskopioi yhteystiedot
On olemassa useita tapoja varmuuskopioida yhteystietoluettelosi varmistaaksesi, ettei sitä vahingossa poisteta lopullisesti.
Huomautus:(Note: ) Monet verkkosivustot suosittelevat Android -tietojen palautustyökalujen käyttöä poistettujen yhteystietojen palauttamiseen. Valitettavasti tämä ei todennäköisesti toimi, ja suureen osaan Android-palautusohjelmistoista ei pidä luottaa( Android recovery software should not be trusted) .
Tapa 1: Vie(Export Your) yhteystietosi manuaalisesti
Ensimmäinen tapa on varmuuskopioida yhteystietoluettelosi manuaalisesti. Tehdä niin:
- Avaa Yhteystiedot(Contacts) - sovellus.
- Valitse kolme pystysuoraa pistettä(three vertical dots) .

- Napauta Yhteystietojen hallinta(Manage contacts) .

- Napauta Tuo tai vie yhteystiedot(Import or export contacts) .
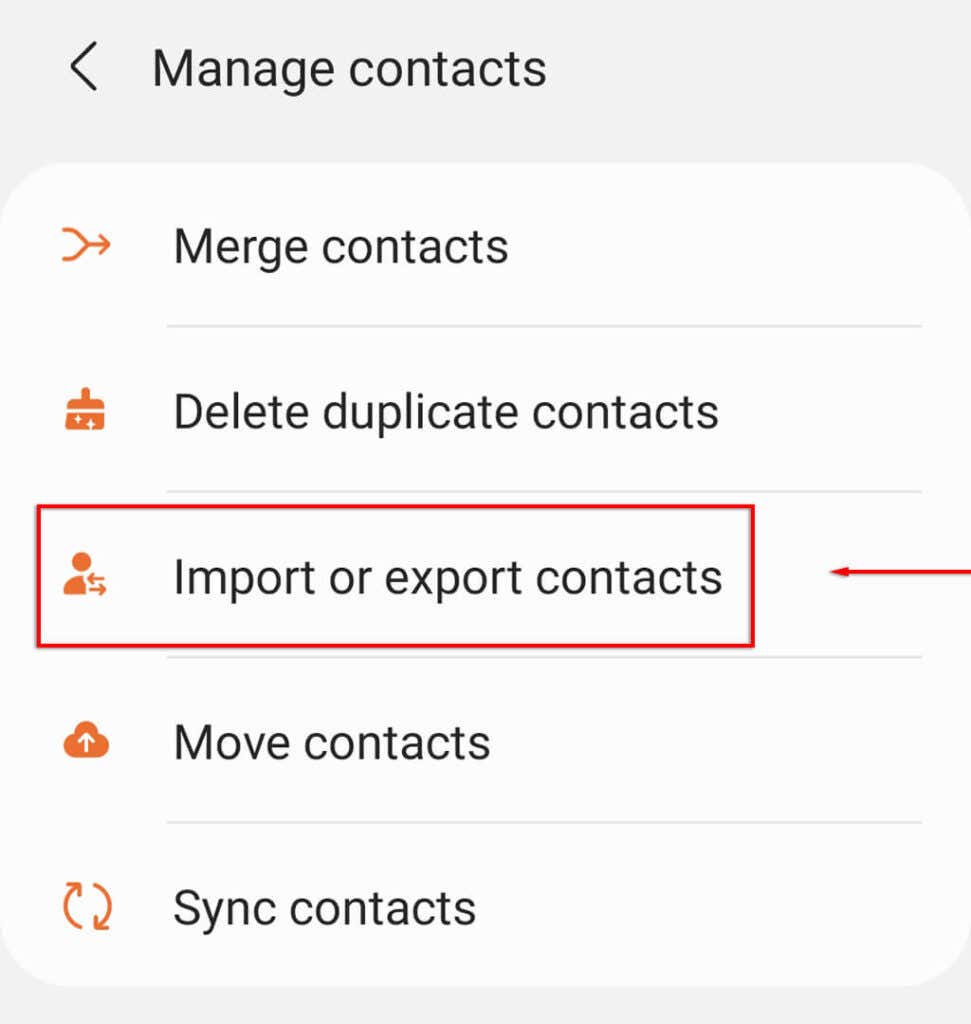
- Napauta Vie(Export) .

- Valitse tallennuslaite, josta haluat viedä yhteystiedot, ja napauta Vie(Export) .

- Tämä vie yhteystietoluettelon sisäiseen tallennustilaan .VCF- tiedostona. Lopuksi haluat siirtää .VCF - tiedoston turvalliseen paikkaan, kuten pilvipalvelimeen tai SD-asemallesi.
Tapa 2: Ota automaattinen varmuuskopiointi käyttöön
Kun määrität puhelimesi ensimmäisen kerran, sinulta kysytään, haluatko Google-tilisi(Google Account) varmuuskopioivan automaattisesti puhelimesi tiedot. Aktivoidaksesi tämän asetuksen manuaalisesti:
- Avaa Asetukset(Settings) - sovellus.
- Napauta Tilit ja varmuuskopiointi(Accounts and backup) .

- Napauta Varmuuskopioi tiedot(Back up data) .

- Napauta Google-kohdassa Varmuuskopioi nyt(Back up now) .

Neuvomme: Varmuuskopioi tietosi
Mikään ei ole pahempaa kuin tietojesi vahingossa poistaminen, olivatpa kyseessä puhelinnumerot, pelitallenteet tai tärkeät asiakirjat.
Toivottavasti(Hopefully) tämän opetusohjelman avulla pystyit palauttamaan kadonneet yhteystiedot, mutta yksinkertainen ratkaisu on aina varmistaa, että tietosi varmuuskopioidaan yhteen tai kahteen turvalliseen paikkaan, kuten ulkoisille kiintolevyille tai pilvipalveluihin. Tällä tavalla, vaikka tietosi poistetaan, ne voidaan helposti palauttaa.
Related posts
QR-koodin skannaus iPhonessa ja Androidissa
Kuinka siirtää tiedostoja iPhonesta tai Androidista tietokoneeseen
Kuinka hankkia Facetime Androidille
Kuinka tulostaa tekstiviestejä Androidista
Kuinka voin aktivoida äänen tekstiksi Androidissa?
Android-puhelimen käynnistäminen vikasietotilassa
Google Chromen offline-asennusohjelman (erillinen) lataaminen
Kuinka jakaa sijaintisi Androidissa
Kuinka pelata Steam-pelejä Androidilla
Kuinka sammuttaa Microsoft Launcher Androidissa
8 parasta teknistä ideaa itseeristyksen selvittämiseksi
Automaattisen korjauksen poistaminen käytöstä iPhonessa ja Androidissa
Androidin näytön jakaminen ilmaisilla sovelluksilla
Kirja-arvostelu - Windows 8 -käyttöopas
Androidin luotettujen laitteiden käyttäminen
Tiedostojen siirtäminen PC:stä Android-puhelimeen ilman USB:tä
Mikä on XAPK-tiedosto Androidissa (ja kuinka voin avata sen)?
Kuinka siirtää tietoja uuteen Android-puhelimeen
DNS-välimuistin tyhjentäminen Windowsissa, Macissa, Androidissa ja iOS:ssä
Pienennä kuvaa Windowsissa, Macissa, iOS:ssä ja Androidissa
