Kuinka palauttaa Whatsapp-varmuuskopio Google Drivesta iPhoneen
Aiotko(Are) ostaa uuden älypuhelimen? No, sinun on tähän mennessä täytynyt selvittää, kuinka aiot (Well, you must have figured out by now how you are going to )palauttaa WhatsApp-varmuuskopion Google Drivesta iPhoneen (restore WhatsApp backup from Google Drive to iPhone). Jos ei, voit jatkaa tämän oppaan lukemista. Ymmärrämme, että kaikkien WhatsApp -keskustelujen menettäminen ystävien ja perheen kanssa voi olla turhauttavaa, kun vaihdat vanhasta puhelimesta uuteen. Se voi kuitenkin olla haastavaa, jos olet vaihtamassa Android-puhelimesta iOS-laitteeseen. Et voi käyttää iOS:ssä suunniteltuja ohjelmia tietojen siirtämiseen Android- ja iOS-laitteidesi välillä. Siksi(Therefore) joitain ongelmia saattaa ilmetä, kun haluat palauttaa WhatsAppin(WhatsApp)varmuuskopio google drivesta iPhoneen. Avuksi meillä on opas, jossa on erilaisia menetelmiä, joilla voit palauttaa WhatsApp-varmuuskopion Google Drivesta iPhoneen.(restore WhatsApp backup from Google Drive to iPhone.)

Kuinka palauttaa Whatsapp-varmuuskopio Google Drivesta(Whatsapp Backup From Google Drive) iPhoneen
Voitko palauttaa WhatsApp-varmuuskopion suoraan Google Drivesta iPhoneen?(Can you directly restore WhatsApp backup from Google Drive to iPhone?)
Google Drive käyttää salausprotokollia, jotka eivät sovi yhteen iOS-käyttöjärjestelmän kanssa. Tämä tarkoittaa, että et voi siirtää WhatsApp - varmuuskopiota Google -asemasta suoraan iPhonellesi. Salaus suojaa tiedot, kun siirrät ne Google Driveen, ja välttää mahdolliset kyberhyökkäykset siirtoprosessin aikana. iOS-käyttöjärjestelmä käyttää eri salausprotokollaa kuin Google Driven käyttämä . Et myöskään voi siirtää WhatsApp - keskusteluja Google Drivesta(Google Drive) iCloud-tallennustilaan. Siksi tässä artikkelissa voit kokeilla epäsuoria tapoja palauttaa WhatsApp - varmuuskopio Google Drivesta(Google Drive)iPhoneen.
On joitakin epäsuoria tapoja, joilla voit palauttaa WhatsApp - varmuuskopion Google Drivesta(Google Drive) iPhoneen:
Tapa 1: Käytä kolmannen osapuolen työkalua(Method 1: Use a Third-Party Tool)
On olemassa kolmannen osapuolen työkalu nimeltä Mobitrix WhatsApp Transfer , jota voit käyttää WhatsApp - tilisi hallintaan. Tämän työkalun avulla voit helposti ohittaa salausprotokollat, jotka estävät sinua siirtämästä tietoja suoraan Google Drivesta iPhoneen. Ennen kuin aloitamme tämän menetelmän menettelyn, voit tarkistaa Mobitrix WhatsApp -siirron(Mobitrix WhatsApp) ominaisuudet :
- Tämän kolmannen osapuolen sovelluksen avulla voit siirtää kaikki WhatsApp - tietosi Android - laitteen ja iOS-laitteen välillä.
- Sinulla on mahdollisuus luoda täydellinen varmuuskopio laitetiedoista tietokoneellesi maksutta.
- Tämä kolmannen osapuolen työkalu tukee kaikentyyppisiä Android- ja iOS-laitteita. Tämä tarkoittaa, että se tukee kaikkia Android - käyttöjärjestelmän versioita ja kaikkia iOS-laiteohjelmiston versioita.
- Tämä työkalu ei aiheuta minkäänlaista tietojen menetystä laitteellesi.
Siksi tätä menetelmää varten sinun on ladattava Mobitrix WhatsApp -siirtoohjelma(the Mobitrix WhatsApp transfer) tietokoneellesi. Voit sitten noudattaa näitä ohjeita.
1. Ensimmäinen askel on palauttaa WhatsApp - varmuuskopio Android-laitteellesi(Android Device) . Joten jos sinulla on WhatsApp asennettuna Android-puhelimeesi(Android Phone) , sinun on asennettava sovellus uudelleen Google Play Kaupasta(Google Play Store) poistamalla se ensin puhelimesta.
2. Kun asennat WhatsApp-(reinstall the WhatsApp) sovelluksen uudelleen puhelimeesi, sinun on suoritettava puhelinnumeron vahvistusprosessi(phone number verification process) . Tätä varten voit katsoa kuvakaappauksen määrittääksesi WhatsApp - tilisi ja vahvistaaksesi puhelinnumerosi. Varmista(Make) , että kirjoitat saman puhelinnumeron, jota käytit varmuuskopion luomiseen.

3. Kirjoita nyt puhelinnumerosi, muutama ikkuna avautuu, joissa sinun on sallittava WhatsAppin pääsy yhteystietoihisi, mediaan, valokuviin ja muihin tiedostoihin. ( allow WhatsApp access to your contacts, media, photos, and other files. )

4. Kun WhatsApp havaitsee Google Drive -varmuuskopion(Google Drive Backup) , sinun on napautettava Palauta(Restore) . Varmista, että napautat Palauta(Restore) - painiketta etkä Ohita(Skip) - vaihtoehtoa. Jos napautat ohitusvaihtoehtoa, et voi palauttaa viestejäsi tai mediaa myöhemmin. ( If you tap on the skip option, you will not be able to restore your messages or media later. )

5. Odota nyt jonkin aikaa, jotta WhatsApp palauttaa varmuuskopion laitteellesi. Viimeistele varmuuskopiointi napauttamalla (Tap)Seuraava(Next) .

6. Kun olet palauttanut varmuuskopion Android-laitteellasi(Android Device) , sinun on käytettävä Mobitrix WhatsApp -siirtoa WhatsApp-tietojen siirtämiseen iPhoneen(Mobitrix WhatsApp transfer for moving your WhatsApp data to your iPhone) . Sinun on käynnistettävä kolmannen osapuolen työkalu tietokoneellasi.
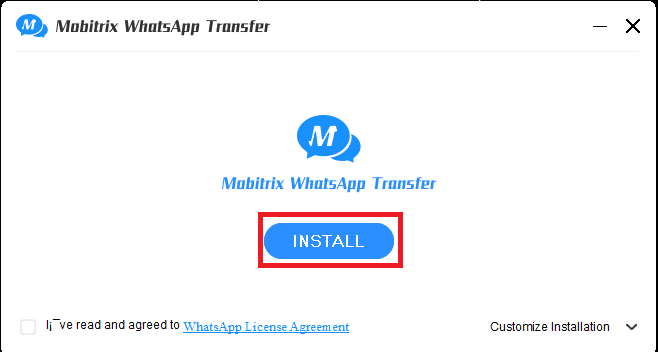
7. Napsauta " Siirrä WhatsApp laitteiden välillä(Transfer WhatsApp between devices) " näytön vasemmasta yläkulmasta.

8. Liitä nyt sekä Android- että iPhone-laitteet tietokoneeseen USB-kaapeleilla. ( use USB cables for connecting both your Android and iPhone devices to the computer.)Ennen kuin liität iPhone-laitteesi, saatat joutua ottamaan käyttöön USB-virheenkorjauksen(enable the USB debugging) , jotta kolmannen osapuolen ohjelma voi havaita laitteen.
9. Kun ohjelma havaitsee molemmat laitteesi, sinun on napsautettava Siirrä(Transfer) ja siirtoprosessi alkaa Android -laitteesta iPhoneen.

10. Varmista, että Source -laite on Android-laitteesi ja Destination -laite on iPhonesi.
11. Anna siirtoprosessin loppuun, ja kun se on valmis, voit käyttää kaikkia WhatsApp-tietojasi iPhonessasi. ( access all your WhatsApp data on your iPhone. )
Tämä oli yksi menetelmistä, joilla voit palauttaa WhatsApp-varmuuskopion Google-asemasta (restore WhatsApp backup from Google drive) iPhonellesi( to your iPhone) . Jos et kuitenkaan ole tyytyväinen tähän menetelmään, voit tarkistaa seuraavan.
Lue myös: (Also Read:) Kuinka lähettää tai ladata pitkä video Whatsapp-tilassa(How to Post or Upload Long Video on Whatsapp Status)
Tapa 2: Palauta WhatsApp-varmuuskopio sähköpostin kautta(Method 2: Restore WhatsApp Backup through Mail)
Sinulla on mahdollisuus siirtää WhatsApp -tietosi Android -laitteesta iPhoneen sähköpostitse. Kuten nimestä voi päätellä, sinun on lähetettävä kaikki WhatsApp -keskustelut itsellesi sähköpostin liitteenä ja siten ladattava kaikki iPhonellesi.
1. Ensin sinun on palautettava WhatsApp - tiedot Google Drivesta (Google Drive)Android -puhelimeesi . Voit seurata edellisen menetelmän viittä ensimmäistä vaihetta tässä vaiheessa.
2. Tietojen palauttamisen jälkeen sinun on avattava WhatsApp - keskustelut, jotka haluat siirtää iPhonellesi.
3. WhatsApp -keskustelussasi sinun täytyy napauttaa kolmea pystysuoraa pistettä( three vertical dots) chat-näytön oikeasta yläkulmasta.
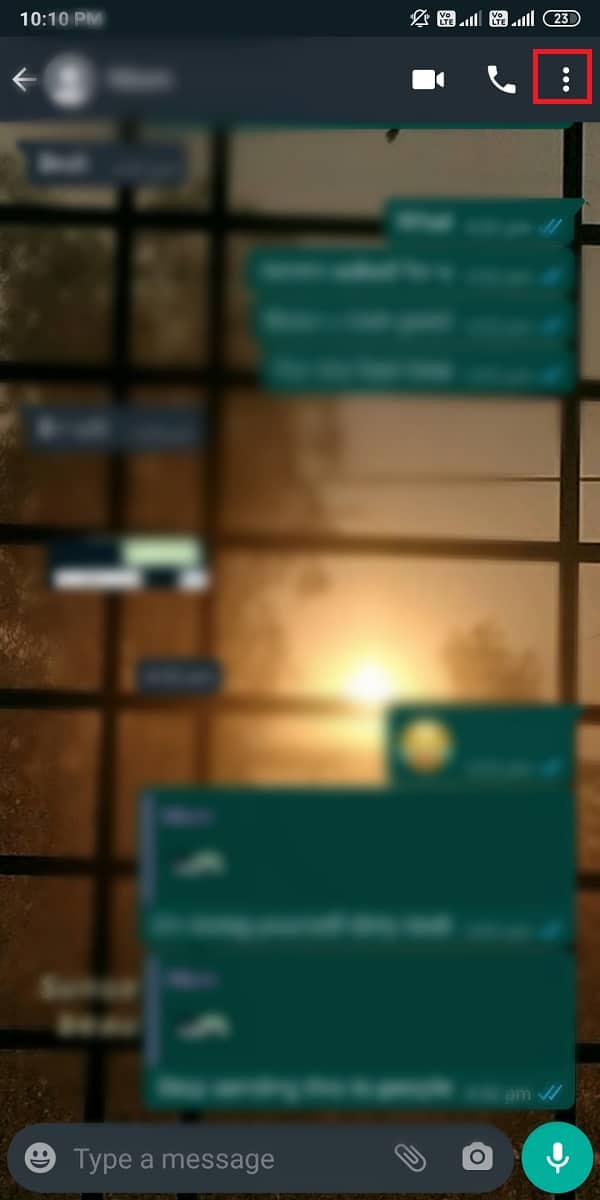
4. Napauta Lisää(More) ja valitse vaihtoehto ' Vie chat(Export chat) '.
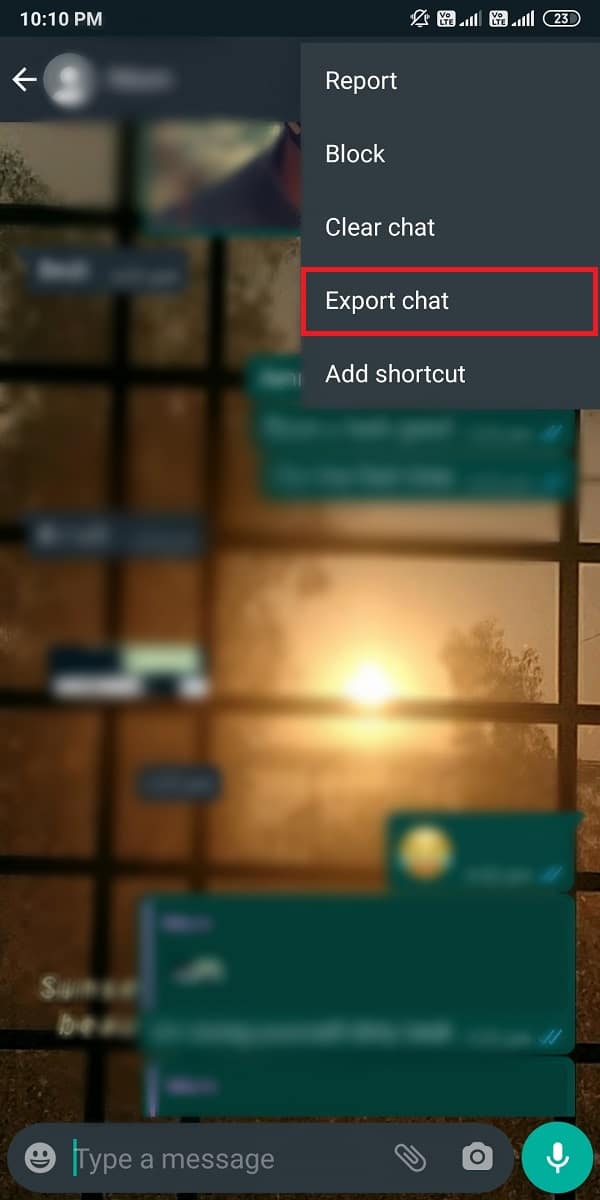
5. Näyttöön tulee uusi ikkuna, jossa voit lisätä median sähköpostin liitteeseen vai ei. (including media in your email attachment or not.)Jos kuitenkin sisällytät median, se kasvattaa chat-viennin kokoa. Se on valinnainen, haluatko sisällyttää median vai et.

6. Kun olet valinnut, sisällytetäänkö media vai ei, sinun on valittava sähköpostisovellus avautuvasta(select your mail app) sovellusluettelosta.

7. Anna sähköpostiosoite, johon haluat lähettää WhatsApp-keskustelut. (Enter the email address where you want to send your WhatsApp chats. )
8. Lopuksi voit napauttaa nuolikuvaketta lähettääksesi sähköpostin.(arrow icon to send the email.)
Lataa nyt nämä liitteet iPhonellesi nähdäksesi keskustelut. Tämän menetelmän ainoa haittapuoli on, että et voi käyttää WhatsApp -keskusteluja, koska sähköpostin liitteet ovat TXT -muodossa.
Suositus:(Recommended:)
- Google-haun tekeminen kuvan tai videon avulla(How to Search on Google using Image or Video)
- Videoiden vakauttaminen Android-puhelimessa(How to Stabilize Videos on Android Phone)
- 3 tapaa lähettää suuria videotiedostoja WhatsAppissa(3 Ways to Send Large Video Files on WhatsApp)
- Kuinka siirtää vanhat WhatsApp-keskustelut uuteen puhelimeesi(How to Transfer old WhatsApp chats to your new Phone)
Ymmärrämme, että vaihtaminen uuteen puhelimeen voi olla turhauttavaa, varsinkin kun laitteet toimivat eri käyttöjärjestelmissä. Siksi toivomme, että yllä oleva opas oli hyödyllinen ja pystyit palauttamaan WhatsApp - varmuuskopion Google Drivesta(Google Drive) iPhoneen helposti. Toivomme, että pidit yllä olevasta oppaasta; mutta jos sinulla on vielä kysyttävää, voit kysyä niitä kommenttiosiossa.
Related posts
Kuinka palauttaa WhatsApp-varmuuskopio Google Drivesta
Kuinka tallentaa WhatsApp-video- ja äänipuhelut?
Kuinka korjata Whatsapp-kuvat, jotka eivät näy galleriassa
Kuinka pysäyttää automaattinen lataus WhatsAppissa Androidissa ja iPhonessa
Korjaa WhatsApp-videopuhelu, joka ei toimi iPhonessa ja Androidissa
Korjaa iPhonen ylikuumeneminen ja se ei käynnisty
Kuinka korjata Mac-kamera, joka ei toimi
Korjaa iTunes avautuu jatkuvasti itsestään
Kuinka siirtää soittolista iPhonesta iTunesiin
Korjaa iCloud-kuvat, jotka eivät synkronoidu tietokoneeseen
Kuinka käyttää Facebook Desktop -versiota iPhonessa
Kuinka käynnistää Mac vikasietotilassa
Korjaa macOS Big Sur -ongelmat (13 ongelmaa korjattu)
Korjaa toinen AirPod äänekkäämmäksi kuin toinen
Apple ID Two Factor Authentication (2022)
Kuinka peilata Android- tai iPhone-näyttö Chromecastiin
Korjaa tietokone, joka ei tunnista iPhonea
Synkronoi useita Google Drive -tilejä Windows 10:ssä
Korjaus Järjestelmään liitetty laite ei toimi
Kuinka pienentää PDF-tiedoston kokoa menettämättä laatua
