Kuinka palauttaa vanha Firefox-osoitepalkki Windows 10:ssä
Kun käynnistät uusimman Firefox - selaimen ja avaat uuden välilehden, huomaat, että osoitepalkki laajenee automaattisesti. Lisäksi toinen näkyvä muutos on klassisen osoitepalkin(Address) korvaaminen uudistetulla Firefox Awesome -palkilla. Siinä on lyhyempiä URL(URLs) -osoitteita , eikä se sisällä "https://" ja "www" osoitepalkkiin. Jos haluat muuttaa tätä toimintaa ja korvata uuden Firefox-osoitepalkin(Firefox address bar) uudella, lue tämä viesti!

Palauta vanha Firefox-osoitepalkki
Uudessa osoitepalkissa näkyy myös suurempia fontteja, jotka näyttävät merkityksellisempää sisältöä näkymässä. Mozilla sanoi aiemmin, että se ei lyhentänyt tai piilottanut https://-osoitetta, koska käyttäjä tiesi etukäteen, onko hän navigoimassa salatulle sivustolle vai ei. Nyt useimmat sivustot käyttävät kuitenkin suojattua https-protokollaa. Sellaisenaan oli järkevää kääntää se ympäri (piilota https://).
- Siirry Firefoxin asetukset -sivulle
- Muuta(Change) selaimen.urlbar.update arvoa
- Muuta(Change) arvobrowser.urlbar.openViewOnFocus-arvoa
Syötteessä Firefox näyttää edelleen https://.
1] Siirry Firefoxin asetukset -sivulle
Käynnistä Firefox-selain avaa " Uusi välilehti(New Tab) " -sivun osoiterivi, kirjoita about:config ja paina Enter-näppäintä.
Kun näyttöön tulee varoitusviesti, jätä se huomiotta ja jatka eteenpäin.
Anna Firefoxin asetukset(Firefox Preferences) -sivun latautua.
2] Muuta(Change) arvoa browser.urlbar.update

Kun Firefoxin asetukset(Firefox Preferences) -sivu latautuu, kirjoita tai kopioi ja liitä tämä rivi browser.urlbar.update1 hakupalkkiin.
Valitse se, kun näet sen, ja muuta arvo arvosta True arvoon False kaksoisnapsauttamalla merkintää.
3] Muuta(Change) valuebrowser.urlbar.openViewOnFocus-arvoa

Noudata samaa menettelyä, etsi arvobrowser.urlbar.openViewOnFocus(valuebrowser.urlbar.openViewOnFocus) -merkintä ja aseta se arvoon False .
Kun olet tehnyt yllä olevat muutokset, käynnistä Firefox - selain uudelleen ottaaksesi muutokset käyttöön.

Kun viimeinen vaihe on suoritettu, Firefox Awesome -palkki poistetaan käytöstä ja klassinen(Classic Address) osoitepalkki palautetaan Firefoxiin(Firefox) .
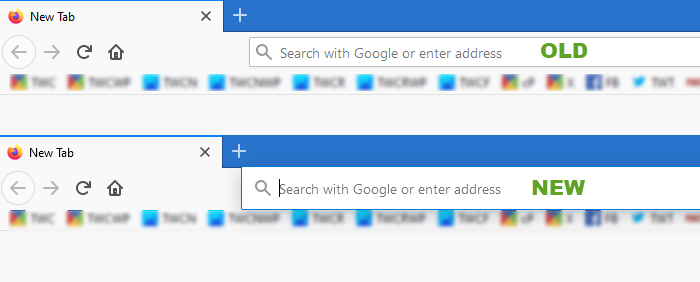
Yllämainittujen lisäksi voit määrittää muutaman muun alla olevan asetuksen arvoksi False (Epätosi)(False’) , jos haluat poistaa käytöstä uuden uudelleen suunnitellun osoitepalkin toiminnon –
- browser.urlbar.trimURLs
- browser.urlbar.update1.interventions
- browser.urlbar.update1.searchTips
Toivottavasti tämä auttaa!
Related posts
Aseta Firefox näyttämään mediaohjaimet Windows 10:n lukitusnäytössä
Firefoxin ilmoitusten poistaminen käytöstä Windows 10 Action Centerissä
Kuinka poistaa uusi Firefox Print UI -käyttöliittymä käytöstä Windows 10:ssä
Poista Firefoxin määrityseditori (about:config-sivu) käytöstä Windows 10:ssä
Kuinka ottaa Firefox-välilehden esikatselu käyttöön Windows 10:n tehtäväpalkissa
Ilmainen Battery Limiter -ohjelmisto Windows 10:lle
PicsArt tarjoaa mukautettuja tarroja ja ainutlaatuista 3D-muokkausta Windows 10:ssä
Salasanojen tuominen Chromesta Firefoxiin Windows 10:ssä
Paras ilmainen molekyylimallinnusohjelmisto Windows 10:lle
Chromen tekeminen oletusselaimeksi Windows 10:ssä (Firefox ja Opera)
Chromen tai Firefoxin avaaminen komentorivillä Windows 10:ssä
Oletusselaimen vaihtaminen: Chrome, Firefox, Edge Windows 10:ssä
Mikä on käyttöönottopaketti Windows 10:ssä
Long Path Fixer Tool korjaa Path Too Long -virheet Windows 10:ssä
Väriprofiilin asentaminen Windows 10:een ICC-profiilin avulla
Piilota tai näytä Windows Ink -työtilapainike Windows 10:n tehtäväpalkissa
Network Sniffer Tool PktMon.exe -ohjelman käyttäminen Windows 10:ssä
Piilota työkalurivit -vaihtoehto tehtäväpalkin kontekstivalikossa Windows 10:ssä
Edge vs Firefox: Kumpi on parempi Windows 10:lle?
Mikä on Control Flow Guard Windows 10:ssä - kuinka se kytketään päälle tai pois päältä
