Kuinka palauttaa vahingossa poistetut pelit Windows 10:ssä
Oletko(Did) koskaan poistanut videopelikansiota vahingossa käyttäessäsi Windows 10 -tietokonettasi? Tätä tapahtuu ajoittain, mutta useimmiten ihmiset poistavat pelinsä, koska he halusivat, mutta myöhemmin ymmärtävät, ettei heidän olisi pitänyt. Ne, jotka vain vahingossa poistivat pelin ja ihmettelevät kuinka saada se takaisin, älä huoli, koska tämän artikkelin pitäisi riittää, jotta pelisi ovat siellä, missä niiden pitäisi olla.
Palauta(Recover) vahingossa poistetut pelitiedostot
Jos poistit pelikansion ja tiedot, tämä viesti voi auttaa sinua; mutta jos olet poistanut pelin, sinun on asennettava se uudelleen lataamalla asennus heidän viralliselta verkkosivustoltaan. Pelin palauttaminen ilman uudelleenasennusta riippuu siitä, onko tiedosto poistettu pysyvästi vai ei. Jos näin tapahtuu, paluuta ei ole, mikä tarkoittaa, että sinun on asennettava peli uudelleen saadaksesi sen takaisin.
Keskustellaanpa tarkemmin, kuinka tämä ongelma korjataan.
1] Katso roskakoriin
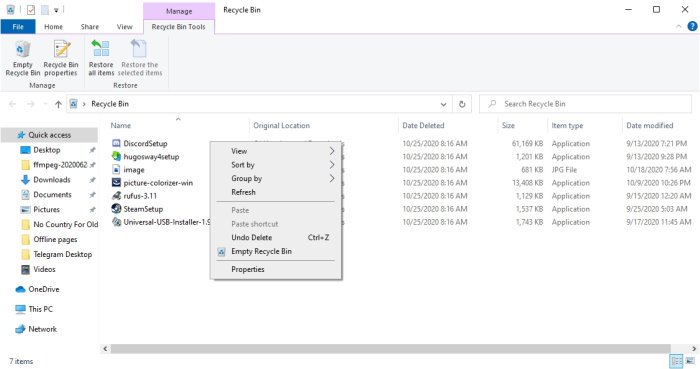
Useimmissa tapauksissa poistettu tiedosto menee ensimmäisenä roskakoriin(Recycle Bin) , joka sijaitsee työpöydällä. Ensimmäinen asia tässä on avata roskakori(Recycle Bin) työpöydältä ja katsoa ympärillesi, onko pelitiedosto sisällä.
Jos näin on, napsauta tiedostoa hiiren kakkospainikkeella, valitse Palauta(Restore)(Restore) ja lähetä pelitiedosto takaisin sinne, missä se oli ennen poistamista.
2] Käytä (Use)File Explorer -ominaisuutta pelin palauttamiseen
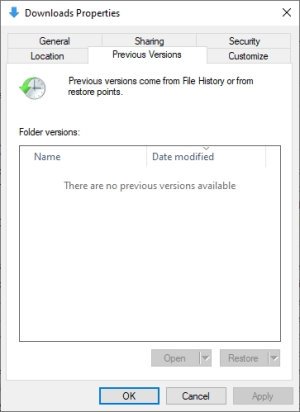
Meidän on sanottava, että Windows 10 : n (Windows 10)File Explorer -työkalu on melko hyvä ja sen täytyy olla, koska monet käyttäjät hyödyntävät sen ominaisuuksia säännöllisesti.
Niille, jotka haluavat löytää vahingossa poistamansa pelitiedoston, aiomme selittää, kuinka se tehdään File Explorer -sovelluksella(File Explorer) .
Avaa sovellus painamalla ensin Windows key + E ja siirry sitten kansioon, joka sisälsi pelitiedoston. Kun olet kansion sisällä, napsauta sitä hiiren kakkospainikkeella ja valitse Ominaisuudet(Properties) . Pienen ikkunan pitäisi nyt ilmestyä, joten kun se tapahtuu, napsauta välilehteä, jossa lukee Edelliset versiot(Previous Versions) , ja sieltä pitäisi nähdä välilyönti aiempien versioiden kanssa.
Valitse äskettäin poistettu tiedosto ja viimeistele sitten napsauttamalla Apply > OK . Sen pitäisi toivottavasti korjata ongelma Windows 10 :n uudelleenkäynnistyksen jälkeen.(Windows 10)
Tämä toimii vain, jos tiedostohistoria on otettu käyttöön aiemmin.
3] Hyödynnä järjestelmän palauttamista
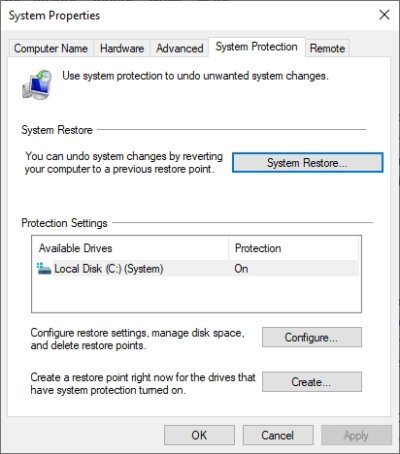
Jos kaikki epäonnistuu, viimeinen vaihe on järjestelmän palauttaminen(System Restore) pelitiedostojen palauttamiseksi. Tämä toimii vain, jos ominaisuus oli käytössä aiemmin, joten muista tämä.
Saat sen valmiiksi kirjoittamalla hakualueelle Create a Restore Point ja painamalla sitten näppäimistön ( Create a Restore Point)Enter - näppäintä aloittaaksesi haun. Valitse samanniminen tulos, niin uuden ikkunan pitäisi ilmestyä heti.
Napsauta sieltä System Protection > System Restore ja seuraa sitten ohjeita pelitiedoston palauttamiseksi. Tämä vaihtoehto ei ole 100-prosenttinen takuu, mutta se on kuitenkin hyvä.
Kerro meille, jos tämä auttaa.
Related posts
Parhaat ilmaiset Mountain Sports -pelit Windows 10 PC:lle
Käytä GBoostia parantaaksesi pelien suorituskykyä Windows 10 PC:ssä
Paras ilmainen pelien tallennusohjelmisto Windows 10:lle
Peliasetukset Windows 10:ssä - Ominaisuudet ja toiminnot
Battle of Dragon Ring for Windows 10 - Pelin kulku ja arvostelu
Microsoft Solitaire -kokoelma ei avaudu Windows 10:ssä
Mikä on käyttöönottopaketti Windows 10:ssä
Irrotettavan tallennustilan luokat ja käyttöoikeudet poistaminen käytöstä Windows 10:ssä
3 parasta Reddit-sovellusta Windows 10:lle, jotka ovat saatavilla Windows Storesta
Kinect Sensoria ei havaita Windows 10 -laitteissa
Parhaat Puzzle- ja Trivia-pelit, jotka ovat saatavilla Windows 10:lle
Parhaat merirosvopelit Windows 10 PC:lle
Gears of War 4 kaatuu jatkuvasti Windows 10:ssä
Parhaat ilmaiset Minesweeper-pelit Windows 10:lle
10 parasta ampujapeliä Windows 10 PC:lle Microsoft Storesta
Paras ilmainen viivakoodinlukijaohjelmisto Windows 10:lle
.aspx-tiedostojen avaaminen Windows 10 -tietokoneessa
NumPyn asentaminen PIP:n avulla Windows 10:ssä
Parhaat ilmaiset matematiikkapelisovellukset lapsille Windows 10 -tietokoneessa
Kuinka poistaa automaattiset ohjainpäivitykset käytöstä Windows 10:ssä
