Kuinka palauttaa poistetut sähköpostit Office 365:ssä
Sähköpostien poistaminen vahingossa on helppoa silloin tällöin. Mutta on mahdollista palauttaa joitakin sähköposteja, joiden uskotaan kadonneen lopullisesti. Esimerkiksi Office 365(Office 365) : ssä poistetut sähköpostit voidaan palauttaa, jos täytät tietyt ehdot.
Alla kuvatuilla menetelmillä on suurempi mahdollisuus toimia, jos yrität palauttaa sähköpostin sen poistamisen jälkeen. Mitä kauemmin odotat, sitä epätodennäköisemmin palautuminen onnistuu.

Poistetut kohteet -kansio
Ensimmäinen asia, joka sinun tulee tehdä, on tarkistaa, onko poistettu sähköposti Poistetut(Deleted Items) - kansiossasi. Kun olet kirjautunut Office 365 :een , siirry sähköpostisovellukseesi(Mail) . Siirry Poistetut(Deleted Items) - kansioon ja etsi sähköposti.
Jos sähköposti löytyy, napsauta sitä hiiren kakkospainikkeella ja valitse Siirrä(Move) -toiminnolla kohdekohde (kuten Saapuneet(Inbox) - kansio), jotta se voidaan palauttaa.

Jos etsimääsi sähköpostia ei löydy, voit kokeilla Palauta poistetut kohteet(Recover Deleted Items) -vaihtoehtoa. Napsauta hiiren kakkospainikkeella (Right-click)Poistetut(Deleted Items) - kansiota ja valitse Palauta poistetut kohteet(Recover Deleted Items) .
Ponnahdusikkunassa näytetään luettelo pysyvästi poistetuista sähköposteista. Etsi kohdesähköposti. Jos löydät, napsauta sitä hiiren kakkospainikkeella ja valitse Palauta(Recover) . Voit myös valita useita sähköposteja ja palauttaa ne kaikki yhdellä kertaa.
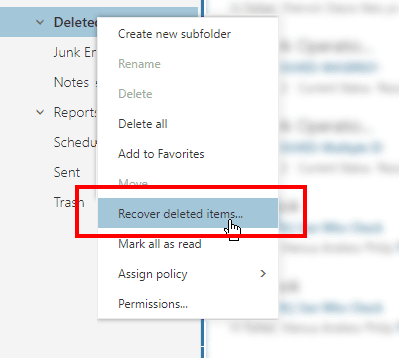

Palautetut sähköpostit näkyvät Saapuneet(Inbox) - kansiossa.
Palauta Office 365 -järjestelmänvalvojana
Office 365 -järjestelmänvalvojalla on toinen vaihtoehto kadonneiden sähköpostien palauttamiseen. Hän voi tehdä sen Exchange Onlinessa(Exchange Online) tai In-Place eDiscovery & Hold -vaihtoehdon kautta.
Huomaa(Please) , että tämä menetelmä toimii vain, jos sähköposteja ei ole poistettu kokonaan postilaatikosta. Niiden pitäisi edelleen olla Palautettavat kohteet(Recoverable Items) -kansiossa.
Järjestelmänvalvojana voit myös palauttaa sähköpostit poistetuilta käyttäjiltä, kunhan tilin deaktivoinnista on kulunut vielä 30 päivää.
Kirjaudu (Log)Office 365 : een järjestelmänvalvojana. Siirry kohtaan Exchange Admin Portal > Compliance Management > In-Place eDiscovery & Hold .

Tämä avaa Exchange-hallintakeskuksen(Exchange Admin Center) . Napsauttamalla plus-kuvaketta(plus icon) voit lisätä parametreja sähköpostihaun avuksi. Voit etsiä nimellä, lisätä avainsanoja, määrittää sähköpostin päivämäärän, sähköpostin vastaanottajat ja paljon muuta.

Kun olet valmis, napsauta Valmis(Finish) . Tämä käynnistää poistetun sähköpostin haun.

Kun Office 365 on valmis prosessin kanssa, se näyttää sen tulokset. Tarkista(Check) jokainen merkintä ja katso, sisältävätkö ne etsimäsi sähköpostit napsauttamalla Esikatsele hakutuloksia(Preview Search Results) .

Kun olet löytänyt sähköpostit, napsauta vientipainiketta ja valitse kohde. Valittu kohde viedään sitten PST - tiedostona.


Kun vienti on valmis, avaa viety tiedosto nähdäksesi sisällön ja palauttaaksesi kadonneet sähköpostit.
Kolmannen osapuolen ratkaisut
Sisäänrakennetut Office 365 -ratkaisut ovat perusratkaisuja, ja niillä on rajoituksensa. Sinua sitoo aikaraja (14–30 päivää). Palautettavat kohteet(Items) -kansiosta poistettuja sähköposteja ei myöskään voi enää siirtää takaisin Saapuneet(Inbox) - kansioon.
Tästä syystä jotkut käyttäjät päätyvät käyttämään kolmannen osapuolen sähköpostin palautusratkaisuja. Jos päädyt tälle tielle, ole äärimmäisen varovainen. Testaamattomien ohjelmien lataaminen Internetistä voi vahingoittaa tietokonettasi.
Varmista(Make) , että lataat vain luotettavista lähteistä.
Related posts
Kuinka asentaa 64-bittinen Office Office 365:n kautta
Kuinka palauttaa poistetut tiedostot PST-tiedostosta Outlookissa
Ryhmäkalenterin luominen Microsoft 365:ssä
Kuinka peruuttaa Microsoft 365 -tilauksesi
Hakupalkin poistaminen Office 365 -otsikkopalkista
Mikä on Microsoft Teams ja miten se toimii?
Kuinka lajitella päivämäärän mukaan Excelissä
Mikä on Microsoft 365?
Paras VBA-opas (aloittelijoille), jota koskaan tarvitset
Kuinka luoda PDF-dokumentteja Microsoft Officessa
7 vaihtoehtoa PowerPointille, joita voit käyttää verkossa
Kuinka lisätä Excel-laskentataulukko Word-dokumenttiin
Kirjoita numerot nopeasti Wordissa ja Excelissä
Excelin mitä jos -analyysitavoitteenhakutyökalun käyttäminen
Korjaa lopetustunnisteen aloitustunnisteen yhteensopimattomuusvirhe avattaessa DOCX-tiedostoja
Kuinka korjata kirjanmerkkien määrittelemätön virhe Wordissa
Dianumeroiden lisääminen PowerPoint-esitykseen
Kuinka lisätä alaviitteitä Wordiin
Objektien kerrostaminen PowerPoint-esityksessä
10 työkalua kadonneen tai unohdetun Outlookin PST-salasanan palauttamiseen
