Kuinka palauttaa poistetut kirjasimet Microsoft Officessa
Tässä viestissä autamme sinua palauttamaan poistetut kirjasimet Microsoft Officessa( restore deleted fonts in Microsoft Office) . Ajan kuluessa olet saattanut poistaa joitakin kirjasimia, joita et käytä harvoin tai et koskaan käyttäessäsi MS Wordin(MS Word) , Excelin(Excel) tai muiden Office - tuotteiden kanssa. Jos haluat palauttaa poistetut kirjasimet, on olemassa joitain yksinkertaisia vaihtoehtoja, jotka voivat auttaa sinua. Tämä viesti kattaa nämä vaihtoehdot.
Palauta poistetut kirjasimet Microsoft Officessa(Microsoft Office)
Sinulla on seuraavat neljä vaihtoehtoa:
- Korjaustoimisto
- Lataa ja asenna poistetut fontit manuaalisesti
- Lisää poistetut fontit Fontit(Fonts) - kansioon
- Käytä järjestelmän palautusta.
1] Korjaustoimisto
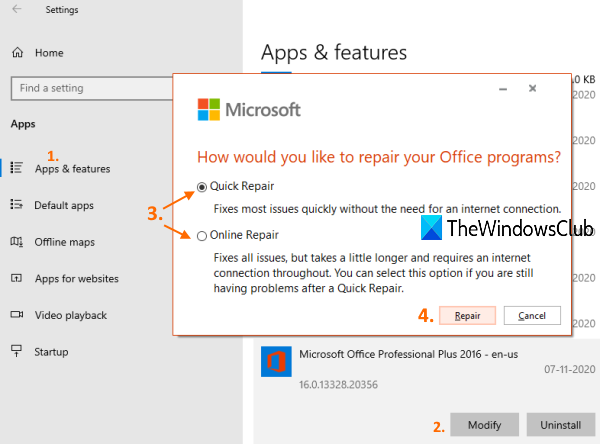
Tämä on yksi hyödyllisistä vaihtoehdoista MS Officesta(MS Office) poistettujen kirjasimien palauttamiseksi . Sinun pitäisi vain yrittää korjata Office ja tarkistaa, saatko poistetut kirjasimet takaisin.
Tätä varten siirry Asetukset -sovelluksen (Settings)Sovellukset ja ominaisuudet(Apps & features) -sivulle ja käytä Muokkaa(Modify) -vaihtoehtoa asennetussa MS Office -versiossa aloittaaksesi korjausprosessin.
Microsoft Office tarjoaa sekä offline-(offline repair) että online-korjauksen(online repair) eri ongelmien korjaamiseen. Tämä saattaa toimia myös poistettujen fonttien kanssa.
2] Lataa(Download) ja asenna poistetut fontit manuaalisesti
Jos et saa apua MS Officen(MS Office) korjaamisen jälkeen, sinun on ladattava kirjasimet manuaalisesti ja asennettava ne. Onneksi fonttien hankkimiseen on saatavilla(services available to get fonts) monia palveluita . Lataa tarvitsemasi TrueType- tai OpenType - kirjasimet näiden lähteiden avulla ja asenna sitten kyseiset kirjasimet. Voit myös ladata ja asentaa fontteja Microsoft Storesta .
Avaa sen jälkeen MS Word tai muut Office- tuotteet ja tarkista, saatko poistetun kirjasimen. Sen pitäisi toimia.
3] Lisää(Add) poistetut fontit Fontit-kansioon
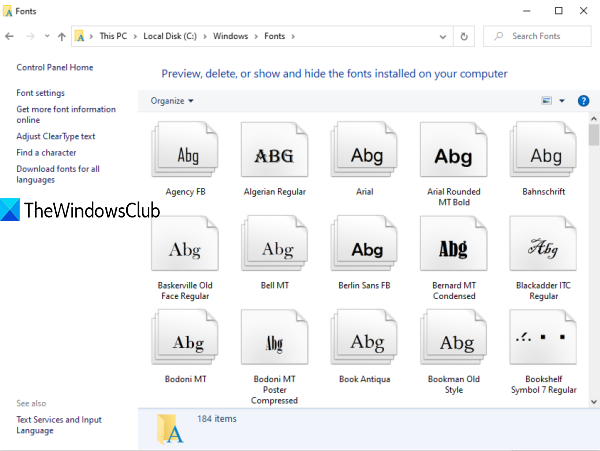
MS Office - fontit löytyvät Windowsin (Windows)Fonts - kansiosta . Voit käyttää tätä kansiota ja liittää MS Office -kirjasimesi kyseiseen kansioon palauttaaksesi poistetut kirjasimet. Ennen kuin teet sen, pura fontin zip-tiedosto (jos sellainen on) kopioidaksesi sen. Siirry sen jälkeen tälle polulle:
C:\Windows\Fonts
Liitä fontti kyseiseen kansioon.
Lue(Read) : Fonttien asentaminen Windows 10 :ssä .
4] Käytä järjestelmän palautusta
Järjestelmän palauttaminen aikaisempaan kohtaan on toinen kätevä tapa palauttaa poistetut kirjasimet Microsoft Officessa(Microsoft Office) . Se toimii kuitenkin vain, kun järjestelmän palautuspiste on päällä(system restore point is turned on) ja olet luonut palautuspisteitä. Jos palautuspistettä ei ole, tämä vaihtoehto ei auta sinua.
Sinun tarvitsee vain käyttää järjestelmän palautuspisteitä ja käyttää palautuspistettä tiettynä päivänä ja kellonaikana. Noudata ohjeita palauttaaksesi tietokoneesi onnistuneesti kyseiseen päivämäärään ja kellonaikaan. Se vaikuttaa myös muihin sovelluksiin, ohjelmiin jne. Käytä siis tätä vaihtoehtoa huolellisesti.
Nämä ovat hyödyllisiä tapoja palauttaa poistetut kirjasimet Microsoft Officessa(Microsoft Office) .
Related posts
Kuinka lisätä uusia fontteja Microsoft Wordiin
Measurement Converterin käyttäminen Microsoft Officessa
Pääsy asennuslähteeseen estetty - Microsoft Office -virhe
Kuinka lisätä Dropbox pilvipalveluksi Microsoft Officeen
Asiakirjan teeman värien muuttaminen Microsoft Office -ohjelmissa
Luo täytettäviä lomakkeita Microsoft Wordissa
Microsoft Word on lakannut toimimasta [RATKAISTU]
1 tuuman marginaalien määrittäminen Microsoft Wordissa
Osakatkon poistaminen Microsoft Wordista
Kuinka lukita tai avata soluja Excelissä? (2022)
4 tapaa lisätä tutkintomerkki Microsoft Wordiin
Vaihda nopeasti Excelin laskentataulukoiden välillä
Kuinka ladata aiempia versioita Microsoft Officesta
Tiedoston eston asetusten muuttaminen Microsoft Office -ohjelmissa
Sivun poistaminen Wordissa (6 tapaa) -
Kuinka poistaa Microsoft Wordin oikeinkirjoituksen tarkistus käytöstä
5 tapaa poistaa hyperlinkit Microsoft Word -asiakirjoista
Kuinka poistaa Microsoft Office -tuoteavain
Puuttuuko Microsoft Officen nauhan Piirtotyökalu-välilehti? Lisää se näin!
Sarakkeiden tai rivien vaihtaminen Excelissä [askel askeleelta]
