Kuinka palauttaa Microsoft Paint -asetukset, sijainti ja koko oletusasetuksiin
Jos olet tehnyt joitain muutoksia Microsoft Paintin(Microsoft Paint) oletusvalkoiseen sivuun ja haluat palauttaa sen oletusarvoon, tämä artikkeli auttaa sinua tekemään sen. Voit nollata Microsoft Paint -resoluution tai -koon Windows 10:ssä(reset Microsoft Paint resolution or size in Windows 10) käyttämällä tätä opetusohjelmaa. Vaikka se ei muuta sitä oletusasetukseksi joka kerta, kun avaat sovelluksen, se voi palauttaa alkuperäisen resoluution.
Jos käytät Microsoft Paintia(Microsoft Paint) tehdäksesi pieniä muutoksia kuvaan, olet ehkä jo kohdannut tämän ongelman. Microsoft Paint avaa valkoisen taustasivun, jonka resoluutio on 1152×648 pikseliä, ja resoluution kokoa on mahdollista muuttaa tarpeidesi mukaan. Mutta jos muutat kokoa, sulje Microsoft Paint -sovellus ja avaa se uudelleen, se näyttää viimeksi käyttämäsi resoluution. Jos haluat palauttaa alkuperäisen oletustarkkuuden Microsoft Paintissa(Microsoft Paint) , tässä artikkelissa kerrotaan, miten se tehdään.
Huomaa(Please) , että aiomme nollata resoluution Rekisterieditorilla . (Registry Editor)Siksi on suositeltavaa varmuuskopioida rekisteritiedostot(backup Registry files) tai luoda järjestelmän palautuspiste varmuuden vuoksi.
Palauta Microsoft Paint Position(Reset Microsoft Paint Position) & Size -oletusarvo
Voit palauttaa Microsoft Paint -asetukset oletusasetuksiin Windows 10 :ssä seuraavasti:
- Sulje Microsoft Paint tietokoneellasi.
- Paina Win+R avataksesi Suorita-kehotteen.
- Kirjoita regedit ja paina Enter-painiketta.
- Napsauta (Click)KYLLÄ(YES) - painiketta UAC - ikkunassa.
- Siirry \Applets\Paint\View - polkuun rekisterieditorissa.
- Poista BMPHeight-(Delete BMPHeight) , BMPWidth- ja WindowPlacement- arvot.
- Avaa Microsoft Paint saadaksesi oletustarkkuuden.
Katsotaanpa nämä vaiheet yksityiskohtaisesti.
Jos Microsoft Paint on käynnissä tietokoneellasi, sulje sovellus ensin. Avaa sen jälkeen Suorita(Run) - kehote painamalla Win+R - painikkeita yhdessä. Kirjoita sitten regedit ja paina Enter - painiketta. Sitten sinun on napsautettava KYLLÄ(YES) - painiketta UAC - ikkunassa. Se avaa rekisterieditorin tietokoneellasi. Vaihtoehtoisesti voit käyttää tehtäväpalkin(Taskbar) hakukenttää etsiäksesi sen ja avata Rekisterieditorin(Registry Editor) .
Siirry nyt tälle polulle -
HKEY_CURRENT_USER\Software\Microsoft\Windows\CurrentVersion\Applets\Paint\View
Näytä(View) - näppäimessä on kolme arvoa nimeltä BMPHeight , BMPWidth ja WindowPlacement . Sinun on poistettava ne kaikki.

Napsauta hiiren kakkospainikkeella kutakin niistä, valitse pikavalikosta Poista(Delete) ja vahvista poisto napsauttamalla Kyllä(Yes ) - painiketta ponnahdusikkunassa.
Kun olet poistanut kaikki nämä kolme arvoa rekisterieditorista(Registry Editor) , voit avata Microsoft Paint uudelleen tietokoneellasi. Valkoisen sivun oletusresoluutio löytyy Microsoft Paintista(Microsoft Paint) .
Seuraavaksi voit avata Microsoft Paint > File > Properties .
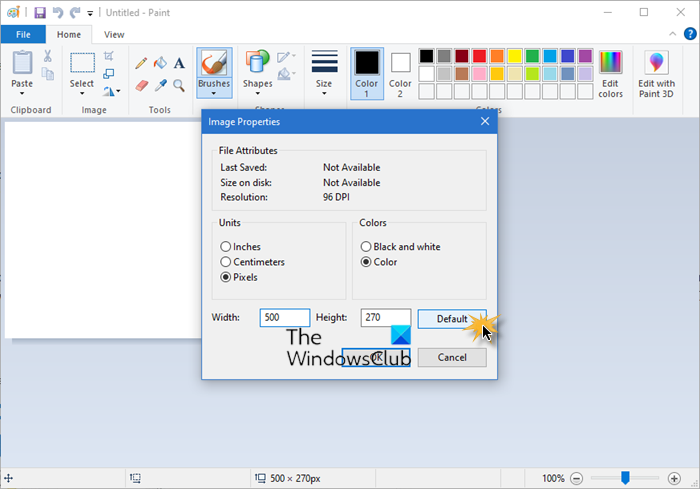
Napsauta (Click)Oletus(Default) -painiketta ja sen jälkeen OK.
Nämä ovat ainoat MS Paintin(MS Paint) asetukset, jotka voit palauttaa oletusasetuksiin.
Tällä verkkosivustolla on joukko viestejä, jotka auttavat sinua nollaamaan muita toimintoja tai ohjelmistoja:(A bunch of posts on this website that will help you reset other functions or software:)
Kannettava ilmainen FixWin -ohjelmistomme avulla voit nollata useimmat seuraavista yhdellä napsautuksella.
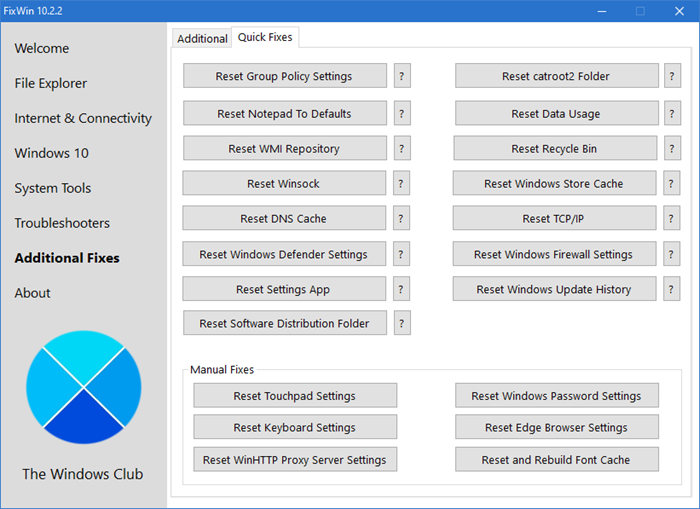
Nollaa kaikki paikallisen ryhmäkäytännön asetukset | Nollaa Windows Search(Reset Windows Search) | Nollaa Windows Store -sovellukset(Reset Windows Store apps) | Nollaa muistilehtiö | Nollaa Windows Storen välimuisti(Reset Windows Store Cache) | Nollaa roskakori(Reset Recycle Bin) | Nollaa näppäimistön asetukset(Reset Keyboard settings) | Nollaa Surface Pro -laitteet | Palauta Microsoft Edge -selainasetukset(Reset Microsoft Edge browser settings) | Palauta Internet Explorerin asetukset | Nollaa Chrome-selaimen asetukset(Reset Chrome browser settings) | Palauta Firefoxin asetukset | Palauta Windowsin suojausasetukset | Palauta Windowsin palomuuriasetukset(Reset Windows Firewall settings) | Nollaa Winsock(Reset Winsock) | Nollaa TCP/IP | Nollaa DNS-välimuisti(Reset DNS cache) | Nollaa Windows Update(Reset Windows Update) | Nollaa jokainen Windows Update -komponentti(Reset each Windows Update component) | Palauta Windowsin salasana(Reset Windows password) | Nollaa kosketuslevyn asetukset(Reset Touchpad settings) | Nollaa WinHTTP-välityspalvelimen asetukset | Rakenna kuvake uudelleen ja palauta pikkukuvavälimuisti(Rebuild Icon & Reset Thumbnail cache) | Nollaa WMI-varasto | Nollaa tiedonkäyttö(Reset Data Usage) | Nollaa tämä PC(Reset this PC) | Rakenna kirjasinvälimuisti uudelleen(Rebuild Font cache) | Nollaa sovelluksen äänenvoimakkuus ja laiteasetukset | Nollaa Windows Spotlight .
Related posts
Estä tai pysäytä Microsoft Edge -ponnahdusikkunat ja -ilmoitukset
Microsoft Edge -selainvinkkejä ja -vinkkejä Windows 11/10:lle
Lisää Home-painike Microsoft Edge -selaimeen
Kuinka muokata Snipping Toolin kuvakaappauksia Paint 3D:ssä
10 parasta Microsoft Teams -vinkkiä ja -vinkkiä, joiden avulla saat parhaan hyödyn irti
Microsoft OneNote -vinkkejä ja -vinkkejä aloittelijoille
Gmailin käyttäminen Microsoft Outlookissa
Kuinka luoda Microsoft Outlook -pikakuvakkeita sähköpostille ja tehtäville
Kuinka vaihtaa tai nollata Microsoft-tilisi salasana
Kuinka pienentää kuvan tai kuvan tiedostokokoa
Microsoft Outlook ei vastaa? 8 korjausta kokeiltavaksi
5 Netflixin laatuasetukset sisällön toiston parantamiseksi
12 hyödyllistä Microsoft Word -vinkkiä ja -nimiä
3 tapaa yhdistää useita PowerPoint-esitystiedostoja
Microsoftin oletussovellusten poistaminen Windows 11/10:ssä
Parhaat Microsoft OneDrive-vinkit ja temput sen käyttämiseen kuin ammattilainen
Allekirjoituksen lisääminen Microsoft Word -asiakirjaan
3 tapaa suojata Excel-tiedosto salasanalla
Lopullinen opas Facebookin tietosuoja-asetusten hallintaan
Parhaat Microsoft Edge -selainvinkit ja -vinkit Androidille ja iOS:lle
