Kuinka palauttaa ja poistaa Windows 10 -version 21H2-päivitys
Jos uusimman Windows(Windows) 10 -versiopäivityksen asentamisen(Update) jälkeen kohtaat ongelmia ja ongelmia sen kanssa, voit poistaa sen ja palata aiempaan Windows - versioon. Useimmat teistä saattavat tuntea ohjeet, mutta niille teistä, jotka eivät ole, tämä viesti auttaa sinua poistamaan uusimman Windows 10 -ominaisuuspäivityksen tietokoneeltasi(Update) .
Poista Windows 10 -version 21H2-päivityksen asennus
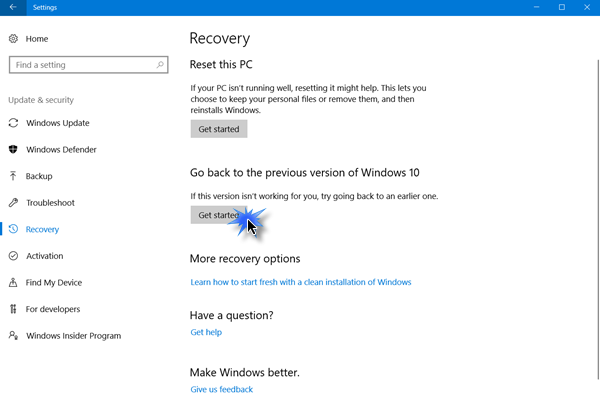
Tämän ominaisuuspäivityksen(Feature Update) poistamiseksi sinun on avattava Käynnistä-valikko(Start Menu) . Napsauta(Next) seuraavaksi Asetukset(Settings) - linkkiä.
Kun olet avannut Asetukset(Settings) - paneelin, napsauta Päivitys ja suojaus(Update and security) ja valitse tästä Palautusasetukset(Recovery) .
Napsauta seuraavaksi Aloita(Get started) - painiketta kohdassa Palaa aikaisempaan koontiversioon(Go back to an earlier build) .
Prosessi alkaa, ja sinulta kysytään tiedoksi joitakin kysymyksiä siitä, miksi palaat Windows 10 :n edelliseen koontiversioon .
Vaihtoehdot ovat:
- Sovellukseni tai laitteeni eivät toimi tässä koontiversiossa
- Aiemmat versiot tuntuivat helpommilta käyttää
- Aiemmat rakennukset tuntuivat nopeammilta
- Aiemmat rakennukset vaikuttivat luotettavammilta
- Toisesta syystä – Kerro(– Tell) heille lisää.
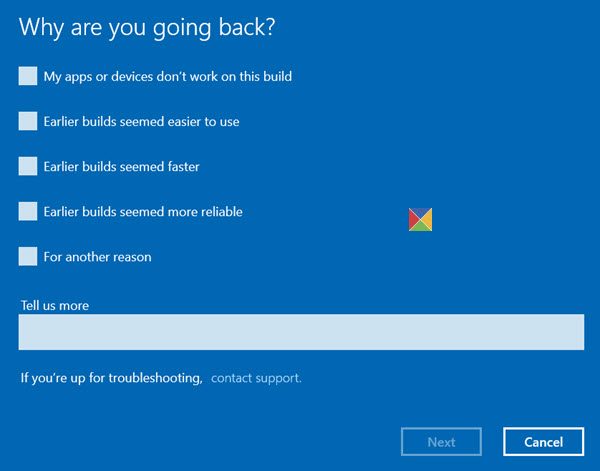
Tee tarvittava ja napsauta Seuraava(Next) jatkaaksesi . Jos haluat, sinulla on mahdollisuus peruuttaa(Cancel) nyt.
Sinun on muistettava, että kun palaat takaisin, menetät asetusmuutokset tai sovellukset, jotka olet mahdollisesti asentanut sen jälkeen, kun olet päivittänyt nykyiseen koontiversioon.

Windows 10 tarjoaa päivitysten tarkistamisen. Ehkä uusia korjauksia on julkaistu!
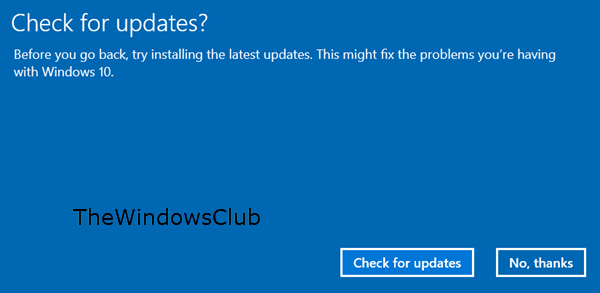
Muista(Remember) kirjoittaa muistiin salasanasi tai kirjautumistietosi, sillä sinun on annettava ne prosessin päätyttyä.

Napsauta (Click)Seuraava(Next) , niin sinua kiitetään tämän rakenteen kokeilemisesta.
Kun olet täysin varma, napsauta Palaa aikaisempaan koontiversioon(Go back to earlier build) -painiketta ja päivitysprosessi alkaa.
Varmuuden vuoksi voit myös varmuuskopioida tietosi ennen aloittamista.
Kun olet tehnyt tämän, saatat haluta lykätä Windows-päivitysten asentamista(defer installing Windows Updates) Windows 10:een.
Aiheeseen liittyvä vinkki(Related tip) : Kuinka pidentää tai pidentää palautusaikaa Windows 10 -päivityksen asennuksen poistamiseksi .
All the best!
PS : Viesti on päivitetty Windows 10 21H2:lle.
Related posts
Ohjelman asennuksen poistaminen komentokehotteella Windows 11/10:ssä
Poista Windows-päivitykset ilman asennuksen poistovaihtoehtoa Windows 10:ssä
HiBit Uninstaller for Windows -sovelluksella voit poistaa ohjelmien ja sovellusten asennuksen
Geek Uninstaller – Kannettava all-in-one-asennuksen poistoohjelma Windows 10:lle
Revo Uninstaller Free: Poista asennetut ohjelmistot ja Windows Store -sovellukset
Ilmaiset työkalupalkin puhdistus-, poisto-, asennuksenpoisto- ja poistotyökalut
Kuinka poistaa Avast antivirus Windows 11/10:stä
UninstallView on kannettava ohjelmanpoistoohjelmisto Windowsille
5 tapaa poistaa Avast Antivirus kokonaan Windows 10:stä
Ota käyttöön, poista käytöstä, poista Mixed Reality; Liitä työpöydän mikrofoni
Kielten asentaminen ja asennuksen poistaminen Windows 11/10:ssä
IObit Uninstallerin avulla voit joukkopoistaa ohjelmia ja Microsoft Store -sovelluksia
PowerShellin asennuksen poistaminen Windows 10:ssä
Etkö voi poistaa Discordin asennusta? Kuinka poistaa se oikein
Ohjelmien asennuksen poistaminen oikein Windows 10:ssä
Paras ilmainen asennuksen poistoohjelmisto Windows 11/10:lle
Sinulla ei ole riittäviä käyttöoikeuksia ohjelman poistamiseen
Microsoft Teamsin asennuksen poistaminen kokonaan Windowsista ja Androidista
IObit Uninstaller for Windows 10: Poista ohjelmien asennus kokonaan
BCUninstaller on Bulk Crap Uninstaller Windows 11/10:lle
