Kuinka palauttaa iPhone-yhteystiedot iCloudin kautta Windows 10 -tietokoneessa
Nykypäivän digitaaliaikana ihmiset harvoin vaivautuvat muistamaan puhelinnumeroita tai sähköpostiosoitteita päässään. Joten iPhone-yhteystietoluettelosi tyhjennys tai numeroiden puuttuminen yhtäkkiä voi pelotella sinua. Onneksi on olemassa tapa palauttaa iPhone-yhteystiedot (iPhone contacts)iCloudin(iCloud) kautta , jos olet poistanut ne vahingossa. Voit myös palauttaa kalentereita(Calendars) ja muistutuksia(Reminders) samalla tavalla Windows 10 PC :n kautta . Katsotaan kuinka!
Palauta iPhonen yhteystiedot, muistutukset(Reminders) , kalenterit(Calendars) iCloudin kautta tietokoneella
Yksi helpoimmista tavoista palauttaa kadonneet yhteystiedot, muistutukset(Reminders) ja kalenterit(Calendars) on iCloudin kautta. Tätä varten sinun on:
- Siirry iCloudiin
- Avaa Tilin asetukset
- Palauta yhteystiedot, kalenterit(Calendars) ja muistutukset
Menetelmä palauttaa kaikki laitteeseen tallennetut yhteystiedot, mutta korvaa olemassa olevat yhteystiedot sillä.
1] Siirry iCloudiin

Avaa uusi välilehti selaimessasi ja siirry osoitteeseen iCloud.com. Kirjaudu sisään iCloudiin antamalla Apple ID ja salasana(Password) .
Kun sinua kehotetaan luottamaan selaimeen ja sallimaan pariliitos, vahvista toiminto. Kun olet valmis, sinulta ei kysytä vahvistuskoodia, kun seuraavan kerran kirjaudut sisään.
2] Avaa Tilin asetukset
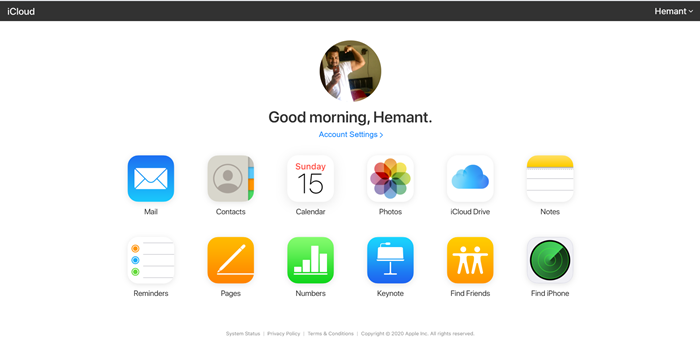
Kun iCloud-etusivu tulee näkyviin, napsauta Tilin asetukset(Account Settings) -linkkiä, joka näkyy profiilisi nimen alla.
3] Palauta kirjanmerkit

Kun sinut ohjataan uudelle sivulle, vieritä alaspäin löytääksesi Palauta yhteystiedot(Restore contacts) -linkki Lisäasetukset-osiossa(Advanced section) , kuten yllä olevassa kuvassa näkyy.
Välittömästi avautuu uusi ponnahdusikkuna. Ikkuna alkaa etsiä yhteystietoja, jotka on tallennettu pilveen. Odota(Wait) muutama sekunti, kunnes haku on valmis.
Kun olet valmis, näet luettelon kaikista yhteystiedoista, jotka voidaan palauttaa.

Valitse tästä yhteystiedot, jotka haluat palauttaa valitsemalla valintaruudut ja napsauta ' Palauta(Restore) '.
Palauta kalentereita ja muistutuksia samalla tavalla(Calendars) valitsemalla Palauta(Reminders) kalenterit ja muistutukset(Restore Calendars and Reminders) -vaihtoehto Lisäasetukset(Advanced) -osiossa.
Siinä kaikki!
Related posts
Liitä iPhone Windows 10 -tietokoneeseen Microsoft Remote Desktopin avulla
Kuinka poistaa ominaisuuspäivitysten suojaukset käytöstä Windows 10:ssä
Network Sniffer Tool PktMon.exe -ohjelman käyttäminen Windows 10:ssä
Piilota työkalurivit -vaihtoehto tehtäväpalkin kontekstivalikossa Windows 10:ssä
NumPyn asentaminen PIP:n avulla Windows 10:ssä
Long Path Fixer Tool korjaa Path Too Long -virheet Windows 10:ssä
Tapahtumatunnus 158 -virhe - Identtiset levyn GUID-tunnukset Windows 10:ssä
3 parasta Reddit-sovellusta Windows 10:lle, jotka ovat saatavilla Windows Storesta
Globaalien pikanäppäinluettelon näyttäminen Windows 10:ssä
Tekstin etsiminen ja korvaaminen Muistiossa Windows 10:ssä
Tätä tietokonetta ei voi päivittää Windows 10:een pariteettitallennustilojen vuoksi
Microsoft Remote Desktop Assistant Windows 10:lle
Kuinka lisätä suojattu poisto Windows 10:n kontekstivalikkoon
Piilota tai näytä Windows Ink -työtilapainike Windows 10:n tehtäväpalkissa
Asenna Realtek HD Audio Driver Failure, Error OxC0000374 Windows 10
Käynnistä tiedostot helposti Windows 10 -tietokoneiden myLauncherilla
Kuinka ottaa vanha hakukenttä käyttöön Windows 10:n File Explorerissa
.aspx-tiedostojen avaaminen Windows 10 -tietokoneessa
Luo pikanäppäin avataksesi suosikkisivustosi Windows 10:ssä
Kuinka aktivoida Windows 10 Enterprise Edition
