Kuinka pakottaa selain avaamaan linkki uudessa välilehdessä
Useimmat verkkosivustojen linkit avautuvat samassa selaimen välilehdessä. Et luultavasti välitä siitä liikaa. Mutta jos et ole vielä päättänyt nykyistä verkkosivua, käytät mieluummin linkitettyjä sivuja myöhemmin tai haluat vertailla asioita, sinun tulee käynnistää ne erillisillä välilehdillä. Kuitenkin kontekstivalikon "Avaa linkki uudessa välilehdessä" toistuva käyttö on liian hidasta ja tylsää nopeasti.
Onneksi voit pakottaa selaimesi avaamaan minkä tahansa linkin uudessa välilehdessä käyttämällä vain näppäimistöä, hiirtä ja ohjauslevyä. Jotkut selaimet tukevat myös laajennuksia, jotka tekevät sen puolestasi automaattisesti.

Avaa linkki(Link) uudessa välilehdessä näppäimistön(New Tab Using Keyboard) ja Mouse/Trackpad
Sekä PC- että Mac -tietokoneella linkkien valitseminen yhdessä tietyn näppäimen tai näppäimistön näppäinten kanssa pakottaa selaimen avaamaan linkin uudella välilehdellä. Se toimii kaikilla selaimilla, olipa se sitten Google Chrome , Mozilla Firefox , Safari , Microsoft Edge tai Opera . Vaihtoehtoisesti voit käyttää hiirtä tai ohjauslevyä yksin ladataksesi linkkejä uusille selaimen välilehdille.
Use Keyboard with Mouse/Trackpad
Voit ladata minkä tahansa linkin uudelle selaimen välilehdelle napsauttamalla tai napauttamalla sitä samalla, kun pidät Control - näppäintä (Windows) tai Command - näppäintä ( Mac ) painettuna. Jokainen välilehti latautuu taustalla, joten se on ihanteellinen tapa avata useita linkkejä, kun liikut verkkosivulla.

Vaihtoehtoisesti voit napsauttaa linkkiä samalla, kun pidät Vaihto(Shift ) + Ctrl (PC) tai Vaihto(Shift ) + Komento(Command ) ( Mac ) painettuna. Tämän ei pitäisi vain avata linkkiä uudessa välilehdessä, vaan myös siirtää painopiste siihen.
Käytä vain hiirtä tai ohjauslevyä(Use Mouse or Trackpad Only)
Jos käytät hiirtä, klikkaa linkkiä hiiren keskipainikkeella, se avautuu välittömästi uudelle selaimen välilehdelle! Vaihto(Shift ) -näppäimen pitäminen painettuna keskinapsautuksen aikana auttaa myös siirtymään välilehdelle automaattisesti.
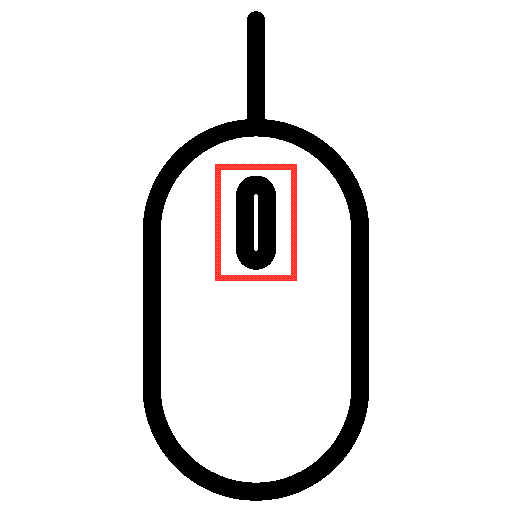
Windows -kannettavien ohjauslevyt voivat myös avata linkkejä uusille välilehdille. Voit tehdä tämän emuloimalla keskinapsautusta napsauttamalla tai napauttamalla kolmella sormella. Voit määrittää keskimmäisen hiiren napsautuksen siirtymällä kohtaan Asetukset(Settings ) > Laitteet(Devices ) > Kosketuslevy(Touchpad) .
MacBookin(MacBook) ohjauslevyissä ei ole keskinapsautuselettä. Voit kuitenkin käyttää kolmannen osapuolen sovelluksia, kuten MiddleClick tai Middle , lisätäksesi siihen tuen. Niiden pitäisi toimia myös Macin Magic Mouse -hiiren(Mac’s Magic Mouse) kanssa .
Laajennusten käyttäminen uusien välilehtien (New Tabs)linkkien pakottamiseksi(Links)
Jos et pidä näppäimistön, hiiren tai ohjauslevyn käyttämisestä epätavallisilla tavoilla linkkien avaamiseen uusilla välilehdillä tai jos olet fyysisesti huonommassa asemassa(if you’re physically disadvantaged) , selainlaajennukset voivat auttaa. Joissakin selaimissa on myös mahdollisuus avata linkkejä uusille välilehdille uusien ikkunoiden sijaan.
Google Chrome
Oletetaan(Suppose) , että käytät Google Chromea(Chrome) , siirryt Chrome Web Storeen(Chrome Web Store) ja etsit avoimia linkkejä uusilta välilehdiltä(open links in new tabs) . Sinun pitäisi pystyä löytämään useita laajennuksia, jotka tarjoavat toiminnon linkkien pakottamiseksi uusille selaimen välilehdille.
Esimerkiksi Avaa uudessa välilehdessä(Open in new tab) -laajennuksen avulla voit helposti avata linkkejä taustalla. Kun olet lisännyt sen Chromeen(Chrome) , valitse laajennus selaimen Laajennukset(Extensions) - valikosta ja aktivoi se tarkastelemallasi sivustolla kytkemällä kytkin päälle.
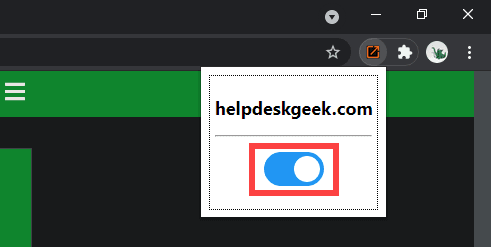
Toinen laajennus, nimeltään Oikea napsautus avaa linkin uudessa välilehdessä(Right Click Opens Link in New Tab) , antaa sinun määrittää hiiren oikeanpuoleisen painikkeen tai ohjauslevyn eleen avaamaan linkkejä taustalle tai etualalle.
Jos haluat laajentaa haluamasi laajennuksen tuen sisältämään Chromen incognito-ikkunat(Incognito windows in Chrome) , avaa Laajennukset(Extensions ) - valikko ja valitse Laajennusten hallinta(Manage extensions) > Tiedot(Details) . Kytke sitten päälle Salli incognito -tilassa -kohdan(Allow in incognito) vieressä oleva kytkin .
Mozilla Firefox
Firefox - selaimen lisäosien myymälä(Firefox Browser Add-ons store) sisältää myös useita laajennuksia, jotka voivat avata linkkejä uusille välilehdille. Esimerkki on Avaa linkki uudella välilehdellä(Open Link with New Tab) . Asenna se, ja jokaisen löytämäsi linkin pitäisi avautua uudessa välilehdessä. Voit hallita laajennuksen toimintaa siirtymällä kohtaan Lisäosat ja teemat(Add-ons and Themes) > Laajennukset(Extensions) .
Lisäksi Firefox tarjoaa sisäänrakennetun vaihtoehdon, jonka avulla voit pakottaa linkit välilehtiin uusien ikkunoiden sijaan. Aktivoi se avaamalla Asetukset(Options) - sivu Firefoxissa, valitsemalla Yleiset(General) - välilehden ja valitsemalla ruudun Avaa linkit välilehdissä uusien ikkunoiden sijaan(Open links in tabs instead of new windows) .
Safari
Safarissa(Safari) ei ole (kirjoitushetkellä) laajennuksia, jotka voivat automaattisesti avata linkkejä uusille välilehdille, joten sinulla ei ole muuta keinoa kuin luottaa vain näppäimistöön ja hiireen/ohjauslevyyn.
Se kuitenkin mahdollistaa uusissa ikkunoissa avautuvien linkkien hallinnan. Siirry kohtaan Safari > Asetukset(Preferences ) > Välilehdet(Tabs ) ja aseta Avaa sivut välilehdissä ikkunoiden sijaan -asetukseksi (Open pages in tabs instead of windows)Automaattisesti(Automatically) . Tämän pitäisi saada tällaiset linkit avautumaan vain välilehtinä.

Kromipohjaiset selaimet (Edge, Opera ja Vivaldi)(Chromium-Based Browsers (Edge, Opera, and Vivaldi))
Toisin kuin Google Chrome, Chromium-pohjaisista selaimista(Chromium-based browsers) , kuten Microsoft Edge , Opera ja Vivaldi , puuttuu erityisiä laajennuksia, jotka voivat auttaa uusien välilehtien linkkien avaamisessa. He käyttävät kuitenkin samaa moottoria kuin Google Chrome . Tämä tarkoittaa, että voit asentaa Chrome -laajennuksia – kuten hiiren oikealla napsautuksella Avaa linkin(Right Click Opens Link) uudessa välilehdessä –(New Tab—to) saadaksesi samanlaisia toimintoja.
Microsoft Edge: Siirry Microsoft Edgen Laajennukset -sivulle ja ota käyttöön (Extensions )Salli laajennukset muista kaupoista(Allow extensions from other stores) -kohdan vieressä oleva kytkin . Vieraile sitten Chrome Web Storessa(Chrome Web Store) ja asenna haluamasi laajennus.

Opera: Lisää Asenna Chrome Extensions(Install Chrome Extensions) -laajennus Operaan(Opera) . Siirry sitten Chrome Web Storeen(Chrome Web Store) asentamaan mikä tahansa Chrome - laajennus.
Vivaldi: Sinun ei tarvitse tehdä mitään! Siirry vain (Just)Chrome Web Storeen(Chrome Web Store) ja lisää haluamasi laajennus.
Avaa linkit (Links)uusilla välilehdillä(New Tabs) : Valitse menetelmäsi
Kuten juuri huomasit, sinulla on kourallinen tapoja avata linkkejä uusille selaimen välilehdille. Siihen on helppo tottua näppäimistön, hiiren tai ohjauslevyn avulla. Mutta jos se ei ole sinun kuppi teetäsi, tarvitset vain selainlaajennuksen. Anteeksi(Sorry) , Safari- fanit!
Nyt kun se on poissa tieltä, opi vaihtamaan välilehtien välillä helposti missä tahansa selaimessa .
Related posts
Kuinka pakottaa selain avaamaan linkki uudessa välilehdessä
Selainvälilehden mykistäminen Chromessa, Safarissa, Firefoxissa ja muissa
Hakukentän ottaminen käyttöön tai poistaminen käytöstä Edgen Uusi välilehti -sivulla
Pikalinkkien lisääminen, poistaminen ja hallinta Edgen Uusi välilehti -sivulla
Vaihda Uusi välilehti -sivun tausta Google Chromessa
Kuinka saada Firefox avaamaan uudet välilehdet viimeisenä välilehtenä oikealla
Päivitä Applen Safari-selain Windowsissa
Kuinka siirtää WhatsApp uuteen puhelimeen
Kuinka ottaa kuvakaappauksia Nintendo Switchillä
Aktiivisen välilehden korostaminen Chrome-selaimessa
Aloitussivun vaihtaminen Chromessa ja missä tahansa verkkoselaimessa
Kuinka siirtää Google Authenticator uuteen puhelimeen menettämättä pääsyä
Uuden näytönohjaimen asentaminen – laitteistosta ohjaimiin
Kuinka aktivoida työpöytätila missä tahansa selaimessa Androidissa ja iOS:ssä
Kuinka vaihtaa selaimen käyttäjäagentti ilman laajennuksen asentamista
Selaimen hiekkalaatikon määrittäminen ja käyttäminen Windowsissa
Kuinka nähdä välimuistissa olevat sivut ja tiedostot selaimesta
Oletusverkkoselaimen vaihtaminen Windows 11:ssä tai 10:ssä
Kuinka ottaa esilataa uusi välilehti -ominaisuus käyttöön Edgessä
Selaimen kirjanmerkkien ja tietojen synkronointi Firefoxissa ja Operassa
