Kuinka päivittää Google Chrome automaattisesti
Tarjous harvinaisesta Pokemon -kortista tai kenties rajoitetun erän tennareista? Ehkä tarkkailet suosikkijoukkueesi tulosta, osakemarkkinoita tai joitain uutisia. On monia tilanteita, joissa joudumme jatkuvasti päivittämään verkkosivua pysyäksemme ajan tasalla. Mikään verkkoselain ei tarjoa automaattisesti automaattista päivitysominaisuutta. Mutta monet kehittäjät ovat tarttuneet tilaisuuteen ja luoneet selainlaajennuksia, jotka voivat päivittää verkkosivun automaattisesti. Tässä artikkelissa näytämme, kuinka Google Chrome päivitetään automaattisesti .

Kuinka päivittää Google Chrome automaattisesti(How to Auto Refresh Google Chrome)
Vaikka voit helposti päivittää sivun Chromessa(Chrome) painamalla Ctrl + R keys yhdessä tai pyöreää nuolikuvaketta, olisi paljon helpompaa, jos verkkoselaimet(web browsers) päivittäisivät tietyt sivut automaattisesti puolestamme. Yllättäen Google Chromelle(Google Chrome) on saatavilla useita automaattisen päivityksen laajennuksia, joista jokainen on lupaavampi ja monipuolisempi kuin toinen. Ohjaamme sinut yhden tällaisen laajennuksen asennuksen läpi, mutta voit käyttää tätä menettelyä muiden laajennusten asentamiseen ja määrittämiseen, koska asennusprosessi on sama melkein kaikille laajennuksille.
Vaihe I: Asenna laajennus(Step I: Install Extension)
1. Napsauta Google Chrome -selaimessa kolmen pisteen kuvaketta(three dots icon) ja valitse valikosta More tools > Extensions .

2. Napsauta hampurilaiskuvaketta(hamburger icon) avataksesi valikon, jos se on piilotettu.

3. Napsauta vasemman reunan valikosta Avaa Chrome Web Store .(Open Chrome Web Store )
Huomautus:(Note:) Vaihtoehtoisesti voit avata Chrome Web Storen(Chrome Web Store) suoraan tästä linkistä(link) .

4. Kirjoita hakukenttään automaattinen päivitys plus ja paina (auto refresh plus)Enter - näppäintä(key) . Sinulle esitetään laaja luettelo automaattisen päivityksen laajennuksista. Käy luettelo läpi, vertaa arvioita ja napsauta ketä tahansa, joka näyttää lupaavalta.
Huomautus:(Note:) Tätä opetusohjelmaa varten asennamme autorefresh.io:n Auto Refresh Plus Page Monitor -laajennuksen(Auto Refresh Plus Page Monitor extension by autorefresh.io) .

5. Kun olet valinnut laajennuksen, asenna laajennus napsauttamalla Lisää Chromeen -painiketta.( Add to Chrome )

6. Jatka napsauttamalla Lisää laajennus(Add extension ) .

Kun laajennus on asennettu, sen aloitussivu/asetukset-sivu avautuu automaattisesti uuteen välilehteen, voit sulkea sen.
Lue myös: (Also Read:) Mikä on Google Chromen korkeuspalvelu(What is Google Chrome Elevation Service)
Vaihe II: Määritä laajennus(Step II: Configure the Extension)
Sinun on määritettävä laajennus ennen sen käyttöönottoa. Voit tehdä sen seuraavasti:
1. Napsauta palapelin palalta näyttävää Laajennukset-kuvaketta .( Extensions icon)
2. Valitse tästä Auto Refresh Plus Page Monitor -laajennus.

3. Valitse jokin ennalta määritetyistä automaattisen päivityksen aikaväleistä tai aseta se manuaalisesti. Voit myös ohjeistaa laajennuksen päivittämään verkkosivun satunnaisesti (randomly )tietyn ajan kuluessa(specified timeframe) .
4. Voit määrittää laajennuksen suorittamaan kovia(hard) tai pehmeitä päivityksiä( soft refreshes) ja asettaa rajan(limit ) sille, kuinka monta kertaa verkkosivu päivitetään, jos sinulla on rajoitettu tietopaketti. Tämä riittää useimmille käyttäjille, mutta voit tutustua tarkemmin Countdown- ja Page Monitor -välilehtiin.
Huomautus:(Note:) Kovassa päivityksessä kaikki kuvat ladataan uudelleen sen sijaan, että ne haettaisiin välimuistista.
5. Kun olet tyytyväinen asetuksiin, aktivoi laajennus napsauttamalla Käynnistä(Start ) - painiketta
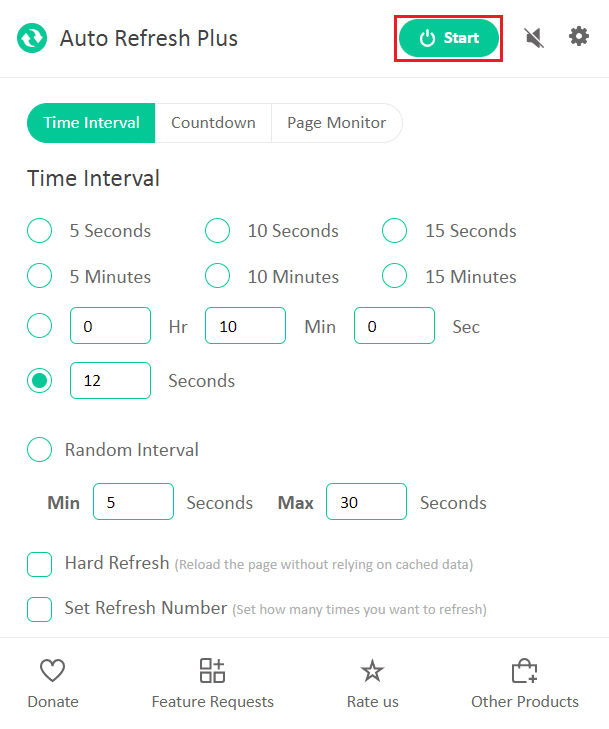
6. Jos otat laajennuksen käyttöön ensimmäistä kertaa, sovellusikkunan yläosaan tulee ponnahdusviesti, jossa pyydetään lupaa lukea ja muuttaa tietoja kaikilla verkkosivustoilla. Napsauta (Click)Salli(Allow ) aloittaaksesi laajennuksen.

Heti kun aktivoit laajennuksen, sen kuvakkeen alapuolelle ilmestyy ajastin, joka osoittaa jäljellä olevan ajan seuraavaan sivun päivitykseen.

Huomautus:(Note:) Jos haluat lopettaa automaattisen päivityksen missä tahansa vaiheessa, valitse Auto Refresh Plus Page Monitor -laajennuskuvake työkalupalkista ja napsauta Pysäytä(Stop ) - painiketta.

Kaksi tunnettua ja luotettavaa vaihtoehtoa Auto Refresh Plusille ovat:
- Välilehden automaattinen päivitys, MeryDev(Tab Auto Refresh by MeryDev)
- Super Simple Auto Refresh by vbob277
Automaattisen päivityksen laajennukset eivät rajoitu Google Chromeen(Google Chrome) . Seuraavassa on muita muille selaimille saatavilla olevia laajennuksia
- Asenna Firefoxiin(Firefox) Alexin Tab Auto Refresh(Tab Auto Refresh by Alex)
- Operaa(Opera) varten asenna Tab Reloader
- Asenna Microsoft Edgeä(Microsoft Edge) varten Auto Refresh Edgen lisäosakaupasta(Auto Refresh in Edge’s add-on store)
Huomautus:(Note:) Internet Explorerissa(Internet Explorer) verkkosivujen automaattisen päivityksen mahdollisuus löytyy syvältä suojausasetuksista kohdassa Salli(Allow Meta Refresh) metapäivitys, vaikka käyttäjät eivät voi määrittää päivitysvälejä.
Suositus:(Recommended:)
- Korjaa Firefox hiiren oikealla napsautuksella Ei toimi(Fix Firefox Right Click Not Working)
- Korjaa RESULT_CODE_HUNG Chromessa ja Edgessä(Fix RESULT_CODE_HUNG on Chrome and Edge)
- Kuinka päästä estettyihin sivustoihin Arabiemiirikunnissa(How to Access Blocked Sites in UAE)
- Korjaa INET E -tietoturvaongelma Microsoft Edgessä(Fix INET E Security Problem in Microsoft Edge)
Toivomme, että tämä opas auttoi sinua päivittämään Google Chromen automaattisesti(auto refresh Google Chrome) . Kerro meille, jos haluat lukea samanlaisia artikkeleita, jotka kattavat muita hyödyllisiä laajennuksia parantaaksesi yleistä verkkoselauskokemustasi. Jos sinulla on kysyttävää tai ehdotuksia, jätä ne alle kommenttiosiossa.
Related posts
Välilehtiryhmien automaattisen luomisen ottaminen käyttöön Google Chromessa
Korjaa Google Chrome ei tallenna salasanoja
Kuinka siirtyä koko näytön tilaan Google Chromessa
Web-sivuston estäminen ja eston poistaminen Google Chromessa
Google Chrome PDF Viewerin poistaminen käytöstä
Kaavion luominen Google Docissa (opetusohjelma)
Korjaa Google Chrome ei päivity
Ota käyttöön tai poista käytöstä ei suojattu varoitus Google Chromessa
Äänetön ongelman korjaaminen Google Chromessa
Kuinka muuttaa oletustulostusasetuksia Google Chromessa
Sivujen päivittäminen uudelleen selaimessa, Macissa (Safari, Chrome, Firefox ja Opera)
Nimen vaihtaminen Google Meetissä
Google Chrome 403 -virheen korjaaminen
Kuinka viedä tallennettuja salasanoja Google Chromesta
4 tapaa luoda reunuksia Google Docsissa
Korjaa Aw Snap -virhe Google Chromessa
Korjaa Google Chrome Avautuu automaattisesti Windows 10:ssä
Korjaa mediaa ei voitu ladata -virhe Google Chromessa
Google Chrome ei vastaa. Käynnistetäänkö uudelleen nyt?
Kuinka viedä tallennettuja salasanoja Google Chromessa
